
多くのユーザーは、iCloudからvCardのエクスポートで問題を抱えています。
連絡先をiCloudからエクスポートする手順について、「iCloud.comの「連絡先」でvCardを読み込むまたは書き出す」Apple記事をご覧ください。
こちらのガイドでは、iCloud連絡先のvCardをWindows PCに書き出しできない問題を解決し、vCardをエクスポートする3つの簡単な方法をまとめました。
iCloudのvCardを書き出しできないときの対策
iCloudのvCardを書き出しできないときに、お勧めは CopyTrans Contacts を使うことです。
CopyTrans Contactsの設定には、iCloudのアカウントを追加することできるので、iCloudに保存されているデータも簡単に管理することは可能です。特に、iCloud.com には連絡先のvCardを書き出せないときに、CopyTrans Contactsは役に立ちます。
iCloudの連絡先を簡単にエクスポートするには、下記の手順に従ってください:
-
CopyTrans Contactsをダウンロードします。インストールの手順は、「インストールガイド」にあります。
CopyTrans Contactsをダウンロード -
CopyTrans Contactsを起動し、iPhoneを接続します。読み込みが完了するまで待ちます。
-
右上のメニューで「クラウド設定」を押します。
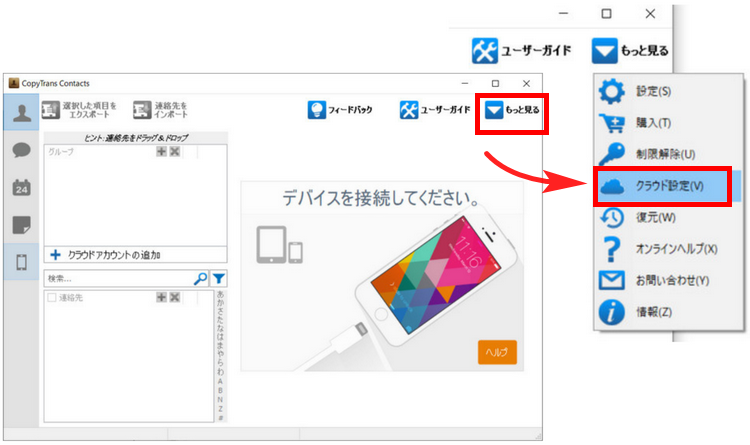
-
iCloudに接続するには、「+新しい接続」をクリックし、「iCloud」を選択します。
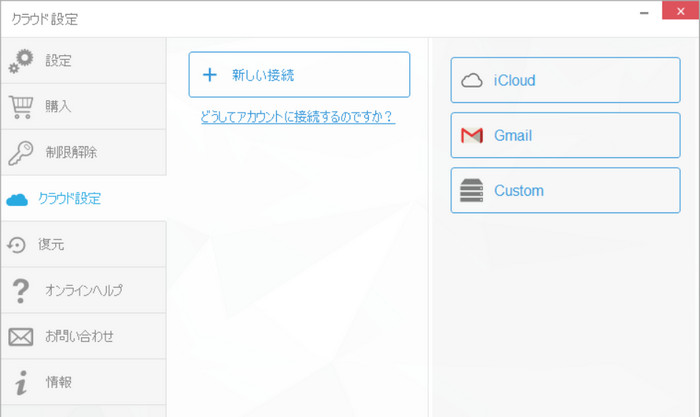
-
Apple IDとパスワードを入力し、「連絡先」にチェックを入れているまま「アカウントを追加」をクリックします。
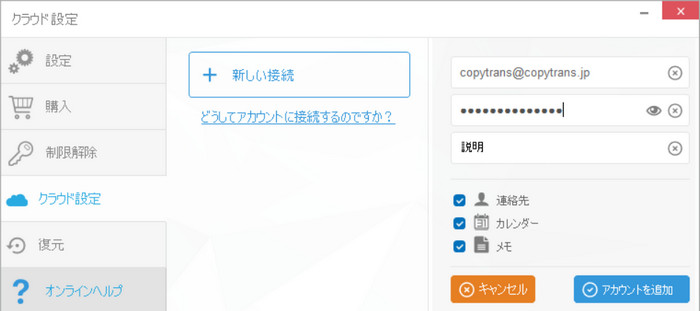
-
2ファクタ認証がオンにしている場合、認証コードを入力します。
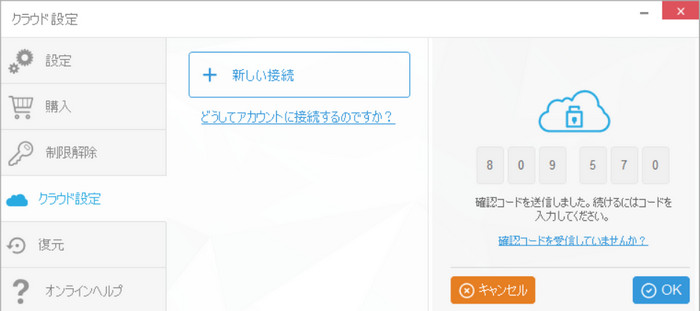
-
アカウントが追加されたことを確認します。
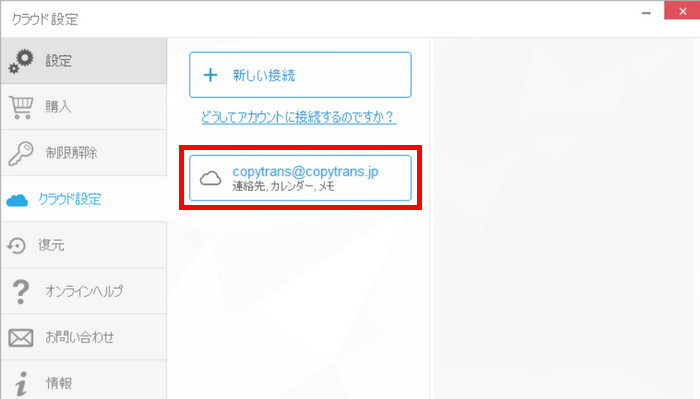
-
iCloudの連絡先には雲のアイコンが表示されます。
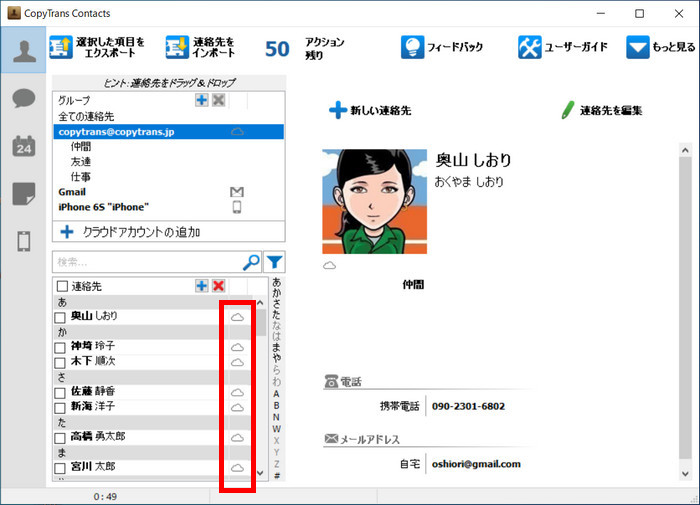
-
エクスポートしたい連絡先を選択し、「選択した項目をエクスポート」ボタンを押します。
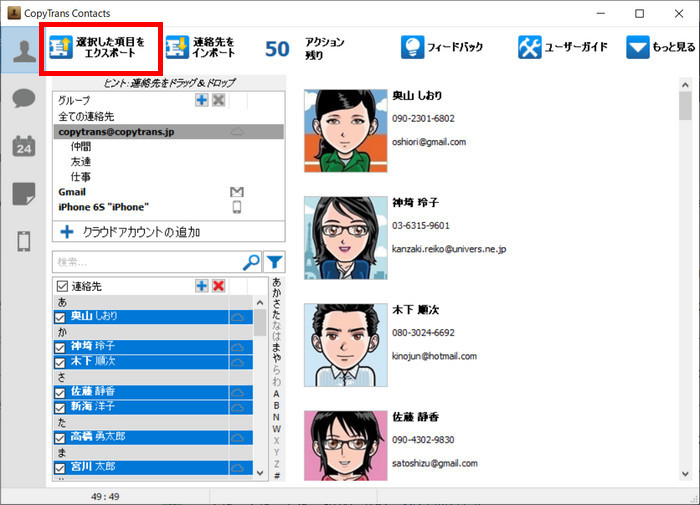
-
次に、「iPhone、iPad及びiPod touch」の.vcf形式を選択し、ファイルを保存先を選んで「OK」をクリックします。
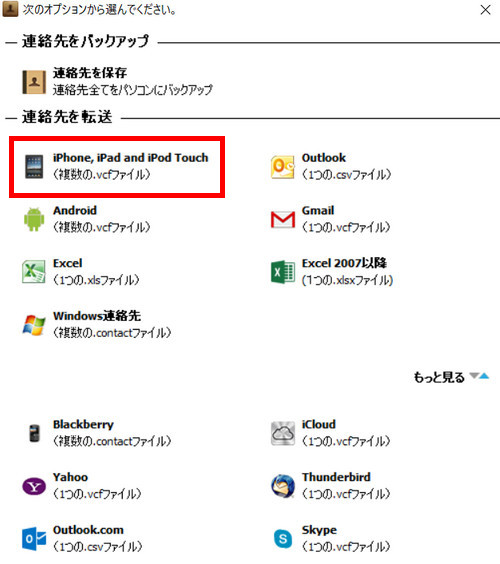
-
連絡先のエクスポートが完了するまでに待ちます。
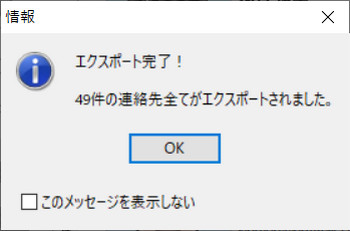
これでiPhoneの連絡先がPC上に保存されます。iCloudのvCardを書き出しできないとき、こちらの簡単な方法を試して、CopyTrans ContactsでiCloudの連絡先をエクスポートしてみてください!
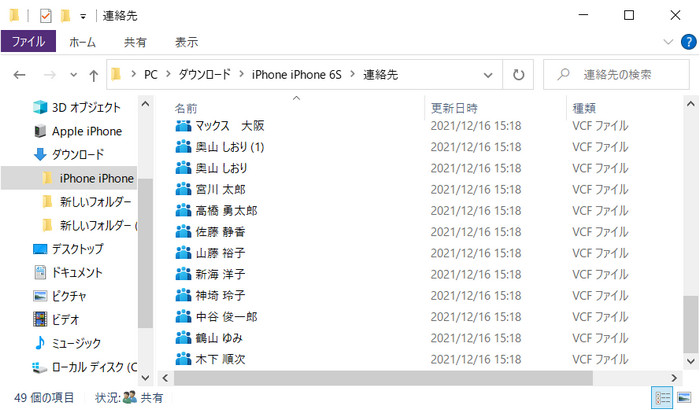
エクスポートされた連絡先を新しいiPhoneに移動するには、こちらの「連絡先をiPhoneにインポート」ガイドをお勧めします。
スペシャルオファー
割引クーポンを適用し、CopyTrans 7Pack という7つの製品版をご購入できます!CopyTrans 7 Packに含まれるプログラムでボイスメモだけでなく、連絡先、LINE履歴、写真と動画、iCloudフォトライブラリ、音楽、カレンダーなどの様々なiPhoneのデータを管理することは可能です!
3480円の代わりに 2990円でCopyTrans 7Packを取得
連絡先をvCardとして送信
iCloudからのvCard書き出しできない場合、iCloudを使わずに連絡先を送信すると、すぐにvCardをエクスポートすることができます。
そうするには、iPhoneの「連絡先」アプリを使います:
-
iPhoneで連絡先アプリを開き、エクスポートしたい連絡先を選択します。
-
下にスクロールして、「連絡先を送」を選択します。
-
ポップアップボックスから「メッセージ」、「メール」、または他のオプションを選択し、連絡先を転送します。
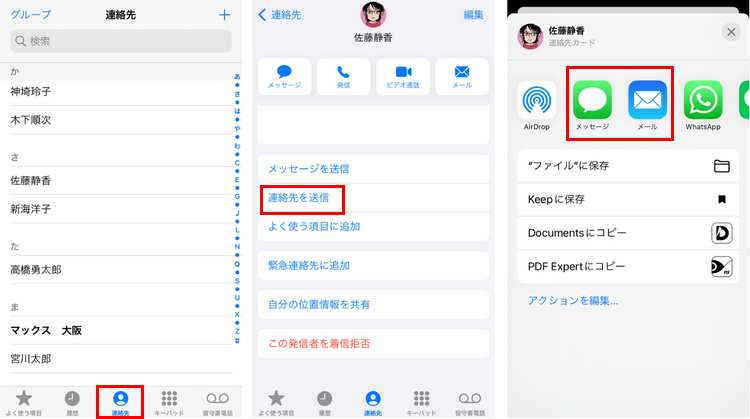
こちらの方法で、vCardがメールやテキストに添付されているので、誰でも簡単に連絡先のvCardを送信できます。紹介された方法は、連絡先を他の人と共有する場合に便利です。
iCloud.comからvCardをエクスポートする
まず第一に、iCloud.com からvCardを正しい手順でエクスポートしてみてください:
-
iPhoneでiCloud連絡先がオンになっていることを確認しましょう。
iPhoneで「設定」ー「自分の名前」ー「iCloud」をタップし、iCloudを使用しているアプリのリストで連絡先が「オン」になっていることを確認してください。連絡先がiCloudと同期されば、VCFファイルに簡単にエクスポートできるようになります。
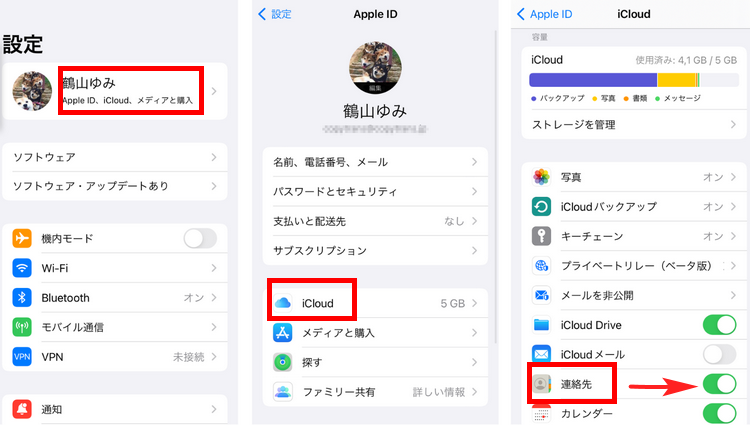
-
パソコンから iCloud.com にアクセスし、AppleIDを使用し、「連絡先」を選択します。
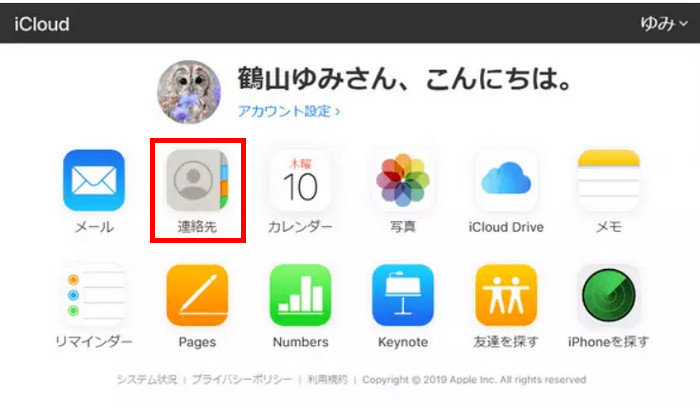
-
書き出したい項目を選択します:
-
すべての連絡先をエクスポートするには、「歯車」のアイコンをクリックし、「すべてを選択」をクリックします。
-
必要な連絡先のみをエクスポートするには、CtrlキーまたはShiftキーを押しながら目的の連絡先をクリックします。
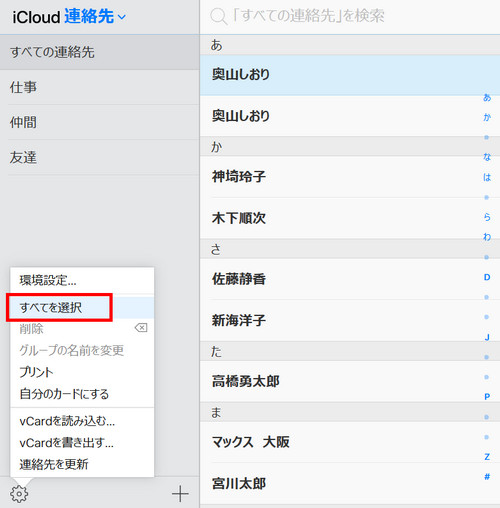
-
-
連絡先を選択したら、「歯車」のアイコンをクリックし、「vCardを書き出す」をクリックします。これで、iCloud.comから連絡先を正しくてパソコンに書き出します。
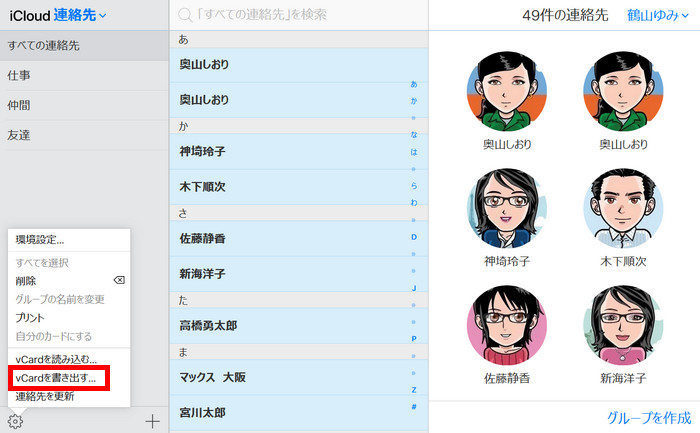
これで、iCloudのvCardを書き出せないときの解決方法を紹介しました。
iCloudの「vCardを書き出す」はGoogle Chromeで機能しないことが多く、連絡先をiTunesまたはiCloudにエクスポートできないという問題もよくあります。 どちらの方法が最適かを判断するのに多くの時間を費やすことは可能ですが、最も簡単な方法を選択して、CopyTransContactsを試すことができます。
CopyTrans Contacts プログラムを試して、連絡先などのデータの管理がいかに便利で簡単かを確認することをお勧めします。 CopyTrans Contactsを一度使用すると、毎日使いたくなるでしょう。
CopyTrans Contactsをダウンロード