
iPhoneを使っていると、急にWi-Fiネットワークに繋がらなくなった、iPhoneのWi-Fiに接続できない…なんて事はありませんか。そんな時のトラブルシューティングをご紹介します。
- iPhoneは、ルーターの通信範囲内にあることを確認する
- Wi-Fiがオンになっていて、ネットワークが認識されていることを確認する
- Wi-Fiはセキュリティーで保護されていることを確認する
- 再起動する
- 「パスワードが違います」のエラーが表示される
- iOSを最新版までアップデートする
- 位置情報をオフにする
- iPhone/iPadを工場出荷状態に戻す
- Wi-Fiネットワークに問題がないか確認する
- ケーブルや接続状況を確認する
1.iPhoneは、ルーターの通信範囲内にあることを確認する
iPhoneはルーターから離れすぎていないかを確認してください。離れすぎていると、Wi-Fi電波を受信できません。
2.Wi-Fiがオンになっていて、ネットワークが認識されていることを確認する
Wi-Fiがオンになっていることを確認してください。 コントロールセンターを使用してWi-Fiをオンにするのが最も簡単です。機内モードがオンになっているかどうかを確認してください。 iPhoneが機内モードの場合、Wi-Fiは無効になっています。機内モードをオフにしてください(「コントロールセンター」>「機内モード」>「オン/オフ」)。
3.Wi-Fiはセキュリティーで保護されていることを確認する
Wi-Fiはセキュリティーで保護されているのかどうか確認してください。Wi-Fi設定画面(「設定」>「Wi-Fi」)の横にロックアイコンがあるため、保護されているネットワークを確認できます。パスワードが必要な場合、パスワードを入力するか、ロックされていないネットワークを探すことができます。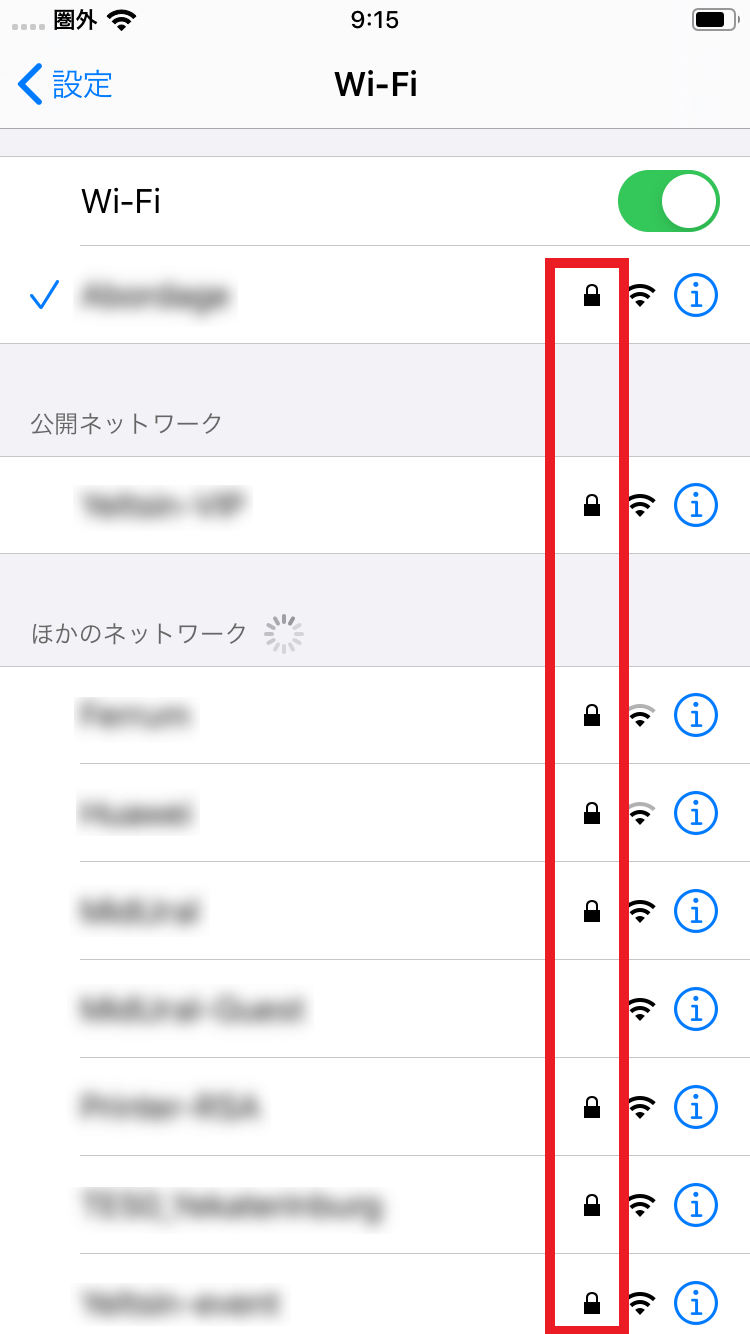
4.再起動する
場合によって違いますが、iPhoneを再起動することだけで問題を解決できる場合もあります。iPhoneを再起動してください。
5.「パスワードが違います」のエラーが表示される
iPhone/iPadのWi-Fi機能を使うと、「パスワードが違います」の問題はWi-Fiの接続で最もよくあるトラブルのようです。iPhone のすべてのモデル上で発生する事例として知られています。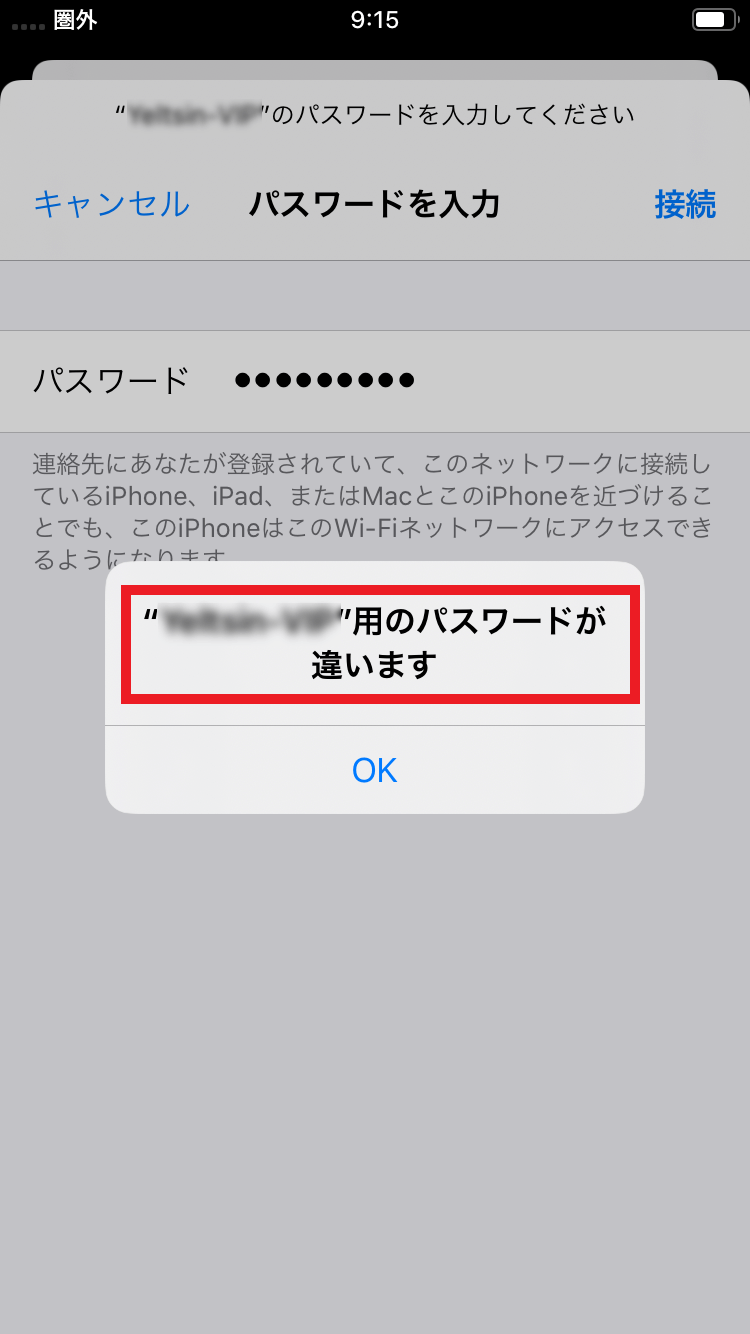
Wi-Fiのパスワードが忘れてしまって、繋がらない場合、CopyTrans ShelbeeでWi-Fi設定を復元してください。
-
CopyTrans Shelbeeをこちらからダウンロードしてください:
-
まず、デバイスの予備バックアップをしてください。最新バックアップの作成方法がわからない場合、「iTunesなしにiPhoneやiPadをバックアップ・復元する方法」という記事をご覧ください。
-
それでは、CopyTrans Shelbeeを実行します。
-
「選択して復元」をクリックします。
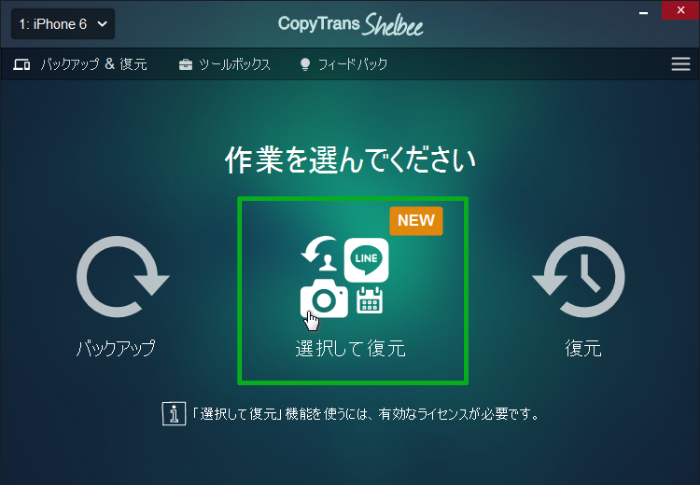
-
パソコン内にあるバックアップファイルを選択します。バックアップを暗号化した場合は、パスワードを入力します。
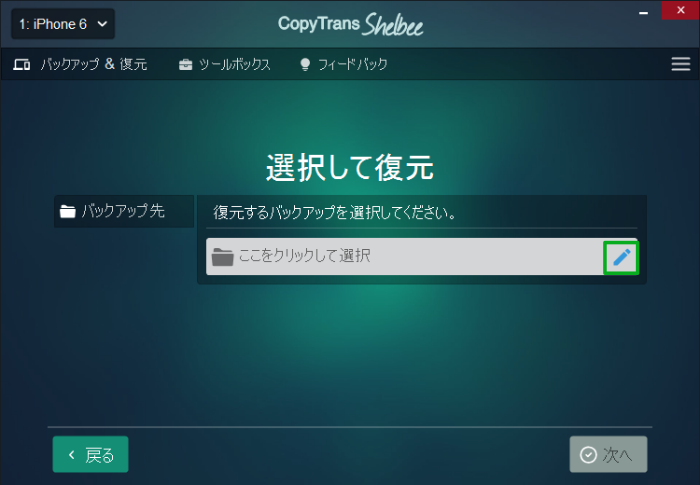
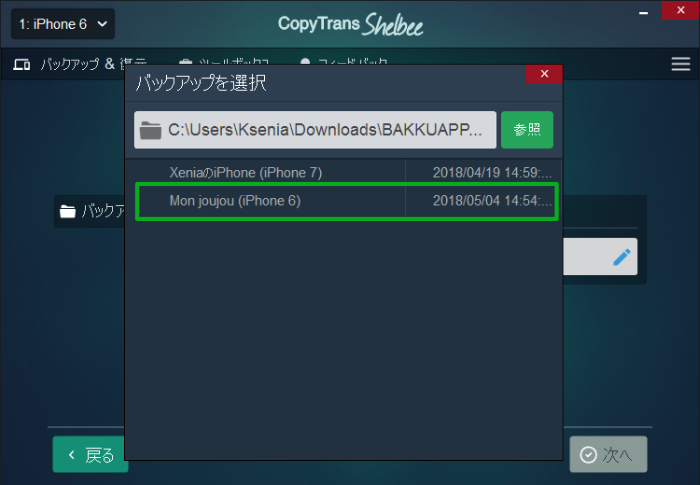
-
「次へ」をクリックします。バックアップファイルの読み込み中画面が表示されます。
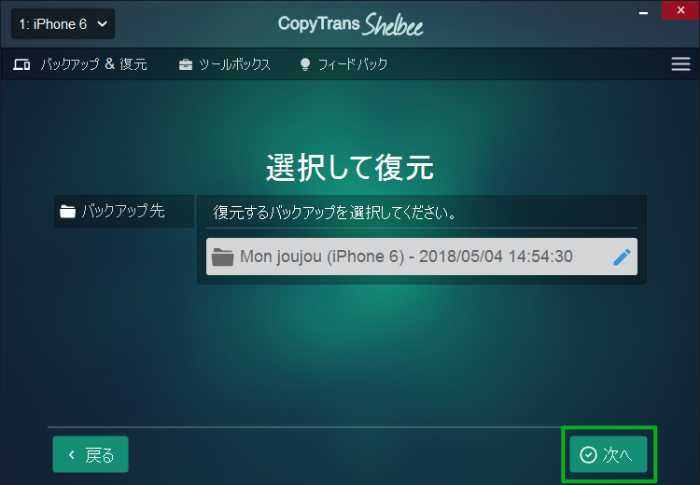
-
読み込み完了後、デバイスのバックアップされたアプリのリストが表示されます。CopyTrans Shelbeeのバックアップに含まれるデータの詳細は、「CopyTrans Shelbeeのバックアップに含まれるものは何ですか?」という記事を確認してください。
-
Wi-Fiを選択し、もう一度「次へ」ボタンをクリックします。
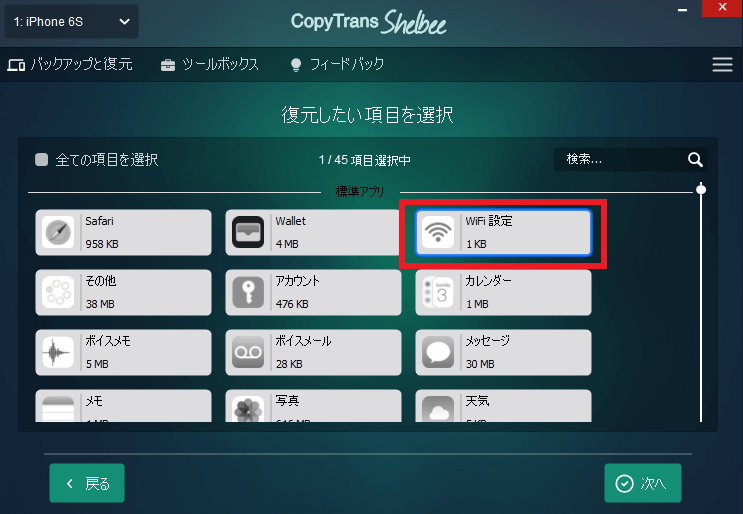
-
復元先のデバイスが暗号化された場合、こちらの画面で暗号化のパスワードを入力します。
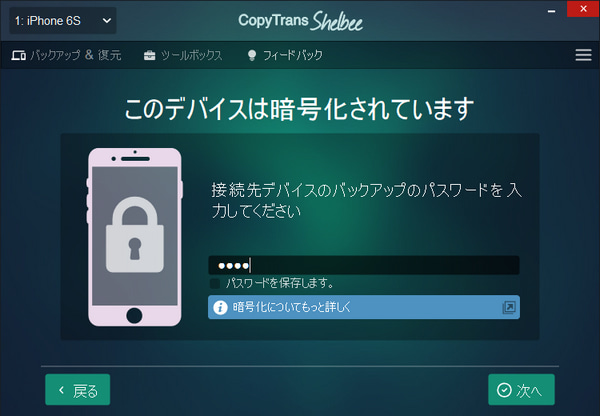
-
デバイスのデータは大事なので、こちらの画面で念のため、復元先デバイスをバックアップします。
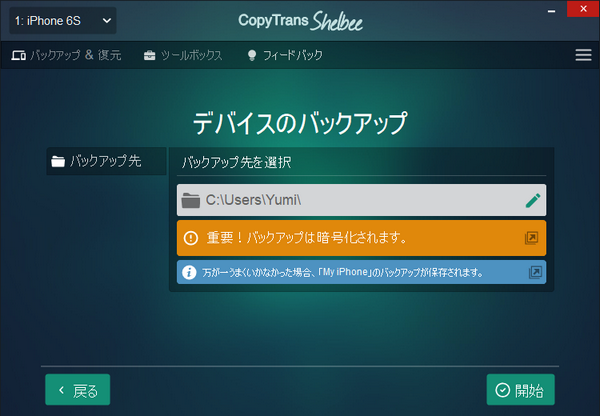
-
復元直前の画面です。データを確認し、「開始」ボタンをクリックします。
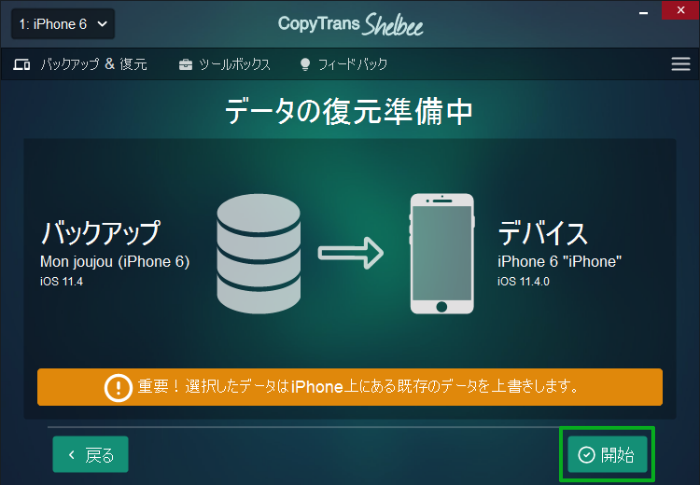
-
復元完了の画面が出ると、作業終了です。復元したアプリのリストを確認するには、オレンジ色の「アプリのリストを保存」を押してください。ちなみに、アプリは手動でApp Storeからダウンロードする必要があります。
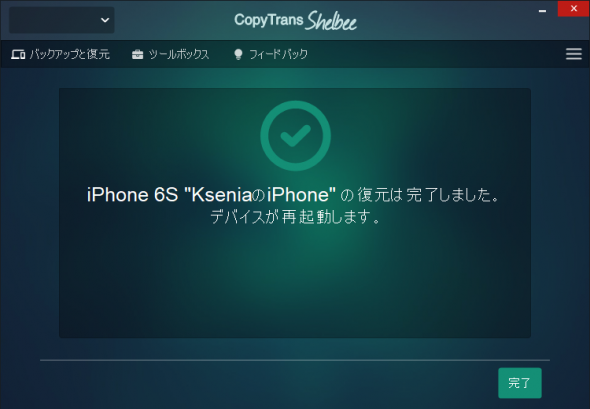
6. iOSを最新版までアップデートする
iOSの新しいアップデートがあるかどうかを確認してください(「設定」>「一般」>「ソフトウェアアップデート」)。 アップデートのインストールは問題を解決するかもしれません。
7.位置情報をオフにする
位置情報をオフにしてください(「設定」>「プライバシー」>「位置情報サービス」>「オフにする」)。時々、iPhoneは近くのWi-Fi ネットワークを使用しています。これは、iPhoneがWi-Fiに接続できない一つの理由です。
8.iPhone/iPadを工場出荷状態に戻す
上記のことをすべてやってみて、それでもWi-Fiに接続できない場合、iPhone/iPadを工場出荷状態に戻してください。工場出荷の設定に戻すことにより、iPhone/iPadからすべてのデータと設定が削除されています。
そのため、リセットする前に、iPhone/iPadのデータを必ずバックアップしてください。
CopyTrans Shelbeeを使用して、バックアップについて以下の記事を確認してください。
-
CopyTrans Shelbeeをこちらからダウンロードします。インストール手順は「インストール方法」という記事にあります。
CopyTransShelbeeをダウンロード -
CopyTrans Shelbeeを起動し、iPhoneを接続します。
-
「バックアップ」をクリックします。
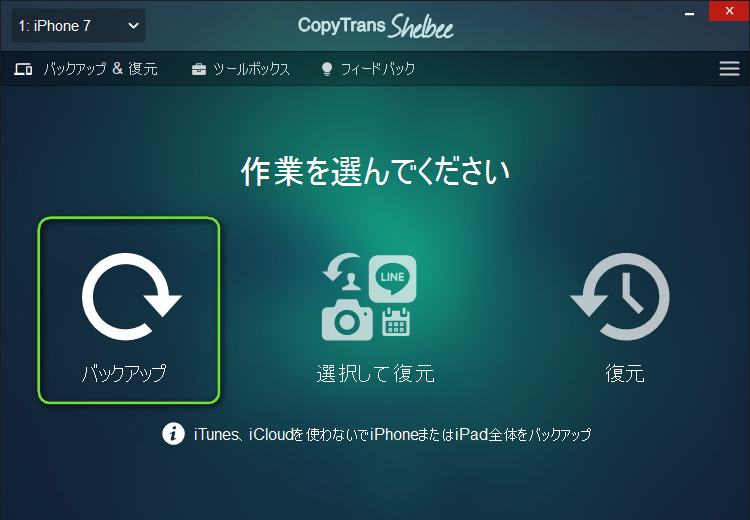
-
「フルバックアップ」をクリックします。
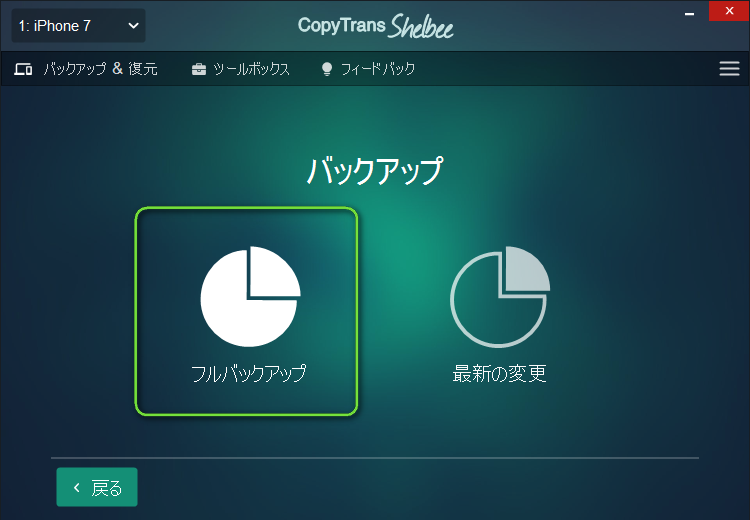
-
保存先フォルダを選択します。初期設定ではiTunesのバックアップと同じ場所になります。鉛筆のアイコンをクリックすると、好きな場所にフォルダを作成できます。
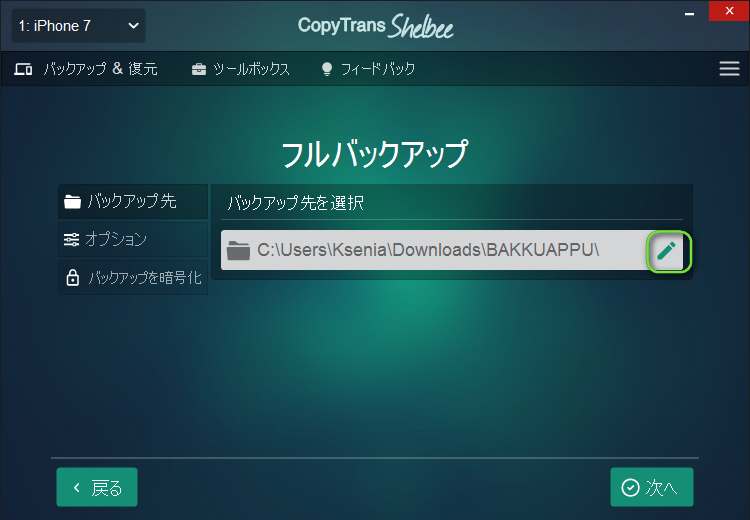
-
フォルダを指定したら「次へ」をクリックするとバックアップが開始します。
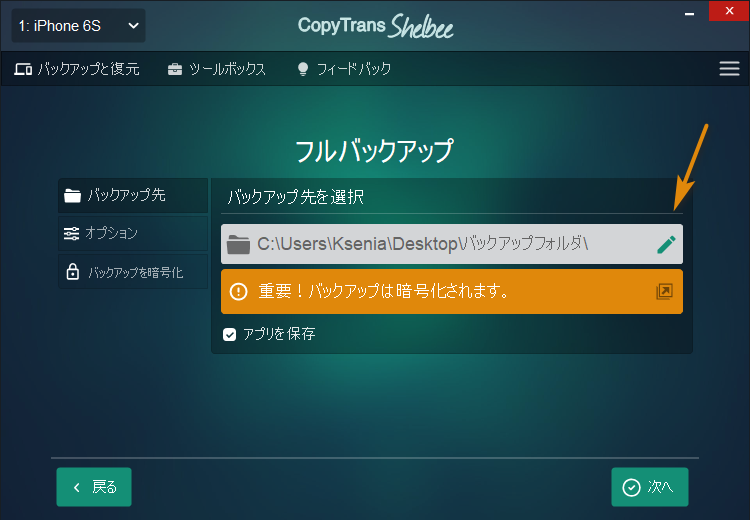
-
バックアップの進行状況が表示されます。
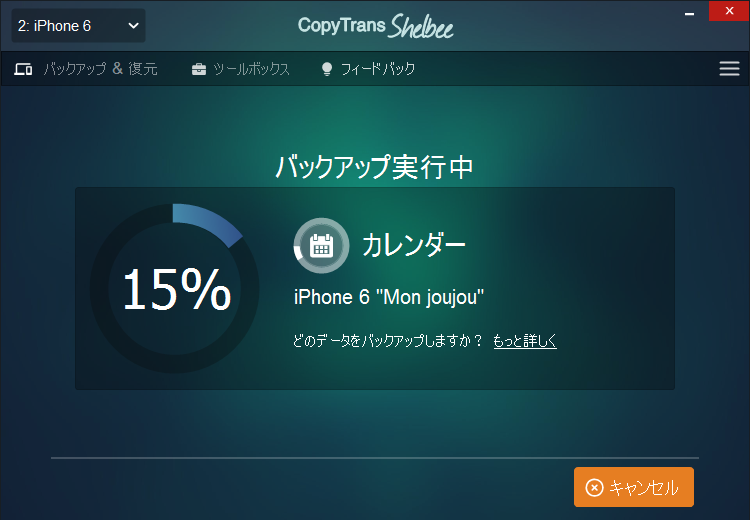
-
これでバックアップが完了しました。
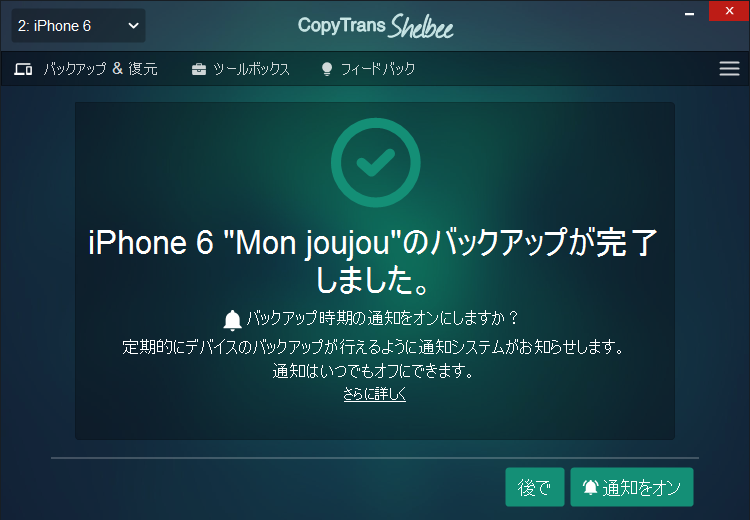
*パスワード、Wi-Fi設定、アプリのログイン情報、Webサイトの履歴、健康データなどのことをバックアップする場合は、暗号化されたバックアップを作成してください。
リセットが完了すると、iPhone/iPadには何も残っていません。その後、新しいiPhone/iPadとしてセットアップするか、バックアップから復元することができます。Wi-Fiにアクセスできる設定のバックアップがあれば、簡単にiPhone/iPadを復元することができます。
-
CopyTrans Shelbeeのメイン画面で「復元」を選択します。
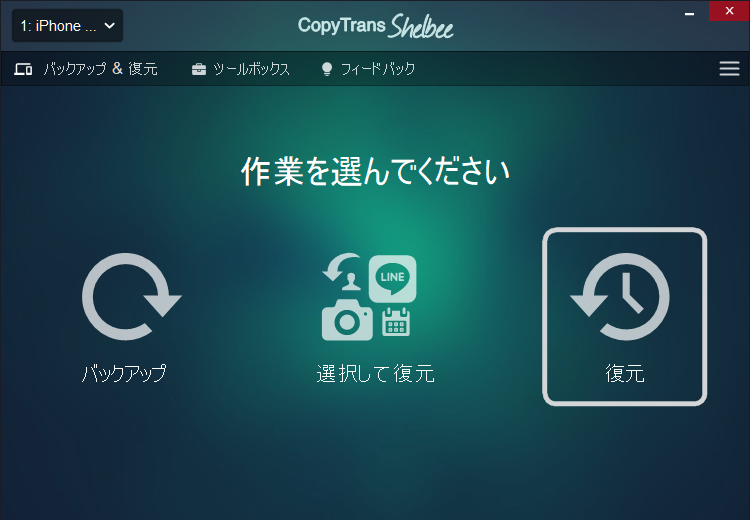
-
青い鉛筆のアイコンをクリックすると、復元先のiPhoneバックアップファイルを選択します。
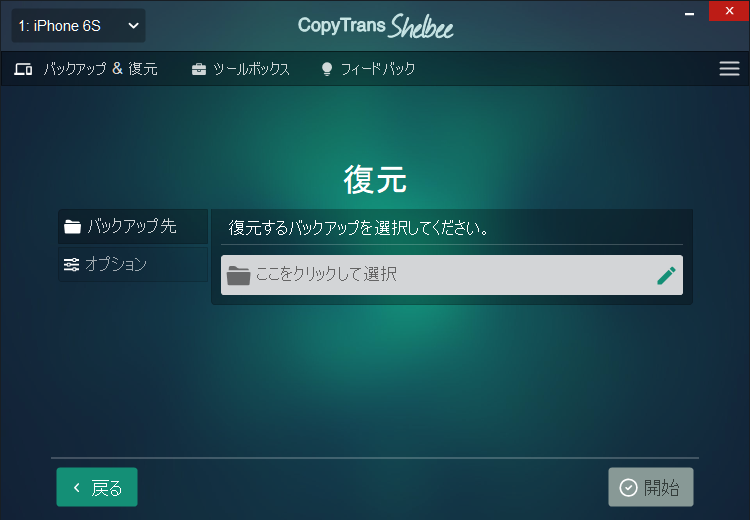
-
以前作成したiTunesのバックアップを暗号化している場合には、パスワードを入力します。
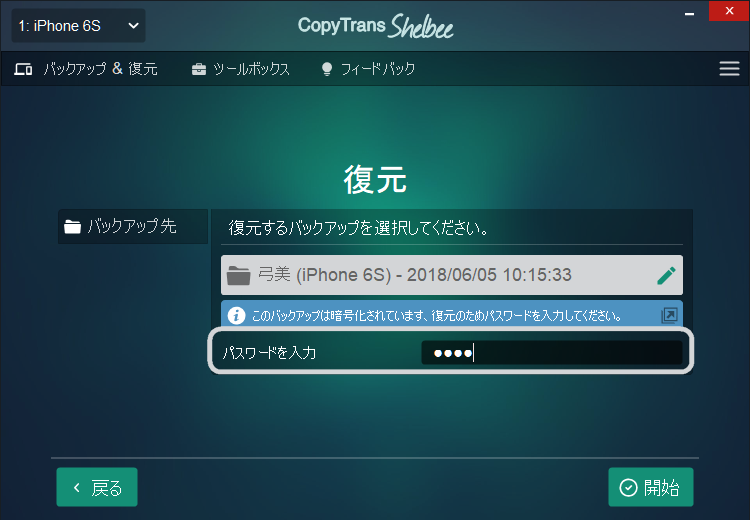
-
復元するファイルが確定したら「開始」をクリックします。
-
確認画面が出たら復元が完了しました。
ヒント
このときiTunesでバックアップしたバックアップファイルを選択することもできます。バックアップ一覧の検索フィルダーで「参照」>「初期設定」をクリックすると、iTunesバックアップフォルダが表示されます。
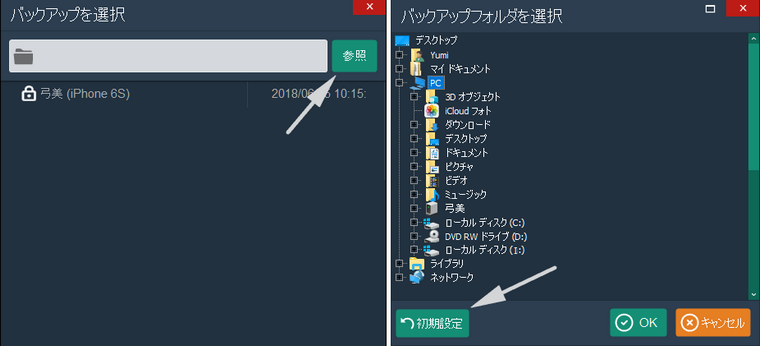
9.Wi-Fiネットワークに問題がないか確認する
「設定」>「Wi-Fi」に移行すると、接続されているネットワークが表示されています。Wi-Fi ネットワークの名前の下に、勧告が表示されると、Wi-Fiネットワークに問題があるかもしれません。ネットワークをタップして、詳細を確認してください。
10.ケーブルや接続状況を確認する
ルーターがオンになっているかどうかを確認してください。また、ルーターがモデムに接続されていて、電源が入っていることをあらためて確認してください。