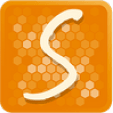iPhoneは、着信、発信、および不在着信といった通話履歴が保持され、電話アプリの「履歴」タブに表示されます。 残念なことに、一部のiPhoneユーザーには「履歴」タブが空白で表示されます。
こちらの記事では、iPhoneの着信・発信履歴が消えた場合の対処法を紹介します。
注意:複数の端末をお持ちの場合は、同じApple IDを使用してiCloudにサインインしている別のデバイス(iPhoneまたはiPad)で電話に応答したら、これらの着信電話は通話履歴に表示されません。
先ず確認すべきこと
iPhoneの通話履歴には2つの表示オプションがあります。「すべて」というオプションを選ぶと、着信、発信、および不在着信といった通話履歴が表示されます。「不在着信」というオプションを選ぶと、不在着信履歴のみが表示されます。
従って、着信・発信履歴を表示させるには、「不在着信」から「すべて」に切り替える必要があります。
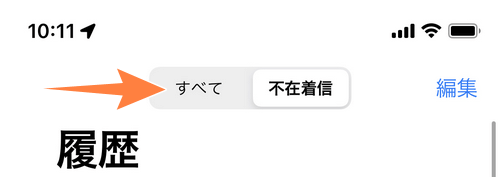
対策1:iPhoneを再起動
何か問題が起きたときに、デバイスの再起動を試すことができます。iPhoneを再起動すると、様々なiPhoneの不具合が修正される可能性があります。一時的な不具合の場合は、再起動後に通話履歴が表示されます。
iPhoneを再起動する方法は、「iPhone, iPod touch, iPadを再起動する方法」をご参照ください。
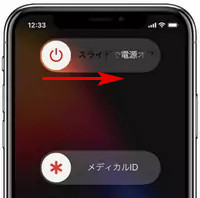
対策2:すべてのアプリを終了
アプリを一時的に終了して、しばらくしてから起動すると、問題が解決する可能性があります。
- マルチタスク画面でアプリを上にスワイプして終了します。iPhoneのアプリを終了する方法は、機種によって異なりますが、詳しい手順は「どうやってiPod Touch、iPhone、iPad上のアプリを終了するのですか?」をご参照ください。
- その後、電話アプリを実行します。
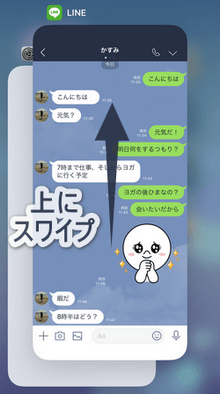
対策3:iPhoneの設定を変更
日付と時刻の設定を手動から自動に切り替える
iPhoneで間違った日付と時刻が設定されると、デバイスが正しく機能しない可能性があるので、日付と時刻が正しく設定されているか確認してください。
- 「設定」>「一般」>「日付と時刻」に移動します。
- 「自動的に設定」をオンに切り替えます。
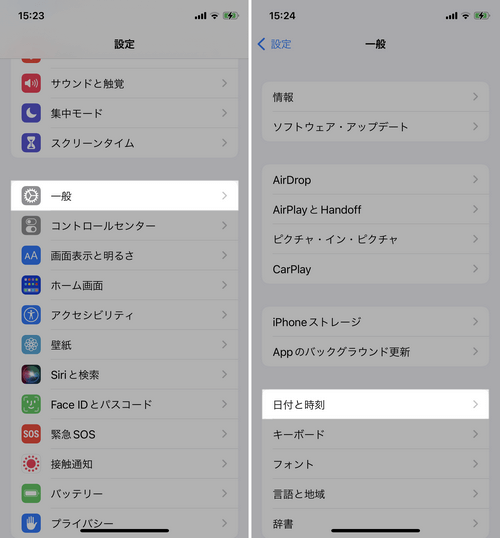
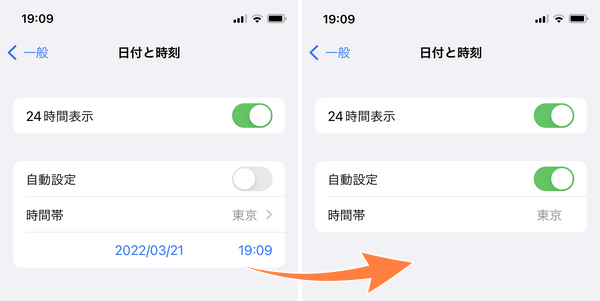
言語と地域の設定を変更
iPhoneの言語と地域が正しく設定されていない場合に、問題が発生することがあります。 従って、地域を変更すれば、問題を修正できるかもしれません。
- 設定アプリを開き、「一般」>「言語と地域」の順にタップします。
- 地域をタップし、 実際の地域とは別の地域を選択して、iPhoneを再起動してください。
- その後、また実際の地域に変更します。
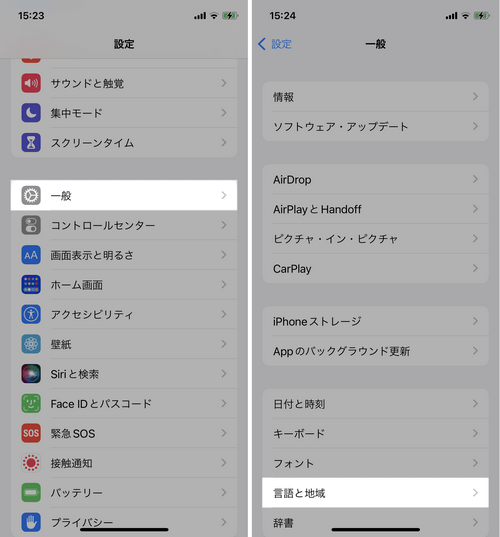
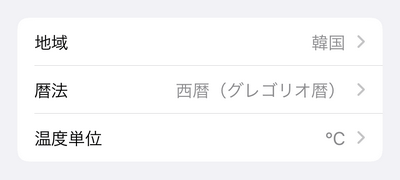
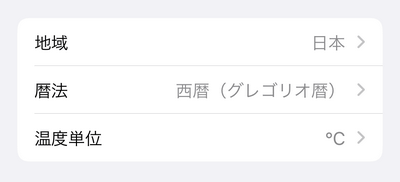
すべての設定をリセット
「日付と時刻」と「言語と地域」の設定の変更の他に、iPhoneのすべての設定をリセットすることもできます。設定をリセットすれば、デバイスがデフォルト設定に戻されます。 データとコンテンツは削除されませんが、不具合が直る可能性があります。
iPhoneの設定アプリを開き、「一般」>「転送またはiPhoneをリセット」>「リセット」>「すべての設定をリセット」という順に進んでタップします。
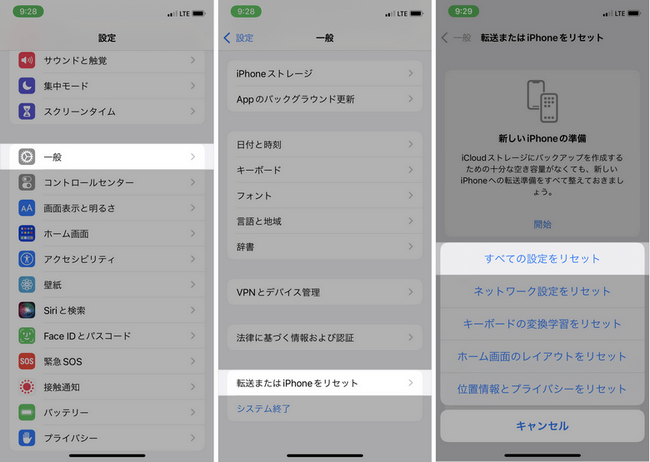
その後、パスコードを入力して、画面上の指示に従ってください。
対策4:iOSのバージョンを更新
iOSの不具合が問題を起こす場合は多いです。従って、iOSバージョンを更新することはおすすめです。
iPhone上で設定アプリを開き、「一般」>「ソフトウェア・アップデート」で「ダウンロードしてインストール」をタップします。
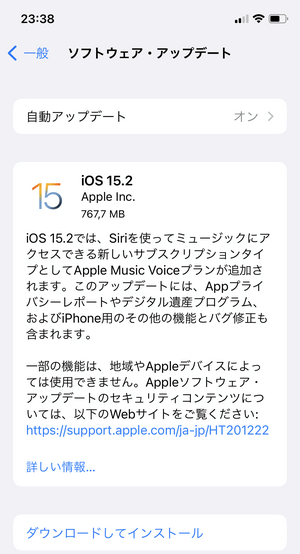
最新バージョンの場合は、「お使いのソフトウェアは最新です。」というメッセージが表示されます。
対策5:消えた電話履歴をバックアップから復元
iCloudバックアップを定期的に作成する方は、iPhoneを初期化してiCloudバックアップを復元できます。これにより消した通話履歴をiPhoneに戻せます。
注意:iCloudバックアップの復元を行えば、デバイス上の既存のデータがすべて消去されます。他のデータを復元せずに通話履歴のみを復元できません。 iCloudバックアップから通話履歴を復元すると、デバイス上の現在のデータがすべて失われ、バックアップのデータに上書きされます。
データを失うことなく削除したiPhone通話履歴のみをバックアップから復元
すべてのiPhoneデータを上書きしないように、iCloudの代わりにCopyTrans Shelbeeというプログラムを使えます。CopyTrans Shelbeeは、iPhone内のデータをバックアップしたり、バックアップのデータをiPhoneに復元したりする便利なツールです。iTunesバックアップがあれば、このプログラムを使用して通話履歴のみをバックアップから復元できます。
利点:
✓ 削除してしまった着信履歴をiPhoneに取り戻す
✓ 他のiPhoneデータを上書きしない
✓ iTunesバックアップに対応
- CopyTrans Shelbeeをこちらからダウンロードし、インストールします。 CopyTrans Shelbeeをダウンロード
- iPhoneをパソコンに接続します。
- CopyTrans Shelbeeを実行し、「選択して復元」をクリックします。
- 復元したいバックアップを選択します。
- バックアップのパスワードを入力して、「次へ」をクリックします。
- 「通話履歴」を選択します。
- こちらの画面で念のため、復元先デバイスをバックアップします。そうするにはバックアップ先として空のフォルダを選択してください。そしたら「開始」をクリックします。
- チェックしてから、また「開始」をクリックします。
- 復元が終わったら、デバイスが再起動します。
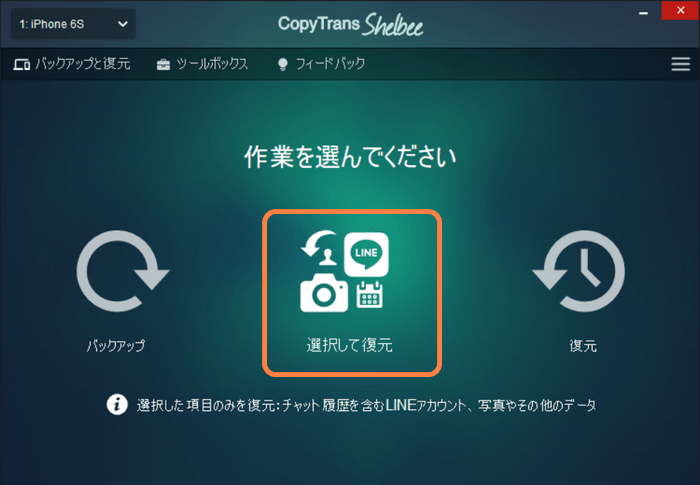
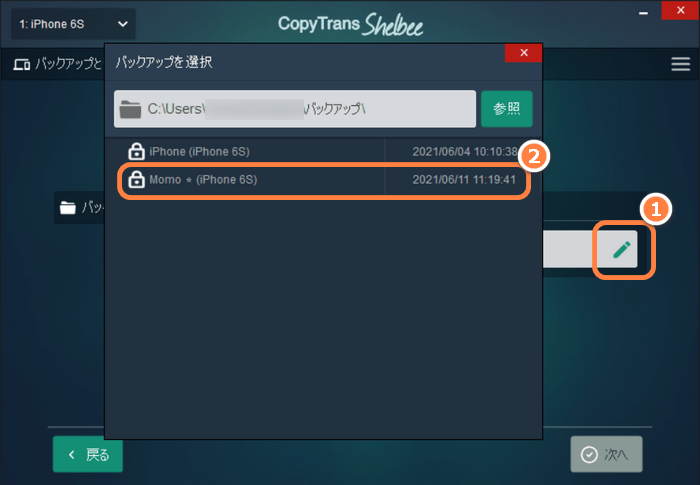
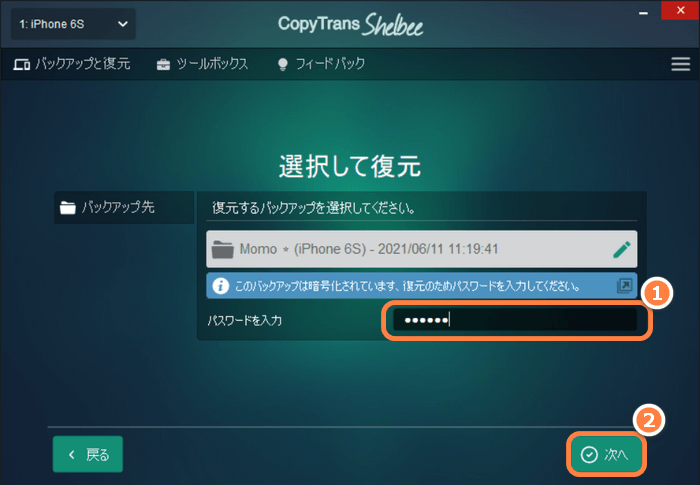
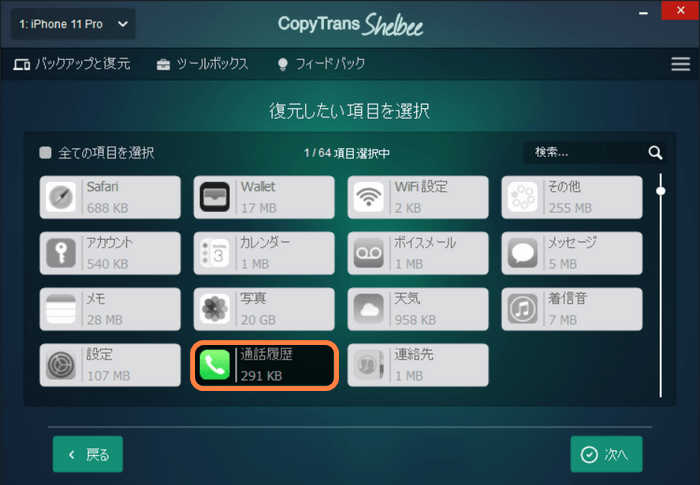
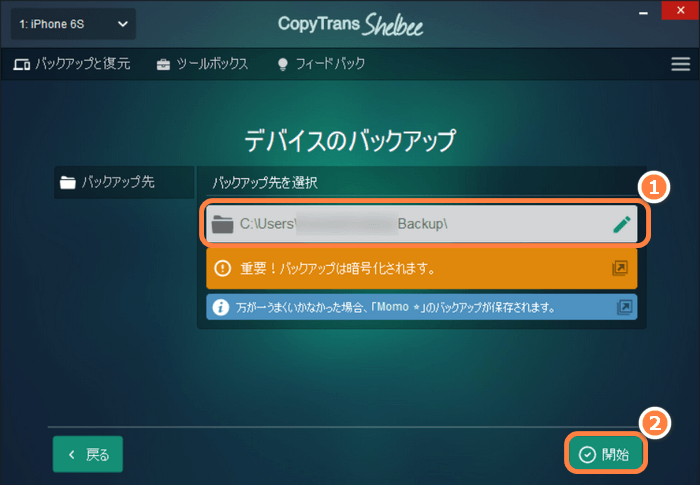
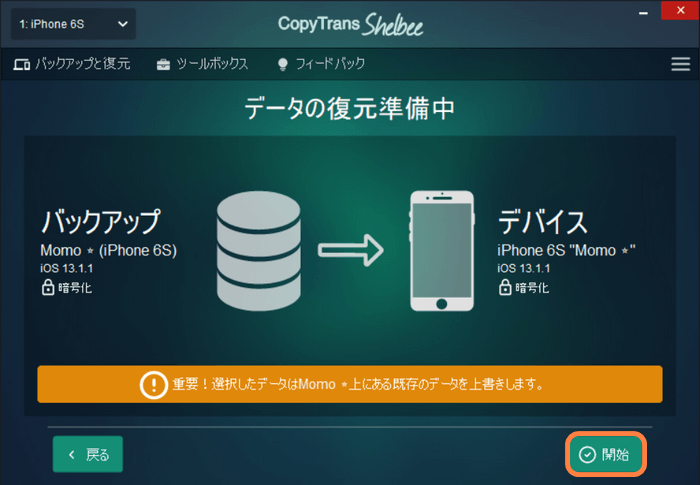
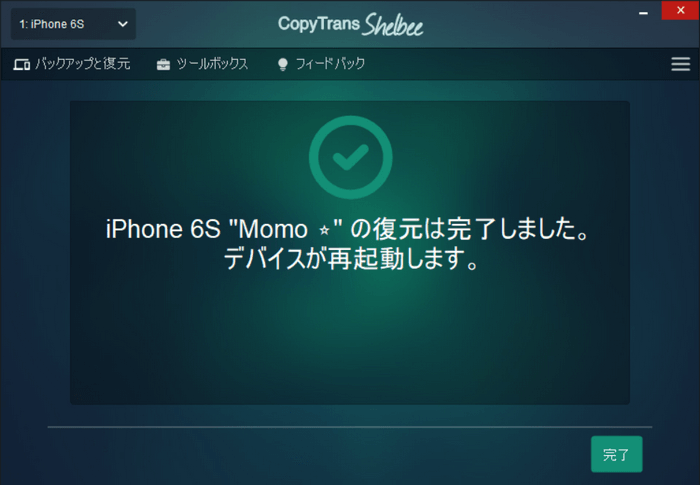
復元が終わってから、電話アプリをご確認ください。
まとめ
以上、電話履歴が消えた場合の対策を紹介しました。
先ずはiPhoneを再起動して、すべてのアプリを終了してみてください。ある場合にこの簡単な対策により問題を解決することができます。
その後、設定の変更や、iOSバージョンのアップグレードを試せます。
それでも上手くいかない場合には、最後の対策として、電話履歴をバックアップから復元できます。しかし、それにはiTunesバックアップが必要です。