iOS 11以降、Apple社がメモの仕様を大きく変更しました。これにより、現在CopyTrans Contactsでデバイスのメモの編集・追加・削除は未対応となっています。しかしそのメモがバックアップできます。
CopyTrans Contactsでデバイスとクラウドメモでできること
CopyTrans Contactsでクラウドにあるメモを管理するため、クラウドアカウントの追加が必要です。
最新版のCopyTrans Contactsをこちらからダウンロードできます:
CopyTrans Contactsをダウンロード
| CopyTrans Contactsの 機能 |
iCloud | Gmail/Google | Exchange/Outlook | デバイス | ||||
|---|---|---|---|---|---|---|---|---|
| iOS 10 | iOS 11-15 | iOS 10 | iOS 11-15 | iOS 10 | iOS 11-15 | iOS 10 | iOS 11-15 | |
| メモをPCにエクスポート バックアップ |
✓ | ✓ | ✓ | ✓ | ✓ | ✓ | ✓ | ✓ |
| メモをGmailへコピー* | ✓ | ✓ | ✓ | ✓ | ✓ | ✓ | ✓ | ✓ |
| メモをクラウドから デバイスにコピー** |
✓ | ✘ | ✓ | ✘ | ✓ | ✘ | ✓ | ✘ |
| メモを編集 | ✘ | ✘ | ✓ | ✓ | ✘ | ✘ | ✓ | ✘ |
| メモを削除 | ✘ | ✘ | ✓ | ✓ | ✘ | ✘ | ✓ | ✘ |
*GoogleアカウントがCopyTrans Contactsで設定された場合
**写真や手書きをインポートできません。
iOS11-iOS16の制限を回避方法:メモをGmailにインポート
-
CopyTrans Contactsでインポート機能を有効するため、まず、Googleアカウントを設定します。
-
設定タブで「アドバンス設定」をクリックします。
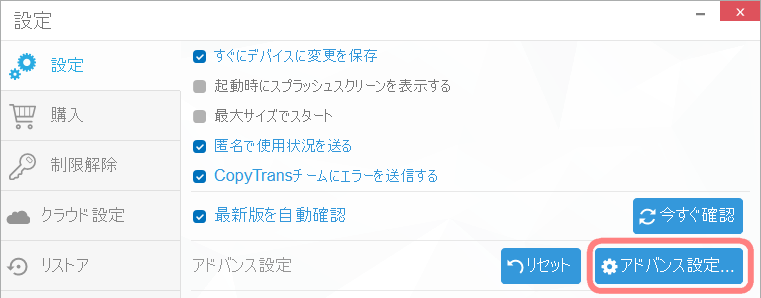
-
検索欄に「ios11」を入力すると「notes.general.allow_ios11」という項目が表示されますのでダブルクリックして値を「no」から「yes」に変更してください。
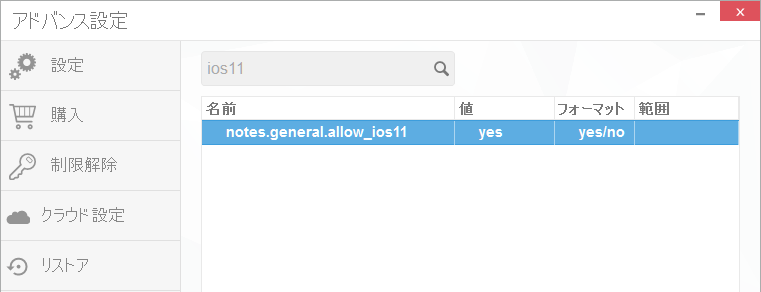
-
Gmailにメモをインポート、Gmail上のメモを編集・追加・削除できるようになりました。
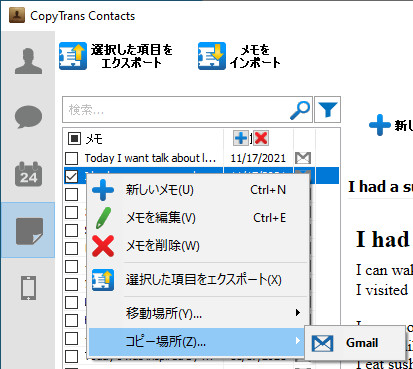
CopyTrans Contactsでクラウド同期しているメモを管理する方法 (iOS 11以下)
CopyTrans Contactsを使うとクラウド同期しているiPhone、iPod Touch、iPadのメモの管理が簡単です(iOS 11以下)。iCloud、Gmailと同期している全てのメモをCopyTrans Contactsで管理できます。こちらのガイドではPCからクラウドに接続、編集、管理する方法をご案内しています。
クラウド同期しているメモをCopyTrans Contactsで管理
-
CopyTrans Contactsを下記のリンクでダウンロードできます。インストール手順は、こちらのインストールガイドにあります。CopyTrans Contactsをダウンロード
-
プログラムを起動し、iPhoneを接続します。 メイン画面右上の「もっと見る」から「クラウド設定」をクリックします。
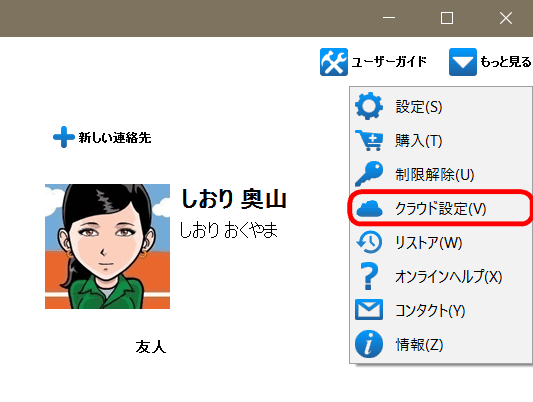
-
Gmail、Yahooと同期しているのメモにアクセスするため「+新しい接続」をクリックし、追加したいアカウントを選択します。
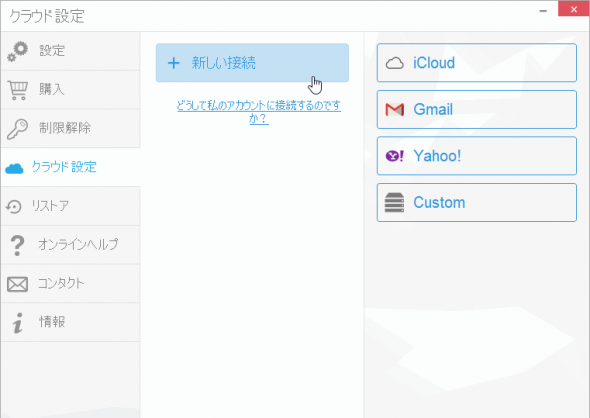
-
アカウントIDとパスワードを入力し「メモ」にチェックを入れて「アカウントを追加」をクリックします。
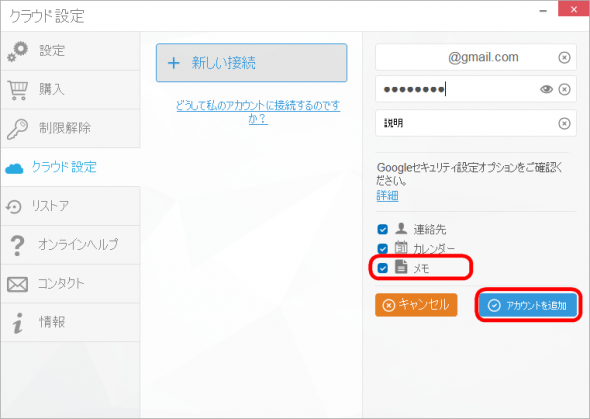
-
アカウントの追加が完了したら「アカウント設定」のウインドウを閉じます。
-
CopyTrans Contactsメイン画面左側からメモアイコンをクリックします。iPhone、iPod Touch、iPadのローカルに保存されているメモと一緒にiCloud、Gmail、Yahooと同期しているのメモが表示されます。クラウドメモの横にはそれぞれのサービスのアイコンが表示されます。
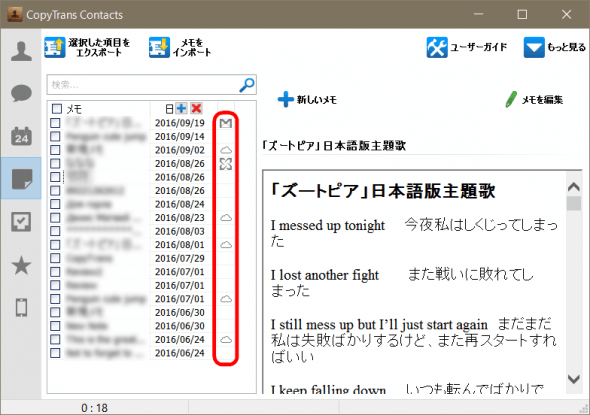
ノート: iCloudと同期しているメモが表示されない場合は、こちらのガイドをご覧ください。 -
これでクラウド同期している全てのメモもプログラム上で編集、削除、エクスポートができるようになります。変更は各アカウント上とiPhone、iPod Touch、iPadですぐに適用されます。
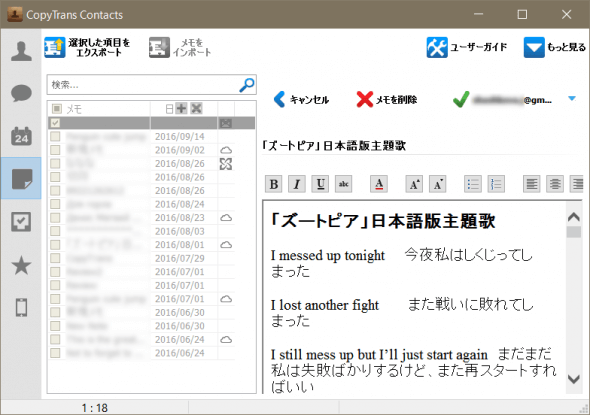
CopyTrans Contactsを使うと複数同期しているメモの編集もすばやく簡単に行えます。CopyTrans Contacts を使用することがない場合、ぜひ一度試してみてください。
CopyTrans Contactsをダウンロード