CopyTrans Control CenterはCopyTransシリーズが一覧となった起動パネルです。ダウンロードページから、インストーラーをダウンロード&インストールするとこの起動パネルがパソコンにインストールされます。この記事では、CopyTrans Control Centerの使い方について紹介します。
CopyTrans Control Centerをこちらからダウンロードできます。CopyTrans Control Centerのインストール方法はインストールガイドにあります。
CopyTrans Control Centerをインストール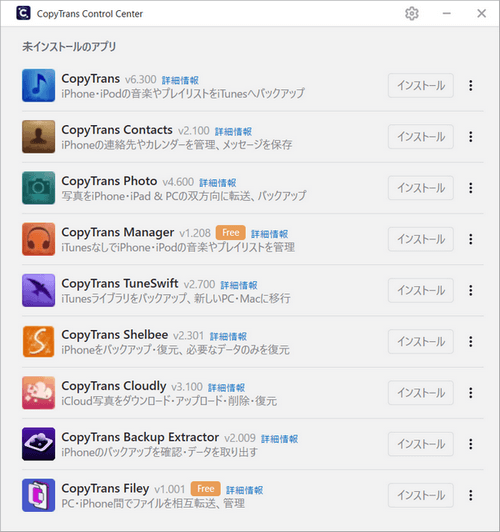
ソフトのインストール&実行
-
使いたいソフトの欄にカーソルを合わせると「インストール」ボタンが表示されるので、クリックします。
-
インストールされると、「インストール済みのソフト」カテゴリに移動します。ソフト欄にカーソルを合わせると「実行」ボタンが表示されるのでクリックしてください。

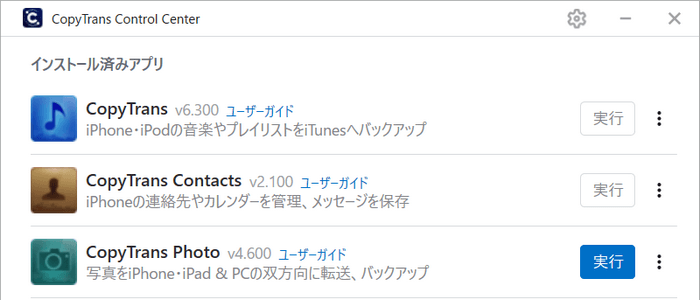
ジャンプリスト
これから一つのCopyTransプログラムを起動したい場合は、CopyTrans Control Centerをスタートする必要がありません!Windowsのタスクバーに右クリックをするだけで、使いたいプログラムを簡単に起動できます。
ジャンプリストの使用を可能にする方法:
- CopyTrans Control Centerを起動します。
- Windowsのタスクバーに右クリックをして、 「タスクバーにピン留め」を選択します。
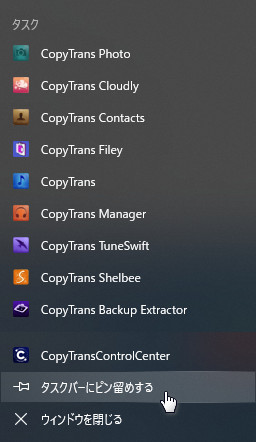
- すると、古いCopyTrans Control Centerのアイコンを削除できます。
これで右クリックだけで使いたいプログラムの起動ができるようになります。

キャシュを削除
PCの空き容量を確保するために新しい「キャシュ削除」機能は役に立ちます。全てのキャシュファイルを削除して、最後に変更された項目のデータをサイズが最大300MBのファイルで保存します。
- CopyTrans Control Centerの右上にあるメニューで「設定」を選択します。
- 「キャシュ削除」ボタンを押します。
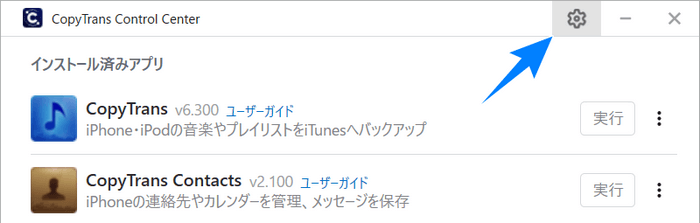
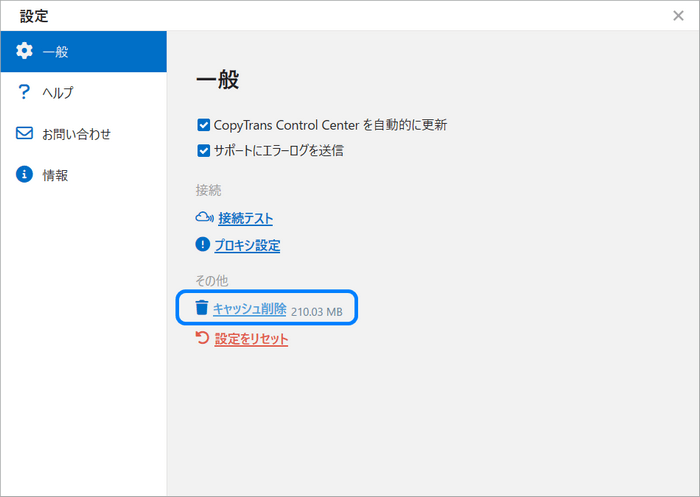
アンインストール
ソフト名横の歯車アイコンからソフトをアンインストールし、「未インストールのカテゴリ」に移動させることができます。
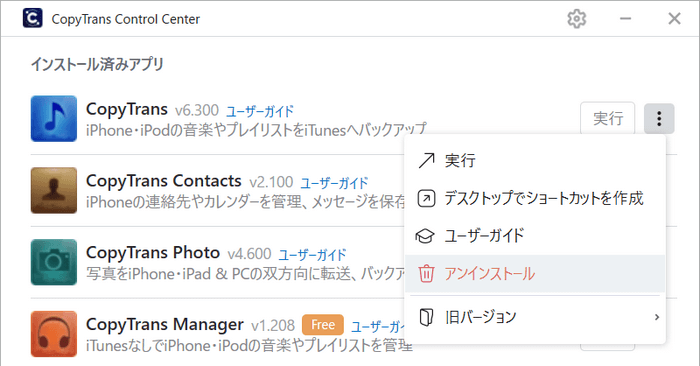
アンインストールについてもっと詳しく知りたい場合は、アンインストールガイドを参考してください。
試用版について
購入していないソフトでも無料の試用版を試せます。詳細は試用版と製品版の違いを参照してください。
その他
その他のCopyTrans Control Centerの機能:
