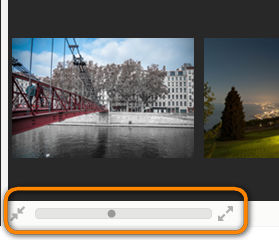このチュートリアルではiPhone、iPadの写真を整理、デバイスとパソコン間で写真を数秒で移動・コピーさせる方法をご紹介します。まず、CopyTrans Photoをダウンロードします:
CopyTransPhotoをダウンロードデバイスとパソコン間で写真移動
CopyTrans Photoのセットアップ
CopyTrans Photoを開いてデバイスを接続すると、中に入っている写真が画面左側にリストアップされます。右側にはPC内に入っている写真を見ることができます。エクスプローラバーを使って表示したいフォルダを探します。
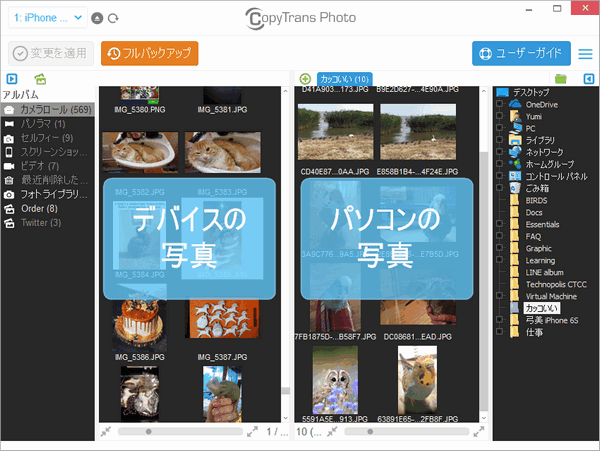
PCからiPhone・iPadに写真を転送
1. iPhoneに新しいアルバムを作る
写真をiPadにコピーする前に、新しいアルバムの作り方を見てみましょう。
「新しいアルバム」ボタンをクリックします。
フォトアルバムの名前をつけて「OK」をクリックします。
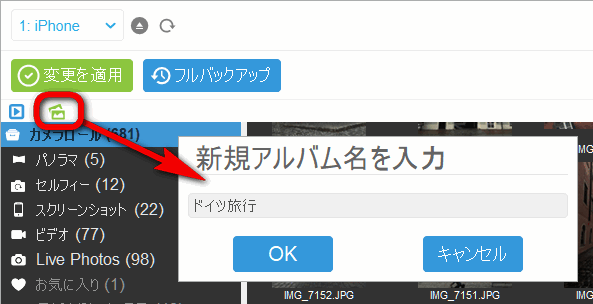
2. PC内の写真をiPhone・iPadへ
PC内のフォルダを開きます。コピーしたい写真を選択し、iPhoneの画面にドラッグ&ドロップします。
- 全ての写真を選択するにはCTRL+Aを押す
- 複数の写真を選ぶにはCTRLを押しながら写真を選択する
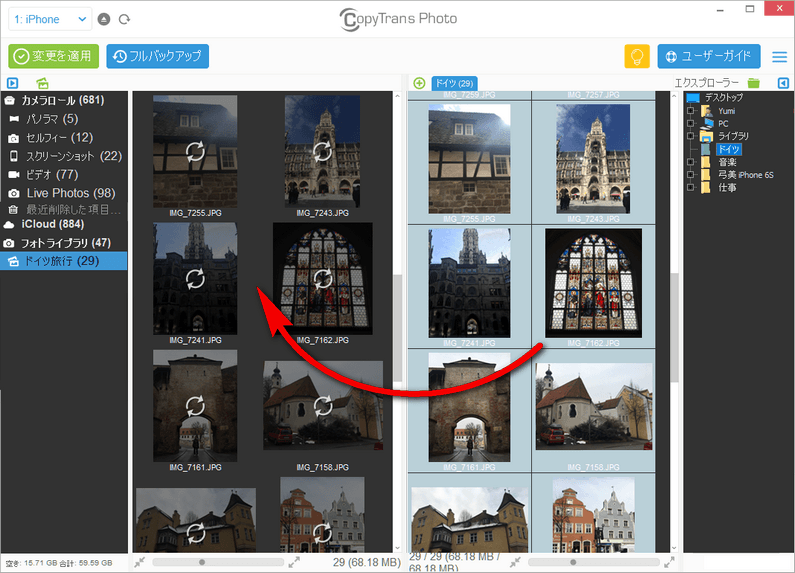
iPhone・iPadからPCに写真をコピー
iPhone・iPad上にある複数の画像をPCへ
iPhoneの写真をPCへ転送するには、デバイスからPCの画面へドラッグするだけです。
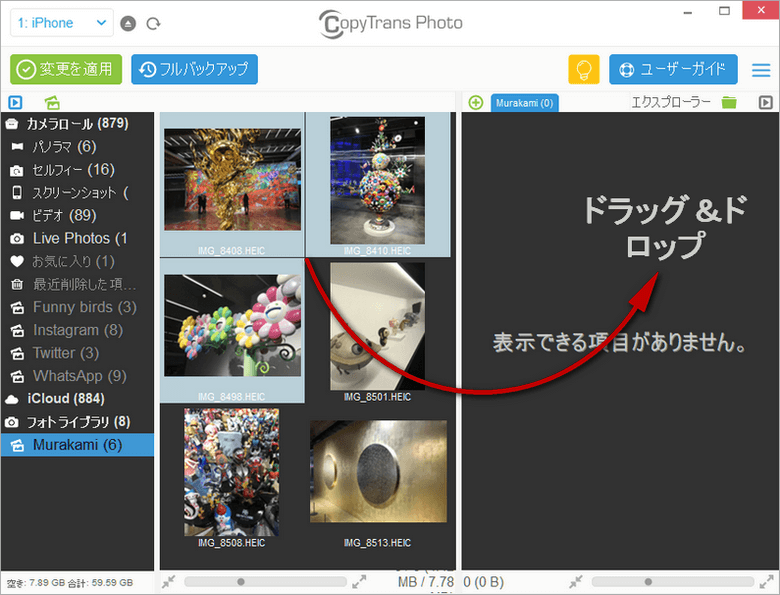
iPhone・iPad上にある全ての写真やビデオをPCへ
「フルバックアップ」クリックでiPad、iPhoneの写真やビデオを簡単にPCへ転送します。
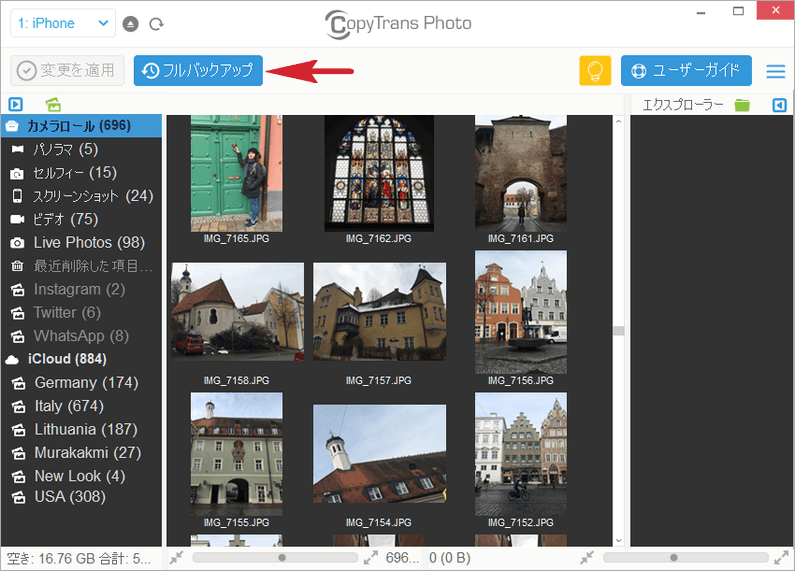
変更をiPad、iPhoneに適用
最後に、変更を適用します。PCやiPhoneに追加した写真を確定するにはCopyTrans Photo上の「変更を適用」というボタンをクリックします。
もし、変更を適用したくなれけばこのボタンを押さずにアプリケーションを終了します。
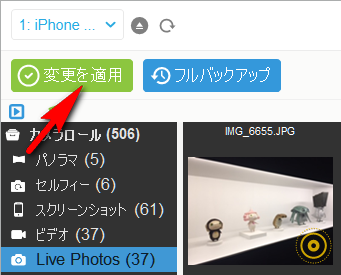
写真をHEICからJPGに変換
iPhone 7以降のモデルに写真をHEIC形式(高効率)で撮ることができます。デフォルトでWindows上その形式が表示されませんので、CopyTrans PhotoでHEIC写真をJPEGに変換でき、パソコン上保存できます。
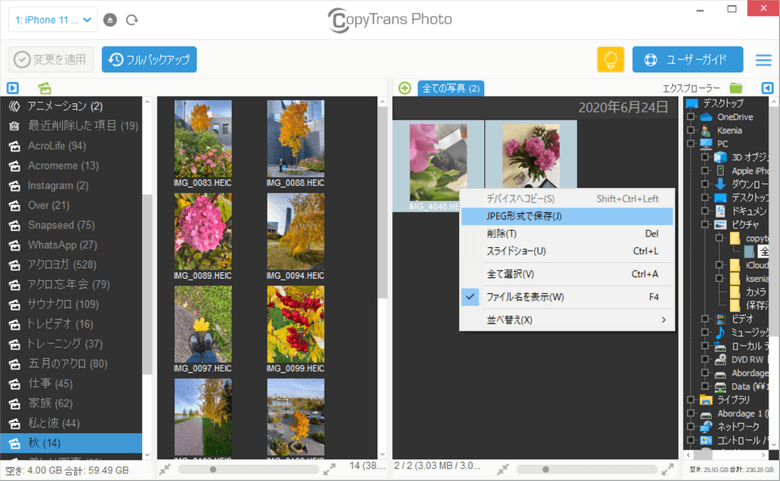
iPhone、iPad&PCの写真と動画を閲覧
CopyTrans PhotoはiPhoneとPC内の写真を簡単かつ実用的にブラウズするためにデザインされました。
左側にはiPad内のアルバム写真の閲覧に便利なタブを搭載。 右側にはPC内のフォルダショートカットでPC内の写真にスピーディにアクセス可能。 エクスプローラーではPC内に新しいフォルダの追加ができます。
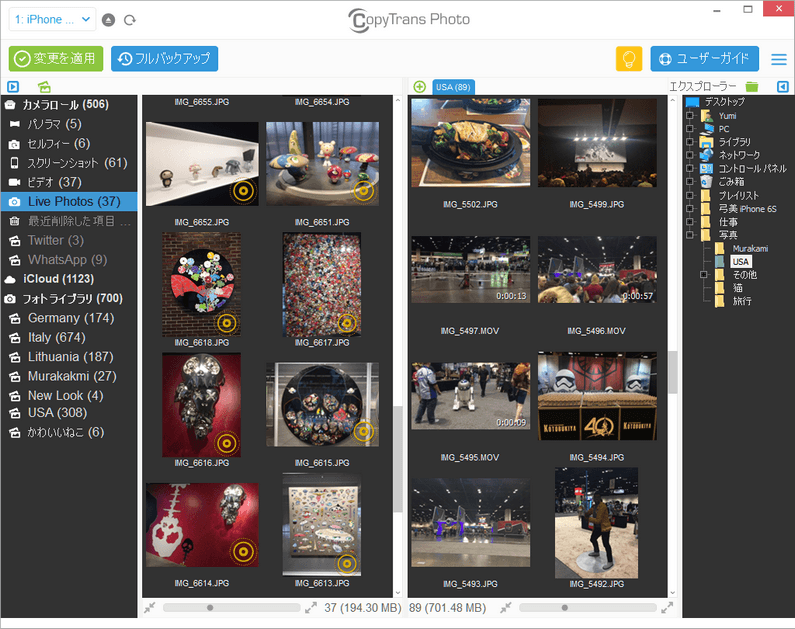
写真のサムネイルサイズを変更できます。サムネルのサイズを変更するには、画面下にあるサムネイルサイズ変更バーを使います。
もしくはCTRLとマウスのスクロールホイールを使うか、CTRLと + Pg Up / Pg Downキーを使います。