CopyTrans Contactsバージョン1.800ではビジネスユーザー向けの新機能を提供します。CSVまたはExcel(xls)形式ファイルから連絡先をインポートする際、ファイルのプレビューと内容を編集ができるようになります。CopyTrans Contactsの画面にCSVまたはXLS形式ファイルをドラッグ&ドロップすると、CSV インポート ウィザード(CSV Import Wizard、以下 CSVウィザード)画面が出ます。こちらの画面でファイル内の連絡先が表示されます。
CopyTrans Contactsを最新版までアップデートします。または下記のリンクからCopyTrans Contactsダウンロードできます。インストール手順は、こちらのインストールガイドにあります。
CopyTrans Contactsをダウンロードこちらの記事では、CSV、またExcelファイルからiPhoneにアドレス帳をインポートする方法を紹介します。
CSVウィザードにはこんな機能があります:
-
自動的にiPhoneの「連絡先」アプリにCSV表のデータを対応させる
-
インポートする際、連絡先をプレビュー、カスタマイズ可能
-
全ての連絡先ではなく、CSV・XLS表から複数の連絡先をiPhoneにインポートする
-
漢字の文字コードを修正する
CSV インポート ウィザード機能の紹介
CSVウィザードの画面には2つの部分があります。この画面でCSV・XLSファイルの内容をカスタマイズできます。
メイン画面:CSV・XLSファイルの連絡先が表示される部分
アドバンス設定:ファイルの内容が正確に表示されない場合、設定を調整できる部分
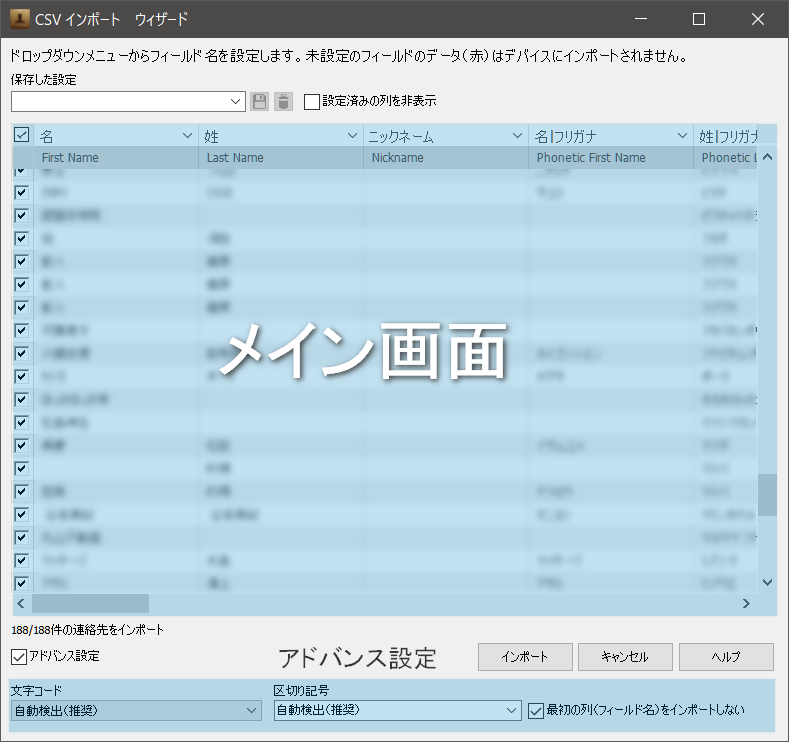
フィールド名を設定
CSVウィザードは自動的にフィールド名(英語、日本語、ドイツ語、フランス語に対応)を検出し、一致させます。
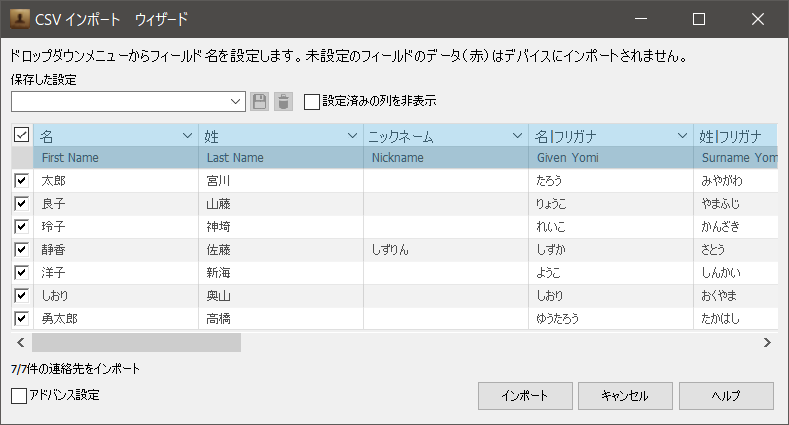
手動でフィールド名を一致させる場合、ドロップダウンのメニューからフィールド名を設定できます。
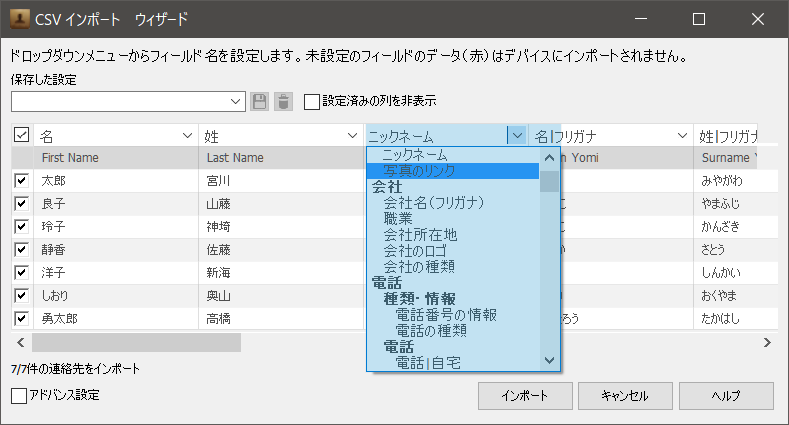
自動で設定されたフィールドの列は灰色で表示されます。手動で設定されたフィールドの列は青色になります。最初から未設定にしていたフィールド名は赤色で表示されます。
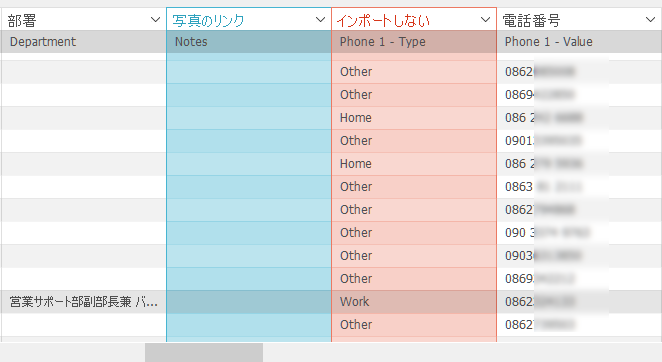
不要なフィールドの列をインポートしない場合、ドロップダウンメニューから「インポートしない」を選択してください。
インポートする連絡先を選択
フィールドと列だけでなく、インポートするリストから不要な連絡先を除外することができます。連絡先の左側にあるチェックを外してください。
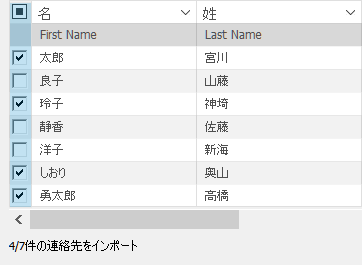
2つの列のデータを統合
CSVウィザードは自動的に電話番号やメールアドレスの種類(例、「自宅」、「勤務先」)、その他にも情報(「090 43XX XXXX」または「・・・@yahoo.co.jp」)を検出します。例えば、連絡先1件に対して「自宅」と「勤務先」それぞれの電話番号があります。CSVウィザードを使って、データを正確にiPhoneにインポートします。
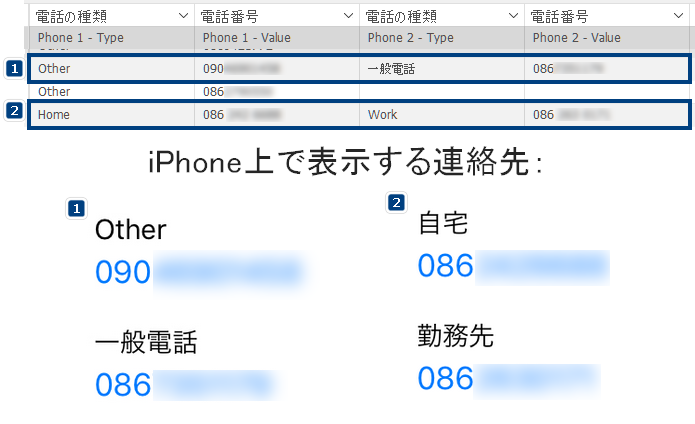
アドバンス設定
「アドバンス設定」にチェックを入れると、他の設定の画面が出てきます。
CSV インポート ウィザードでCSV・XLSファイルが正常に表示されない場合、こちらの設定で「文字コード」(エンコード)と「区切り記号」を変更してください。
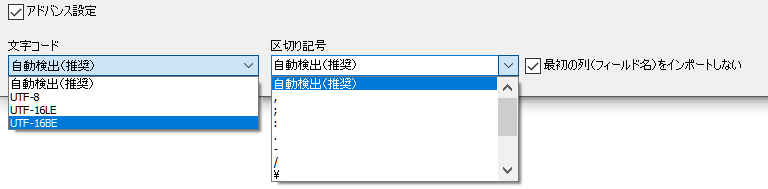
フィールド名の行なしのCSV・XLSファイルが時々あります。その場合、「最初の列(フィールド名)をインポートしない」のチェックを外すと、フィールド名を設定することができるようになります。
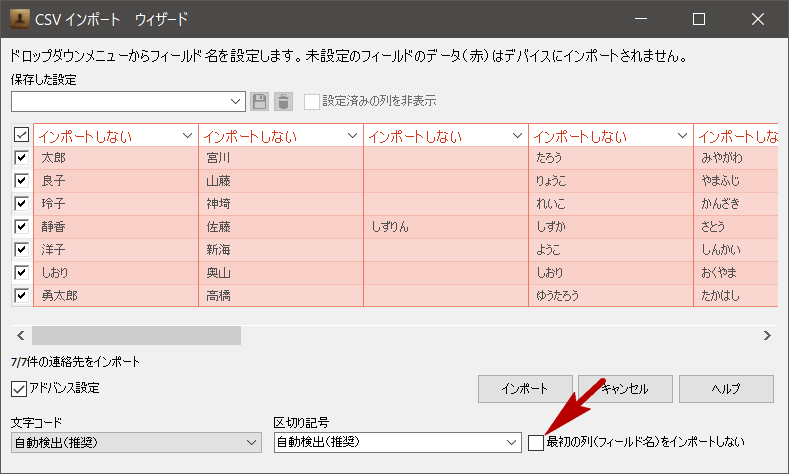
CSV インポート ウィザードが対応しているプログラム一覧
CSVウィザードはほとんどのCSVとExcel形式のファイルと互換性があります。
プログラム一覧は以下の通りです:
-
Office Outlook 2016
-
Office Outlook 2010
-
Office Outlook 2007
-
Office Outlook 2003
-
Google Contacts
-
Yahoo!
-
Slack CSV
-
Skype
-
Facebook Messenger
-
Facebook
-
TeamViewer
-
Synology
-
その他
トラブルシューティング
以下、トラブルシューティングになります。
CSVファイルの連絡先が表示されない
インポートするファイルのエンコーディングが自動的に検出されない場合があります。アドバンス設定で文字コード(エンコード)を変更してみてください。 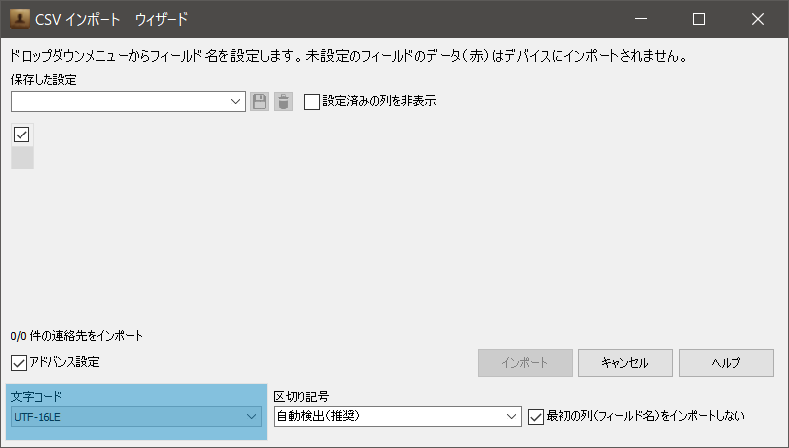
「1/1件の連絡先のインポートに失敗しました。」というエラーメッセージが出る
インポートしようとしているCSVファイルが破損した可能性があります。ファイルをMS Excelで開き、「名前を付けて保存」をクリックし別のファイルとして保存してください。次に、再度CopyTrans Contactsにそのファイルをインポートしてください。
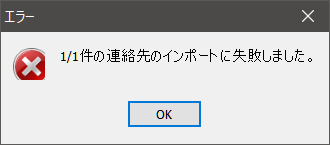
連絡先の情報に間違いがある
MS Excelで連絡先の情報を編集して、再度CopyTrans Contactsにインポートしてください。 また、iPhoneに転送した後、CopyTrans Contactsの画面で編集することもできます。
é、è、ñなどの特殊文字が表示されない
インポートするファイルで特殊文字が正確に表示されない場合があります。問題を解決するには、CSVファイルを編集してください。
以上、CSV・ExcelファイルからiPhoneにアドレス帳をインポートする方法を紹介しました。いずれにせよ説明された方法の中から自分のニーズに合うのを選択してください。是非 CopyTrans Contacts をお試しください。
CopyTrans Contactsをダウンロード興味があれば、下記の記事をご覧ください: