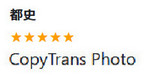iPhone・iPad・iPod Touchの写真のアルバム移動はパソコン上なら写真も見やすく管理も簡単にできます。今回ご紹介する方法は、写真アルバムをサポートしている全てのデバイスでできます。
PCでiPhone・iPadのアルバム間で写真を移動
パソコンでiPhone・iPadのアルバム間で写真を転送するには、CopyTrans Photo というプログラムをお勧めします。
CopyTrans Photo は、iPhoneとPC間に写真を転送・管理ソフトウェアです。CopyTrans Backup Photoを使って、iTunesを使用せずiPhoneのフォトライブラリを管理できます。
CopyTrans Photo のメリット:
-
✅ ドラッグアンドドロップだけで写真を移動
✅ HEICからJPGに変更
✅ ProRAWへの対応(DNG)
✅ ビデオをiPhoneとPCの間で転送
iPhone・iPadの写真をアルバム間で移動させるには、下記の手順に従ってください:
-
CopyTrans Photoをこちらからダウンロードします:
CopyTrans Photoをダウンロード -
CopyTrans Photoをインストールします。プログラムのインストール方法について詳細はインストールガイドをご覧ください。
-
CopyTrans Photoを起動し、iPhone・iPad・iPod Touchをパソコンに接続します。メイン画面の左にはデバイスの写真、右側にはPCの写真が表示されます。
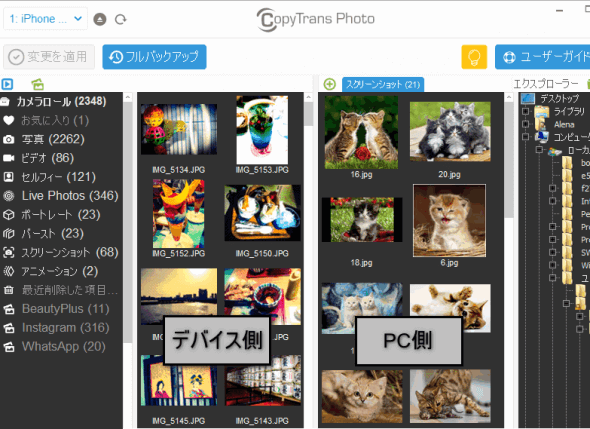
-
新規アルバムを作成されます。ライトクリックして、新規アルバムを選択します。後で、アルバムの名を入力します。
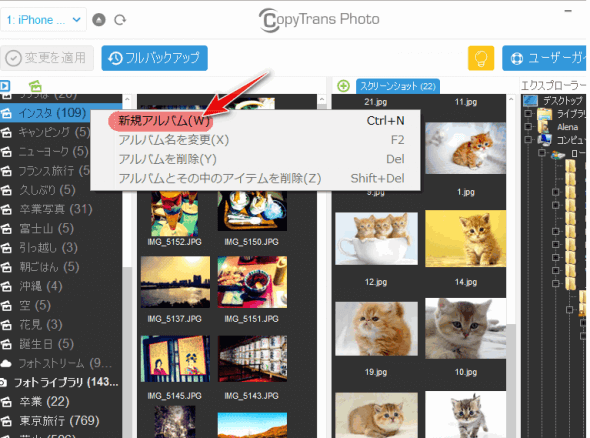
-
移動したい写真があるアルバムを選びます。
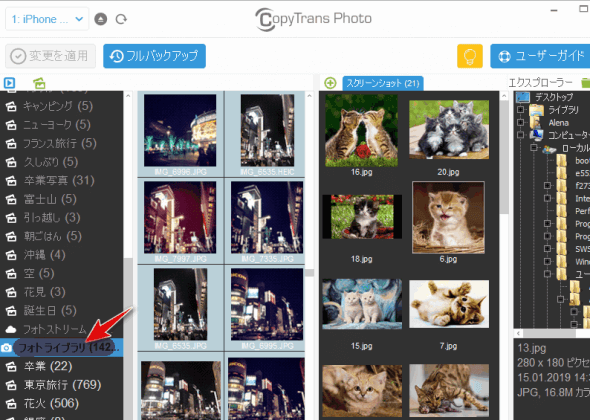
-
新アルバムに移動させたい写真を選んでください。複数選択する場合、コントロールキー(CTRL)を押しながら写真をクリックします。全ての写真を選択する場合にはコントロールキーとAを同時に押します。選択した写真を、移動したいアルバムのタブにドラッグ&ドロップします。ここではアルバム「銀座」に写真を移動します。
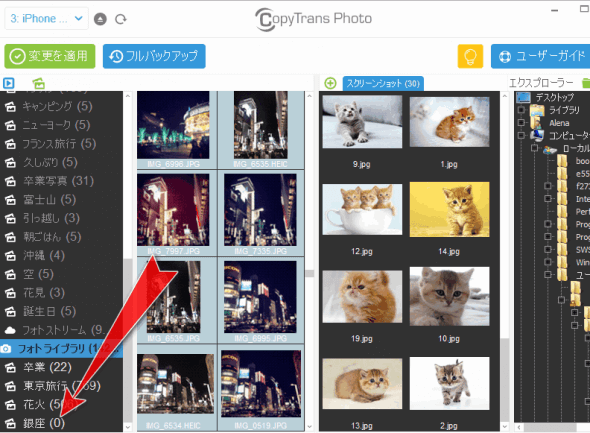
-
「変更を適用」ボタンをクリックします。
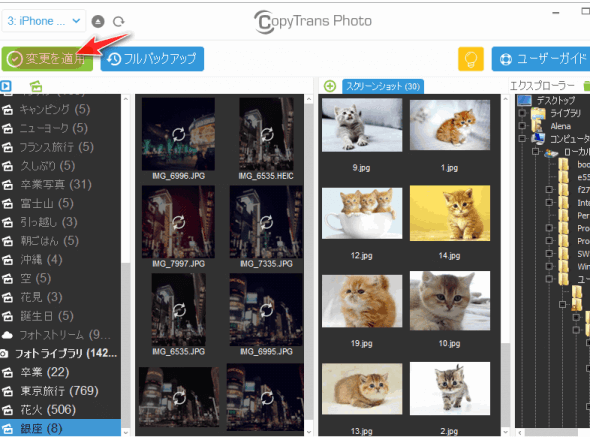
-
移動先のアルバムタブをクリックして、移動した写真をご覧ください。
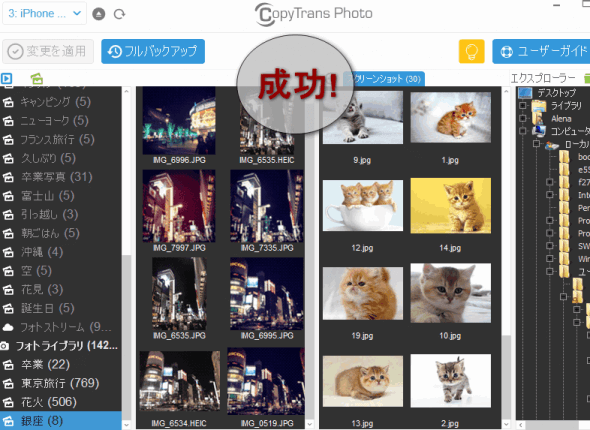
CopyTrans Photoについてもっと詳しく、次のガイドを参照してください:
❶ iPhone・iPadの写真とアルバムをPCにバックアップする方法
❷ iPhoneの写真やビデオを外付けHDDに転送する3つの方法
デバイスで写真を別のアルバムにコピー
iPhone上でも写真や動画を別のアルバムに移行できます:
- 移行したい写真を含むアルバムを開き、「選択」をタップします。
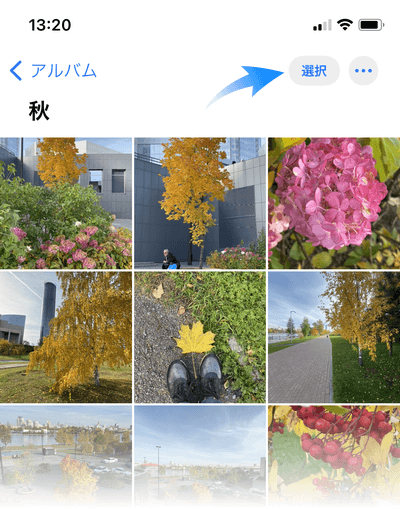
- 必要な写真にチェックを入れます。全ての項目を選択するには、「すべてを選択」をタップします。そして共有の記号を押します。
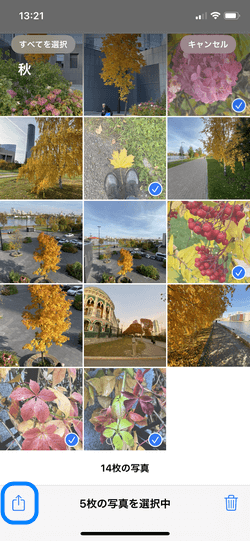
- メニューから「アルバムに追加」を選択します。すると必要なアルバムを選択するか、新規アルバムを作成します。
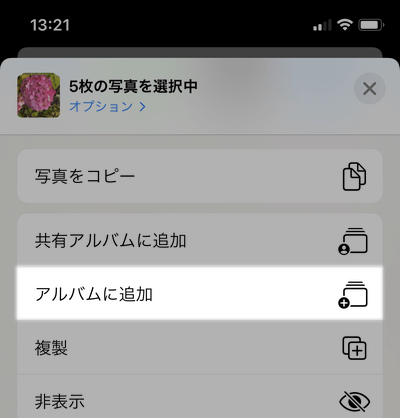
iPhoneのアルバムの管理についての詳細は、「iPhoneのアルバムで写真を整理する」Apple記事をご覧ください。
これで、iPhoneの写真を別のアルバムに移動させる方法を紹介しました。ぜひ、CopyTrans Photo をお試しください!
CopyTrans Photoをダウンロード