CopyTrans Contactsを使ってiPhoneの連絡先を簡単にGoogleまたはiCloudに転送することができます。こちらのガイドで2つの方法をご案内します。
自動的にiPhoneの連絡先をGoogleやiCloudに移行
-
CopyTrans Contactsを以下からダウンロードします。インストール手順は、インストールのガイドにあります。
CopyTrans Contactsをダウンロード -
プログラムを起動し、iPhoneを接続します。iPhoneの連絡先がCopyTrans Contactsのメイン画面に表示されます。
-
「クラウドアカウントの追加」をクリックするか、設定のメニューで「クラウド設定」を押します。
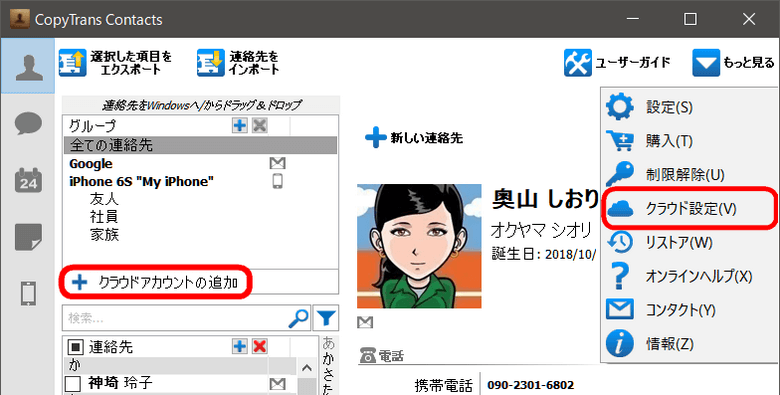
-
「+新しい接続」をクリックし、「Google」または「iCloud」を選択します。
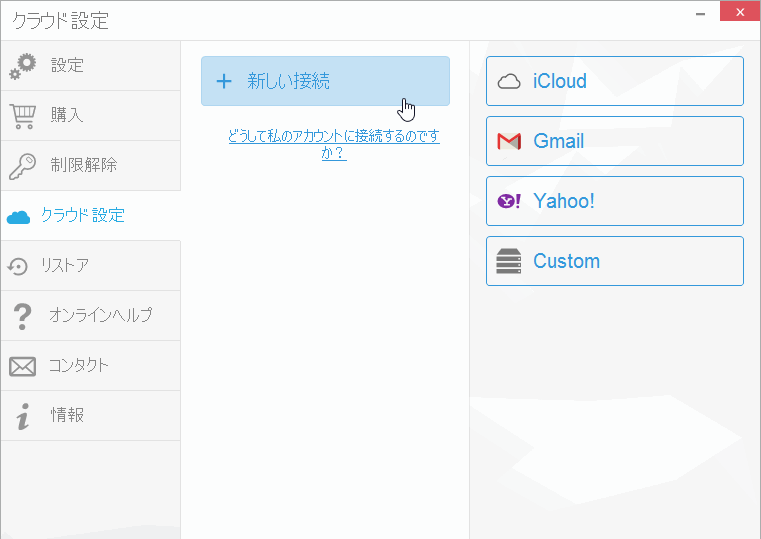
-
メールアドレスとパスワードを入力し「連絡先」にチェックを入れ、「アカウントを追加」をクリックします。
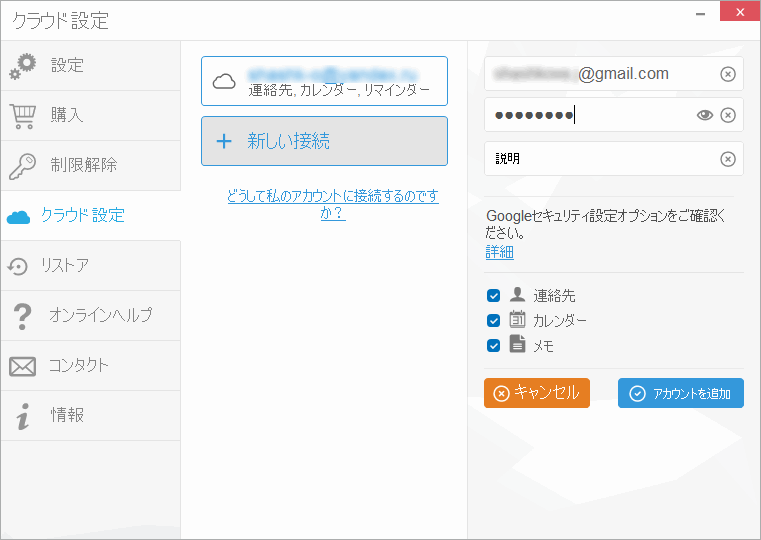
-
クラウドに転送したいiPhoneの連絡先をチェックします。右ボタンをクリックして、連絡先を移動場所・コピー場所としてiCloudまたはGoogleを選択します。
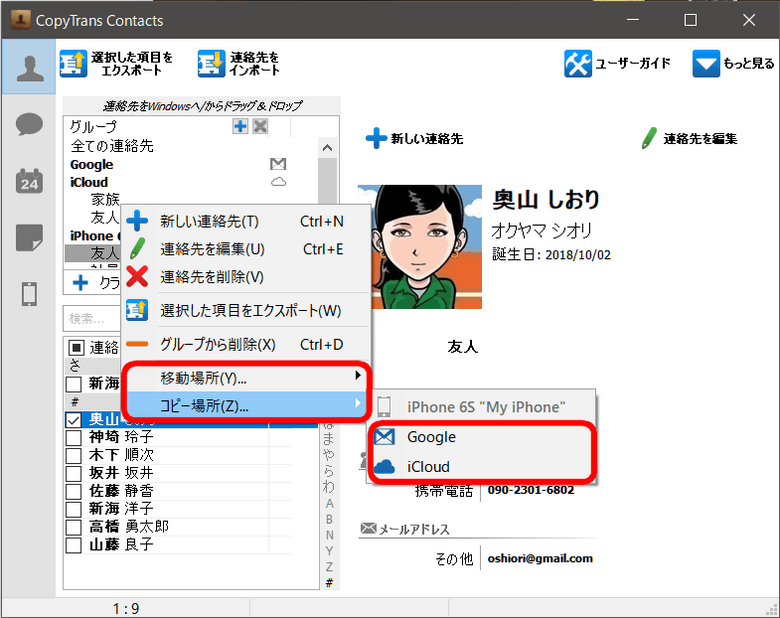
これでiPhoneの連絡先がクラウドアカウントに転送できます。
クラウドに対応している連絡先のファイルをiPhoneからエクスポート
-
CopyTrans Contactsを起動し、iPhone連絡先のリストから転送したい連絡先を選択します。「選択した項目をエクスポート」ボタンを押します。
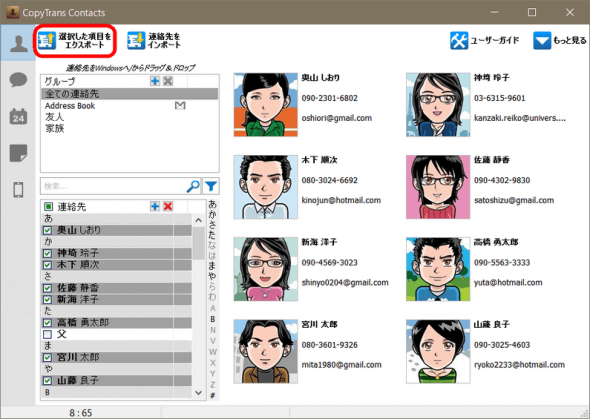
-
新しいウインドウが開き転送先のリストが表示されるので「Gmail」またはiCloudを選択します。
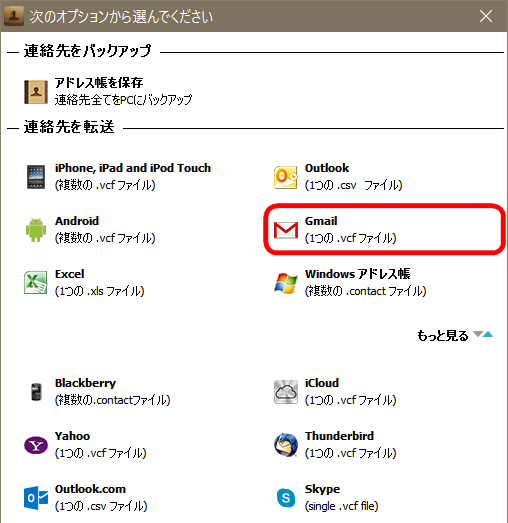
-
iPhoneの連絡先を保存するフォルダを選択し「OK」をクリックします。どこに保存していいか分からない場合にはデスクトップに保存してください。
-
連絡先が選んだフォルダに「Gmail.vcf」や「icloud.vcf」ファイルとして保存されます。
iPhone連絡先のファイルをGoogleにインポート
-
Google連絡先を開き、「もっと見る」のメニューから「インポート」を選択します。

-
「他のアカウントからの連絡先のインポート」というウインドウで「CSV または vCard ファイル」をクリックします。
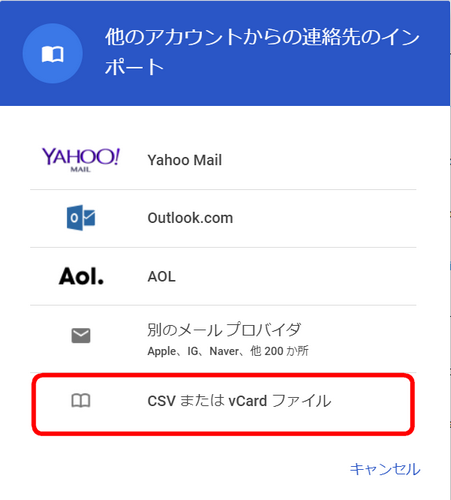
-
CopyTrans Contactsでエクスポートしたvcf形式の連絡先ファイルを選択し、インポートの完了まで待ちます。CopyTrans連絡先で連絡先を確認します。
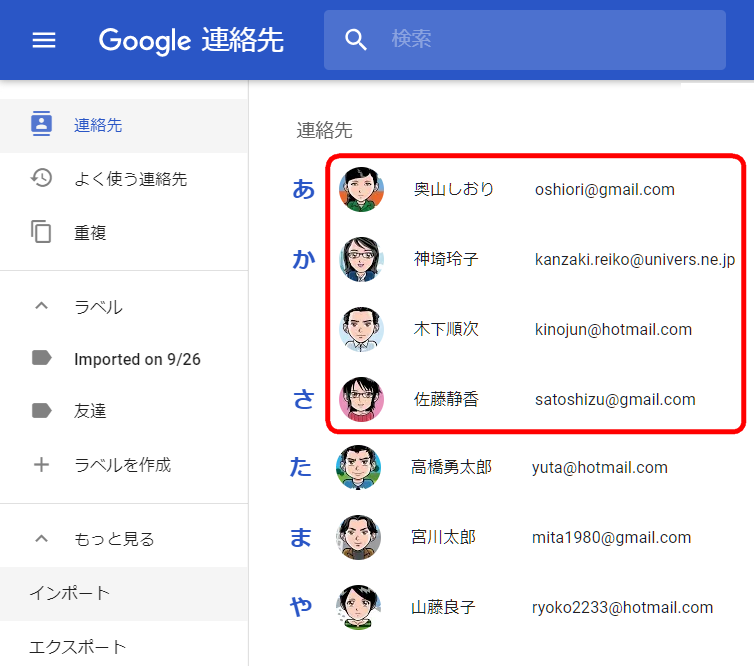
iPhone連絡先のファイルをiCloudにインポート
- icloud.comで「連絡先」を押します。
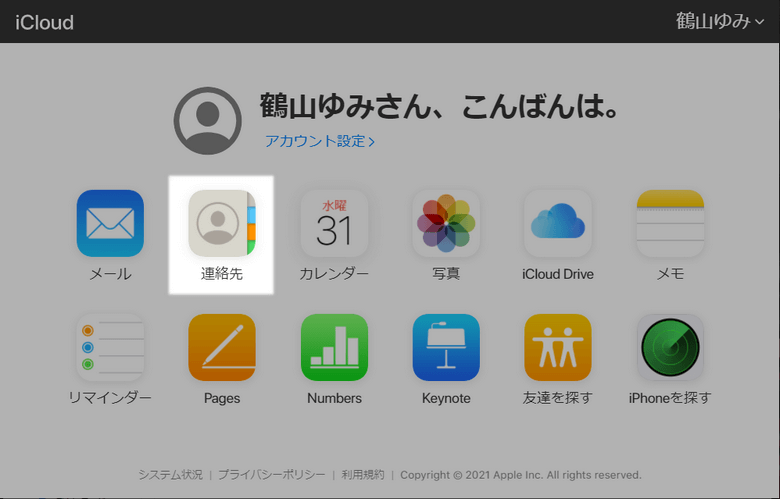
- 連絡先を選択し、歯車のメニューで「vCardを読み込む」をクリックします。
- CopyTrans Contactsで保存した「iCloud.vcf」を選択します。これでiCloudアカウントに連絡先のインポートが完了しました。