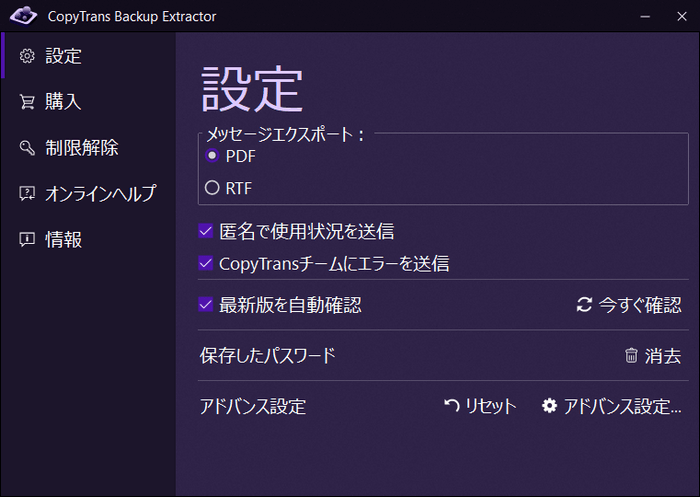SMSやiMessageでは重要の情報がいっぱいあるので、保存するのがとても大事です。こちらのガイドでは、iPhoneのSMS、MMS、iMessageなどのメールをバックアップする方法を紹介します。
- iPhoneのSMSテキストメッセージをPCに保存
- iPhoneのメッセージのバックアップを作成
- CopyTrans Shelbeeを使って、iPhoneのメッセージをバックアップする
- iTunesを使って、iPhoneのメッセージをバックアップする
- iCloudにiPhoneのメッセージをバックアップする
- iPhoneのメッセージをバックアップからPCにエクスポート
※このガイドはSMSをパソコンにバックアップする方法を紹介します。iCloudにバックアップしたい場合は、Appleサポートをご覧ください。
iPhoneのSMSテキストメッセージをPCに保存
✅iOS端末から直接エクスポート
✅保存したメッセージをPCで閲覧できる
✅SMSメッセージを印刷可能
✅添付ファイルや、絵文字が保存される
✅SMSのエクスポートファイル形式を選択可能
❌保存したメッセージをiPhoneに復元不可能
CopyTrans Contactsを使ってiPhoneのメッセージをPCにバックアップできるようになりました。全てのiPhoneメッセージ(SMS、iMessage)を一括でPCにバックアップできます。CopyTrans Contactsを使うと写真、ビデオ、連絡先ファイル、絵文字、URLなどを含むメッセージをPCにバックアップします。バックアップしたファイルはブラウザ上で確認できますし、PDF、Microsoft Word形式でも保存でき、もちろん印刷もできます。 すべてのiPadとiPhone 13 & iPhone 13 Proを含む全てのiPhoneのモデルに対応しています。
CopyTrans Contactsをこちらからダウンロードしてください。プログラムをインストールします。CopyTrans Contactsをインストールする方法は「インストール方法」という記事にあります。
CopyTrans Contactsをダウンロード
-
プログラムを起動して、iPhoneをパソコンに接続します。 バックアップパスワードを求められたら、入力してください。
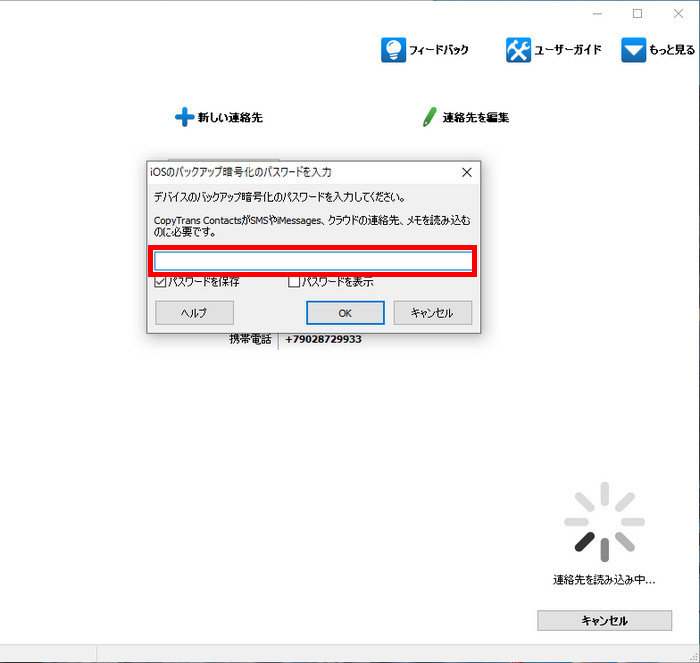
バックアップパスワードを入力 -
iPhoneのデータが読み込まれた後、メイン画面の左側にあるSMSアイコン(吹き出しの形)をクリックすると、右側にメッセージが表示されます。「SMS/iMessage」を選択します。
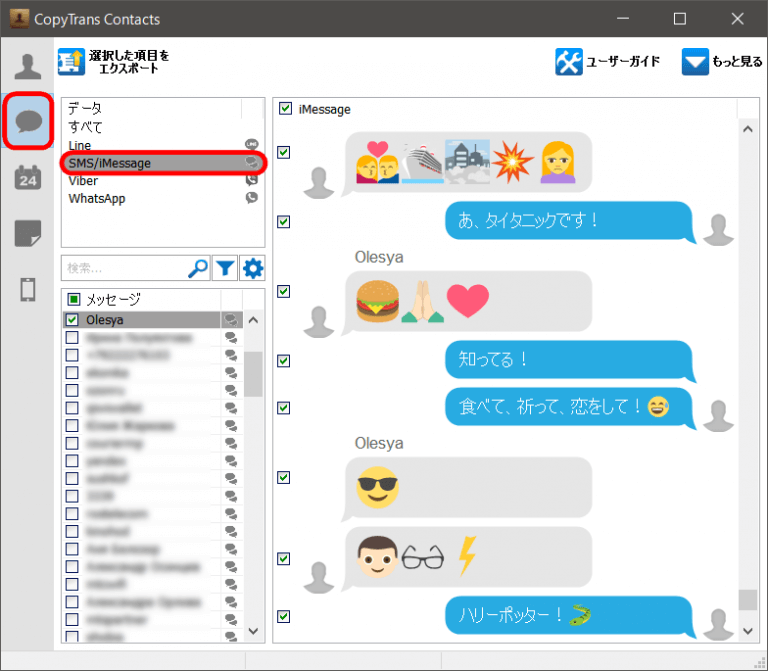
「SMS/iMessage」を選択 ノート: もしメッセージが表示されないときには、バックアップ暗号化のパスワードを正しく入力したか確認してください。どうしてCopyTrans Contacts上でiTunesのバックアップ暗号化のパスワードを入力するのですか?
-
特定日付や特定期間のメッセージをバックアップしたい場合には、検索フィルダーの右にある歯車アイコンをクリックして、メッセージの期間を指定できます。
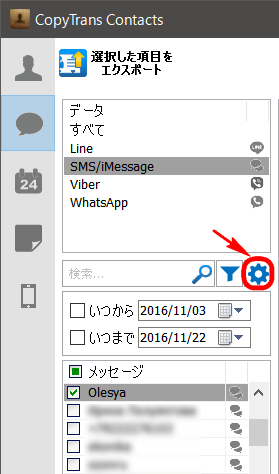
歯車アイコンをクリックして、メッセージの期間を指定 -
メッセージリストから、連絡先を選択します。右側のSMSリストから、どのメッセージをバックアップするのか選ぶことができます。選択したメッセージをバックアップするには、左上の「選択した項目をエクスポート」ボタンをクリックします。
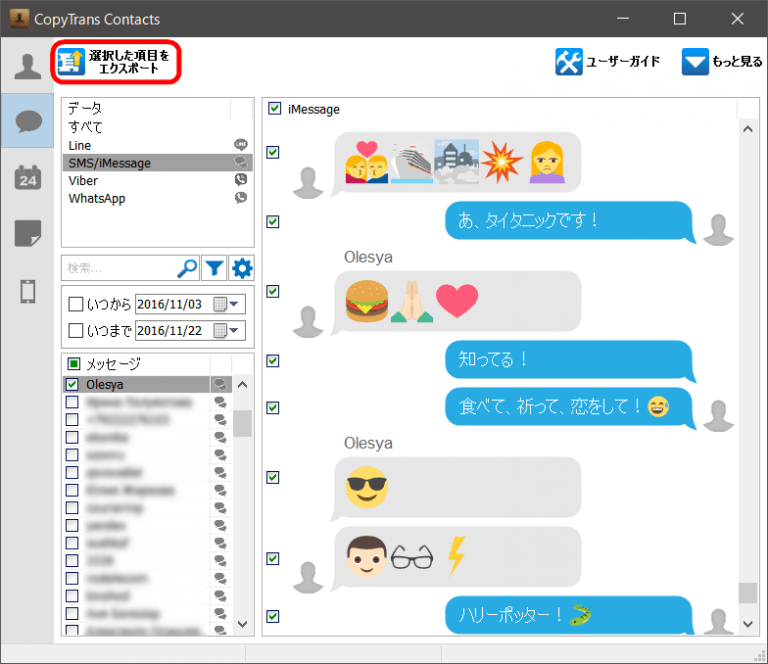
メッセージリストから、連絡先を選択して、左上の「選択した項目をエクスポート」ボタンをクリック -
次にメッセージを保存する形式を選択します。CopyTrans Contactsでエクスポートに対応している形式はPDF、ウェブページ(HTML)、Word、テキスト、Excel、CSV形式です。ウェブページ(HTML)形式で保存されたファイルは開いたときにiPhoneでの吹きだしのやりとりや写真などきれいに表示されます。プリントするにはPDF形式、編集するにはWord形式が便利です。
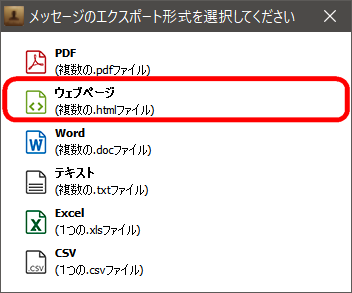
メッセージリストから、連絡先を選択して、左上の「選択した項目をエクスポート」ボタンをクリック -
iPhoneのSMSメッセージが選択した形式でパソコンにバックアップされます。ここではHTML形式としてバックアップされました。
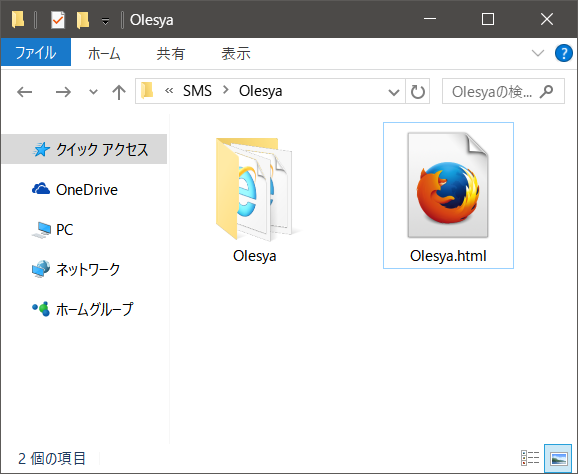
SMSメッセージのバックアップ形式を選択
完成です!iPhoneのSMSメッセージがパソコンにバックアップされました。
バックアップしたファイルをパソコンで開く
バックアップしたiPhoneのSMSメッセージをPCで開くことができます。iPhoneのSMSメッセージをPCで開くにはファイルをダブルクリックします。するとブラウザが開いてiPhoneのテキストメッセージが表示されます。
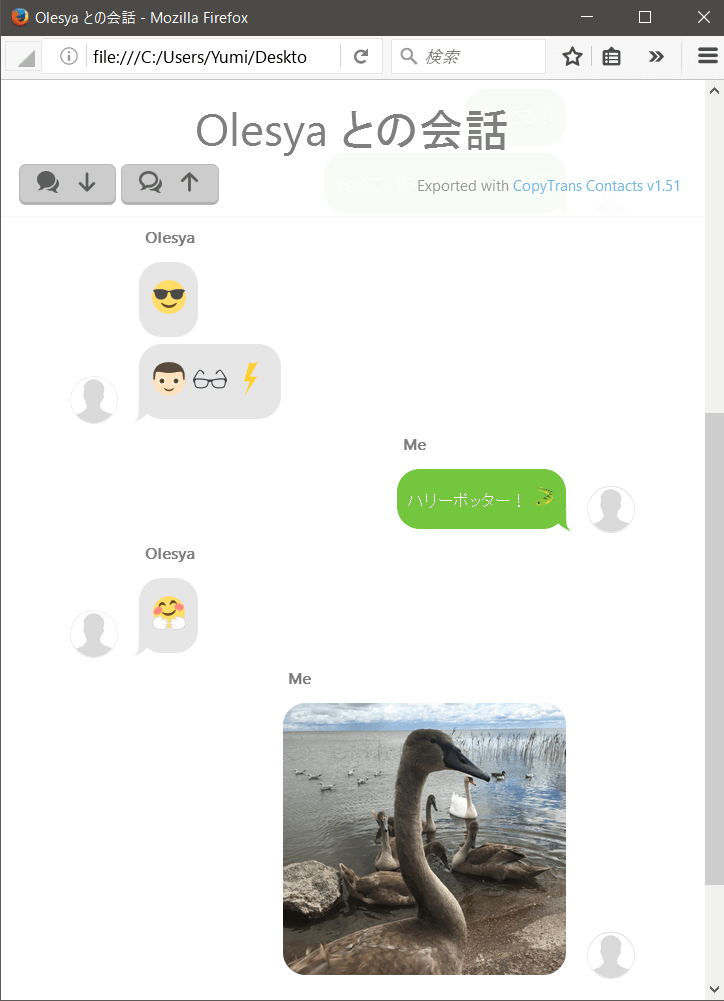
これがCopyTrans Contactsを使って、iPhoneのSMSなどのショートメールを簡単にバックアップする方法です。
iPhoneのメッセージのバックアップを作成
CopyTrans Shelbeeを使って、iPhoneのメッセージをバックアップする
✅メッセージを含むiOS端末の完全バックアップを作成
✅バックアップしたメッセージを別のデバイスに復元可能
✅メッセージを別のApple IDに移行
❌バックアップしたメッセージを閲覧または印刷できない
iPhoneのSMSメッセージを新デバイスに移行したい場合は、iPhoneバックアップを作成することをおすすめします。バックアップを作成するのにCopyTrans Shelbeeを使えます。CopyTrans Shelbeeは完全バックアップと差分バックアップを作成し、バックアップから特定のデータをiPhoneに復元するためのソフトです。
-
CopyTrans Shelbeeをこちらからダウンロードしてください。
CopyTrans Shelbeeをダウンロード -
プログラムをインストールします。インストールする方法はこちらの記事にあります:
-
プログラムを起動して、iPhoneをパソコンに接続します。「バックアップ」>「フルバックアップ」を選択して、プログラムの指示に従います。
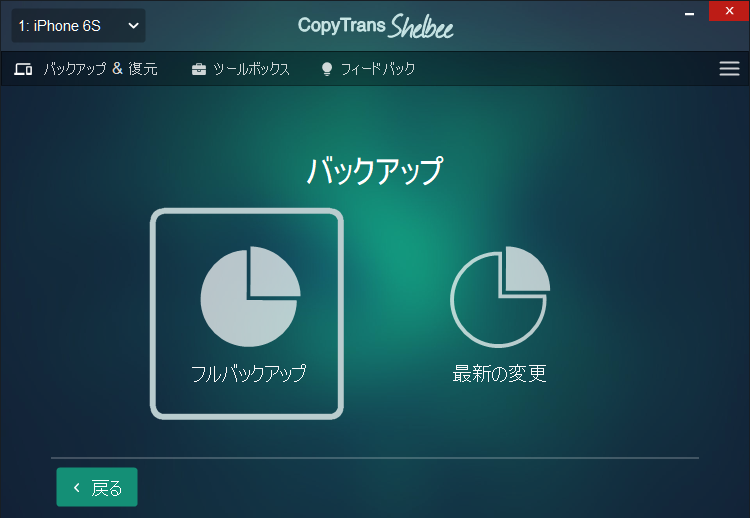
「フルバックアップ」を選択
iTunesを使って、iPhoneのメッセージをバックアップする
Apple製品だけを親類している場合、メッセージをバックアップするには、iTunesを使うことが可能です。
✅メッセージを含むiOS端末の完全バックアップを作成
❌iTunesのバックアップがよく壊れている
❌バックアップしたメッセージを閲覧または印刷できない
- iTunesを起動して、iPhoneとパソコンを接続してください。
- iPhoneのアイコンをクリックして、バックアップ欄で「今すぐバックアップ」をクリックしてください。
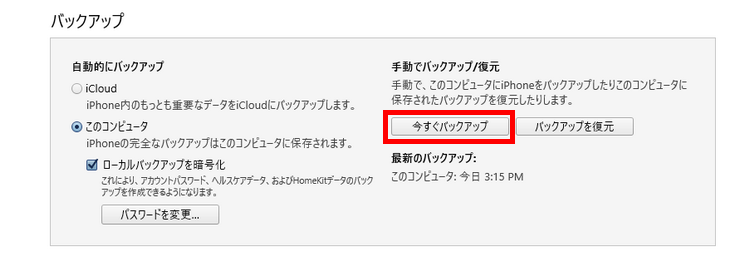
iCloudにiPhoneのメッセージをバックアップする
iCloudというクラウドサービスにもiPhoneのメッセージをバックアップすることができます。
✅メッセージを含むiOS端末の完全バックアップを作成
❌無料で5GBしか利用できない
❌クラウドサービスは安全ではない
- iPhoneで設定をタップしてください。
- 自分のユーザー名 > 「iCloud」
- 「メッセージ」をオンにしてください。
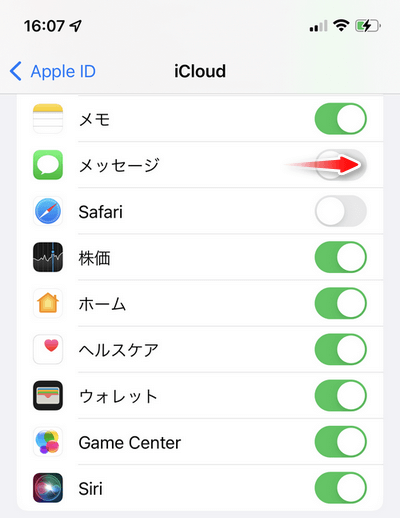
バックアップしたSMSやiMessageをiPhoneに復元
CopyTrans Shelbeeで「選択して復元」という機能を使い、メッセージのみを復元します。
詳細な手順:メッセージをiPhoneに復元
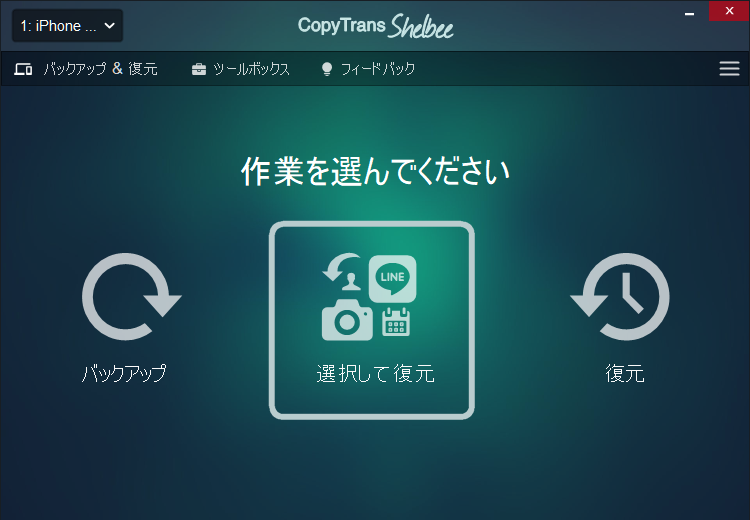
iPhoneのメッセージをバックアップからPCにエクスポート
✅iTunesまたはiCloudのバックアップから抽出
✅保存したメッセージをPCで閲覧できる
✅SMSメッセージを印刷可能
✅添付ファイルや、絵文字が保存される
✅PDFあるいはRTF形式でエクスポート可能
❌取り出したメッセージをiPhoneに復元不可能
CopyTrans Backup ExtractorでメッセージをiTunes、CopyTrans ShelbeeなどのバックアップとiCloudのバックアップから閲覧用の形式でPCに取り出せます。
詳細な手順:バックアップからSMSを抽出
CopyTrans Backup Extractorをダウンロード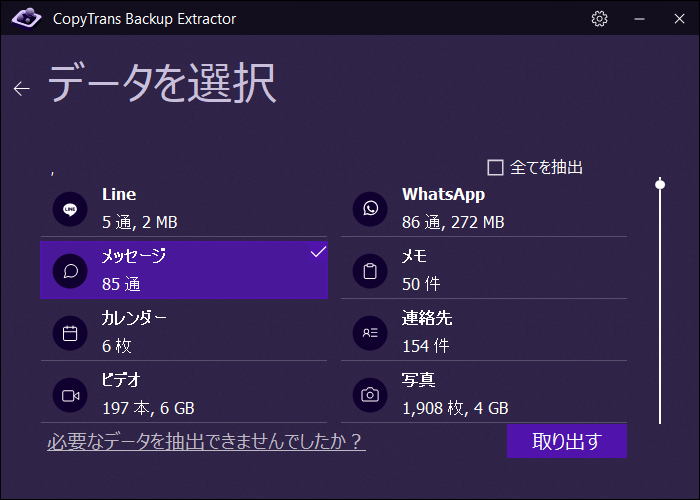
SMSのエクスポートファイル形式を変更するには、歯車の記号をクリックして、PDFまたはRTF拡張子を選択します。