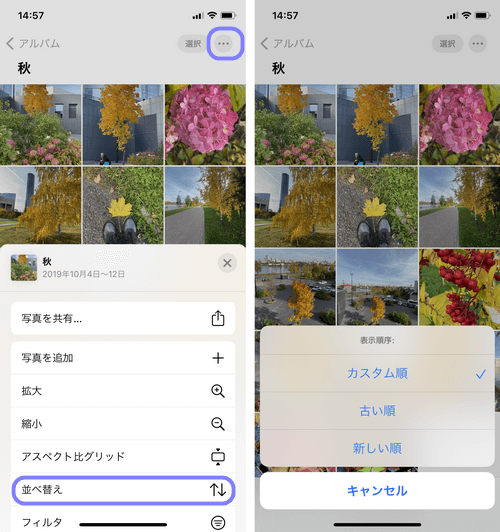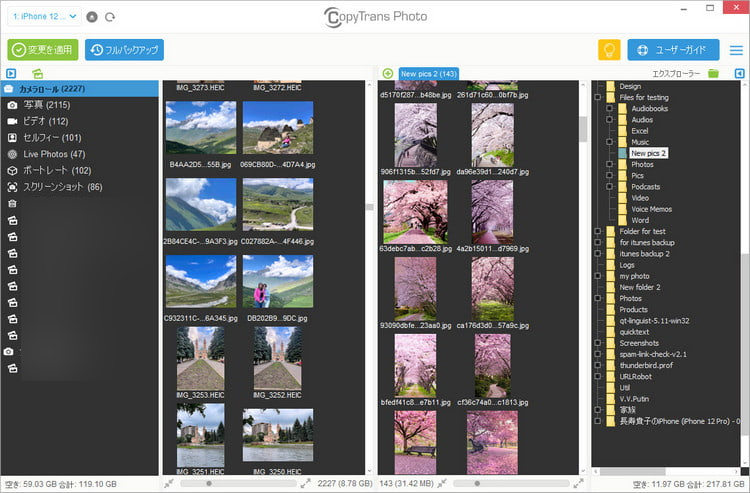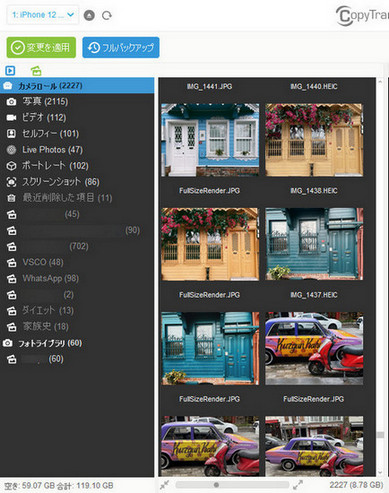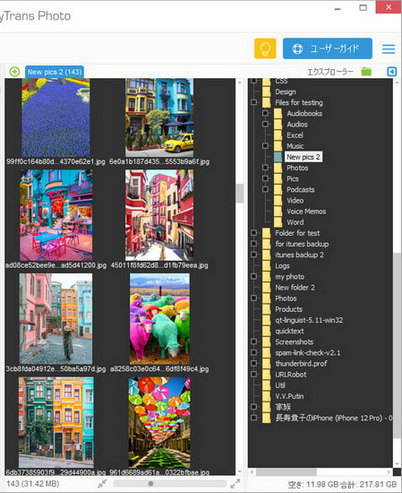iPadのアルバム内の写真を並び替える方法は意外に見つからないものですが、今回の記事では、iPhoneの写真を名前順、または日付順を並び替える方法を説明します。
スマホの画像の順番はバラバラですか。CopyTrans Photoを使うとPC上で簡単にiPhoneの写真や画像の順番を変更できます。 この方法は写真アルバムをサポートしている全てのiPhone、iPod Touchでお使いいただけます。
目次
- iPhoneの写真を日付順で並び替える方法
- iPhoneの写真を名前順で並び替える方法
- パソコンでiPadのアルバム内の写真を並べ替える
- アルバム内の写真の順序を保持
- iPhone・iPad上でアルバム内の写真を並べ替える
でも、アルバム内でこのオプションがあります!写真を日付と名前で整理することができます。この記事では、自動的に写真を並び替える方法と手動で並び替える方法を説明します。
iPhoneの写真を日付順で並び替える方法
iPhoneの写真を日付順で並び替えしたいなら、下記の指示に従ってください。
-
こちらのページからCopyTrans Photoをダウンロードします:
CopyTransPhotoをダウンロード - プログラムをインストールします。インストール方法はインストールガイドにあります。
-
デバイスを接続し、プログラムを起動します。iPhoneの写真は左側、パソコンのフォルダは右画面で表示されます。
- PCにある必要なフォルダを選択して、右クリックしてください。その後、「並び替え」>「日付(EXIF)」をクリックしてください。撮影日で写真を並び替えるのはとても簡単です。
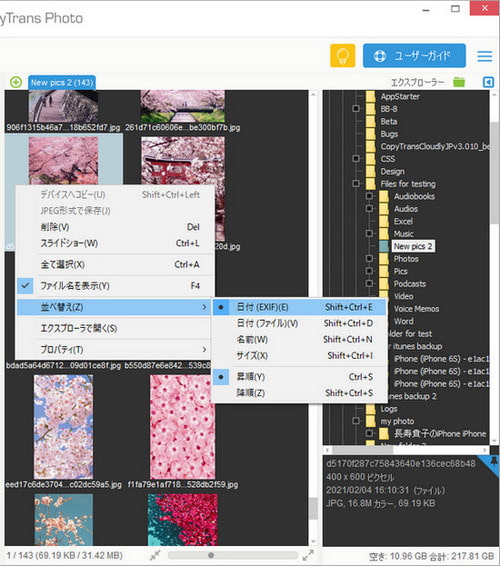
- これで、整理された写真をiOSデバイスに転送できます。並び替えの設定が保存されます。
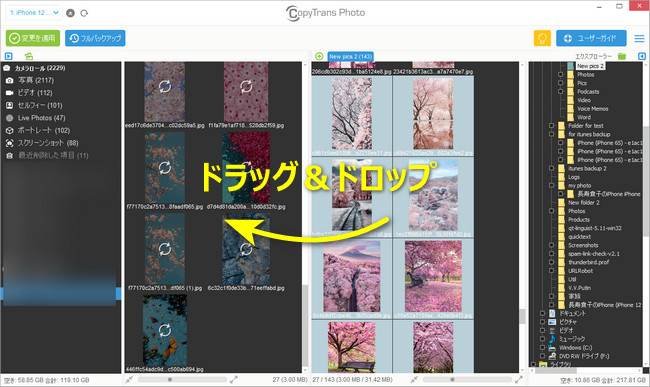
- 「変更を適用」をクリックしてください。
日付順だけではなく、名前順でも並べ替えることができます。
iPhoneの写真を名前順で並び替える方法
- PCで必要なフォルダを選択して、このフォルダ内にある写真の名前を変更してください。…001、…002、…010、…100などの3桁の数字を入力することがオススメです。
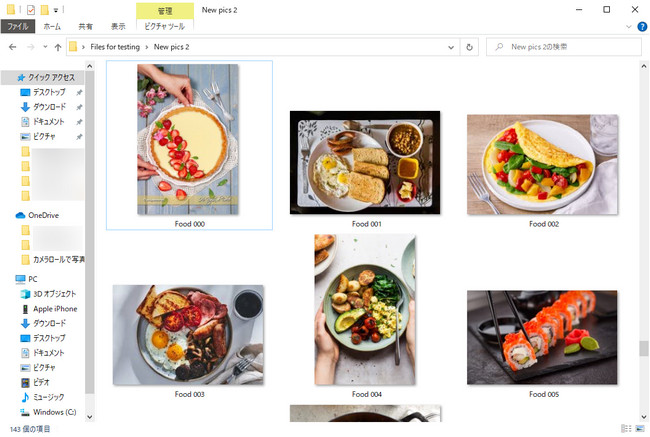
- CopyTrans Photoを起動して、必要なフォルダを選択してください。右クリックして、「並び替え」>「名前」を選択してください。
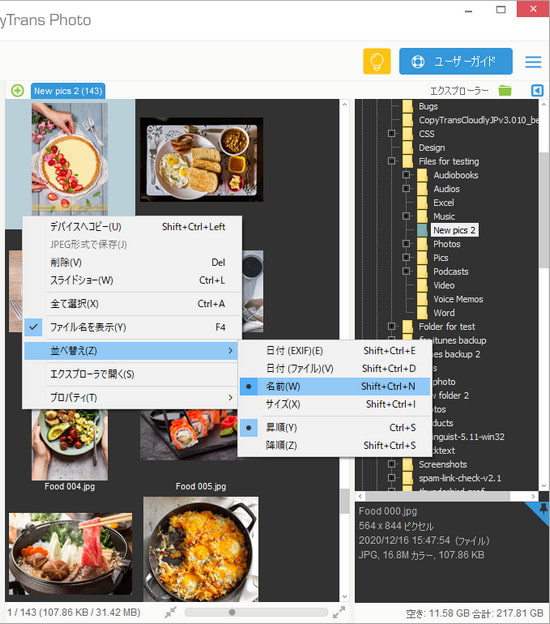
- 次に、整理された写真をAppleデバイスに新しく作成されたアルバムに転送してください。iOSデバイスでは、画像は同じ順序で表示されます。
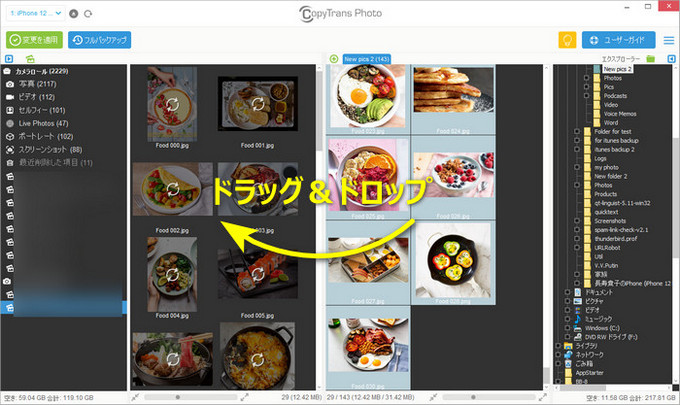
- 「変更を適用」をクリックしてください。
CopyTrans Photoを使用すると、すべての写真とビデオをサイズで並び替えることができます。大量のファイルを確認して、削除することができます。iPhoneの写真のところで右クリックしてください。「並び替え」>「サイズ」を選択してください。または「降順」を選択してください。大量のファイルが表示されます。いらないファイルを削除できますし、必要なファイルをパソコンに転送できます。
パソコンでiPadのアルバム内の写真を並べ替える
CopyTrans Photoを使用すると、iTunesを使用せずに、iPhone・iPadの写真を希望の順序で並び替えることができます。
-
CopyTrans Photoをこちらからダウンロードします:
-
プログラムをインストールします。インストール方法はインストールガイドにあります。
-
CopyTrans Photoを起動させ、iPhoneまたはiPadをパソコンに接続してください。iPadの写真はメイン画面の左側に表示されます。並べ替えたい写真があるアルバムを選択します。
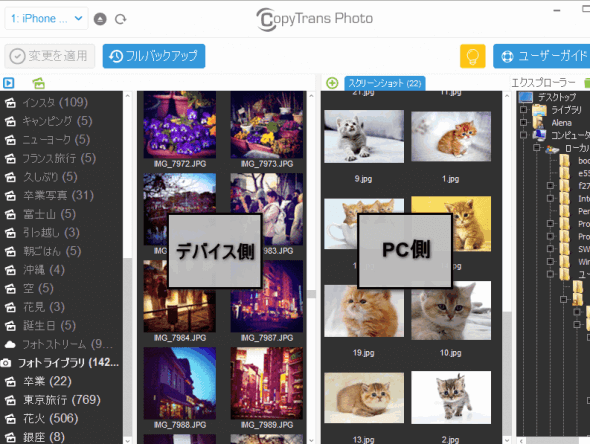
-
順番を変えたい写真を選び、移動させたい場所へドラッグ&ドロップします。ここでは写真を下部に移動しました。
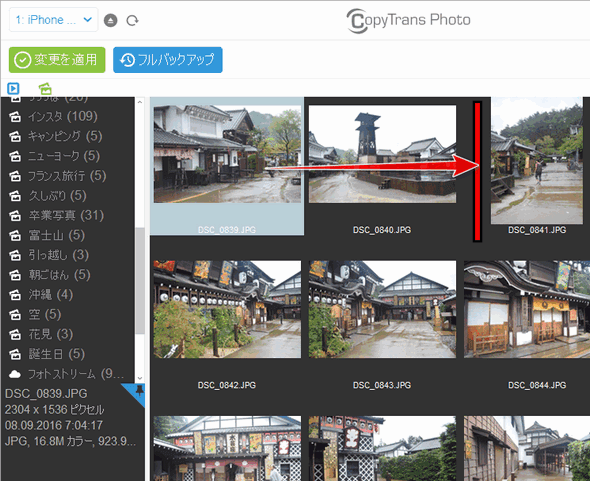
ノート:カメラロール内の写真を並べ替えることはできません。カメラロール内の写真は撮影日時の順に並んでいます。iOSの制限により、CopyTrans PhotoはiPadで作成されたアルバム内の画像の並べ替えはできません。フォトアプリを使うか、またはCopyTrans PhotoでiPadにアルバムを作成し、写真の並べ替えを行ってください。 -
「変更を適用」ボタンをクリックします。
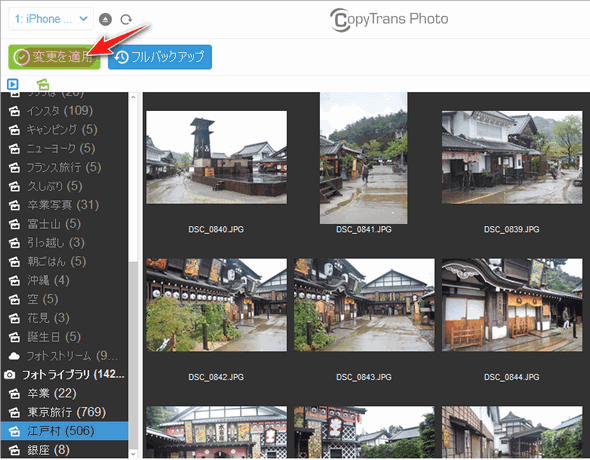
-
iPadアルバム内の写真の並べ替えが簡単にできます。
アルバム内の写真の順序を保持
CopyTrans Photoを使うと、アルバム内の写真をパソコンとiPhone間に転送しても、写真の順番が保存されます。
CopyTransPhotoをダウンロードWindowsはデフォルトで写真を名前順で並び替えます。iPhoneからPCに写真を転送するときに、写真の順番が変更されます。
アルバムの写真を同じ順序でPСにバックアップする方法は2つあります。
1.フルバックアップ
フルバックアップをクリックすることで、PCに写真をバックアップすることができます。写真の並べ替えは、iPhoneと同じです。
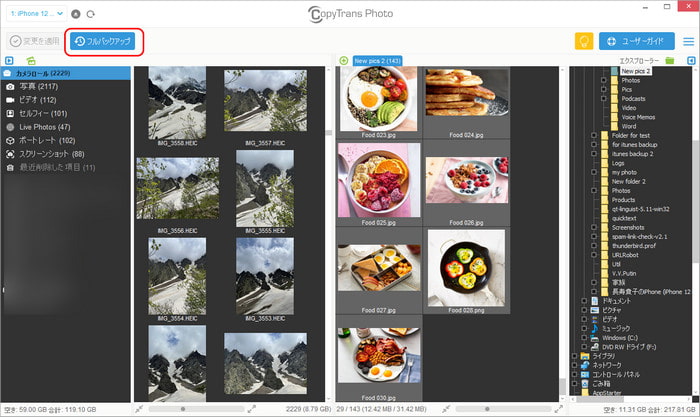
写真をフルバックアップするには、「iPadの写真とアルバムをPCにバックアップする方法」という記事をご覧ください。
2.iPhoneの写真をPCにアルバムごとで保存する
アルバムを1枚ずつPCに簡単に保存したり、選択したアルバムだけをPCに転送したりすることもできます。
ドラッグアンドドロップするだけで、選択したアルバムを転送できます。そのために、必要なアルバムをiPhone側からPC側にドラッグアンドドロップしてください。
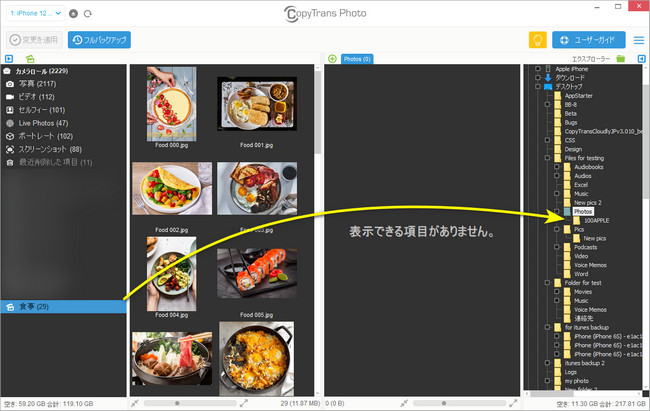
転送されたアルバムがPC側に表示されます。
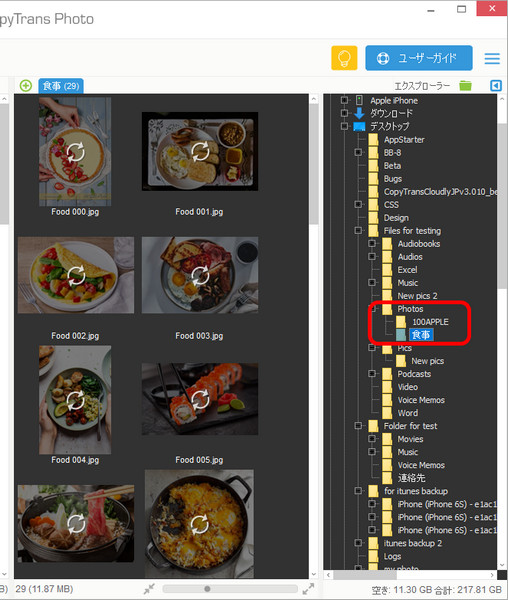
もう1つの方法もあります。PC側で新しいフォルダを作成してください。Phone側でアルバム内のすべての写真を選択し(Ctrl + Shift)、新しく作成したフォルダーにドラッグアンドドロップしてください。
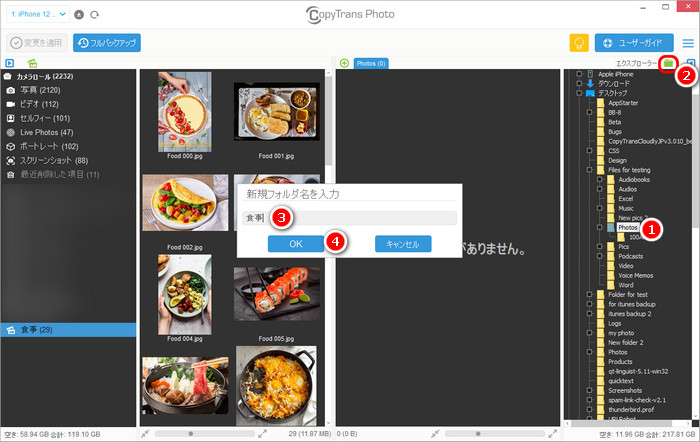
「変更を適用」ボタンをクリックしてください。
簡単ですね!必要な順番で並べ替えた写真をPCでもiPhone・iPadでも保管できます。
CopyTrans Photoを使用すると、すべての写真と動画をHDDに転送することができます。
➤ PCのストレージ容量を節約できます。
➤ 写真と動画を安全に保管できます。「iPadの写真とアルバムをPCにバックアップする方法」という記事をご覧ください。
iPhone上でアルバム内の写真を並べ替える
iPhoneで写真をアルバムに追加すれば、アルバム内の写真の順番を変えることができます。カメラロールで写真を選択して、共有記号をタップします。そしたら「アルバムに追加」をタップして、アルバムを選ぶか新規アルバムを作成します。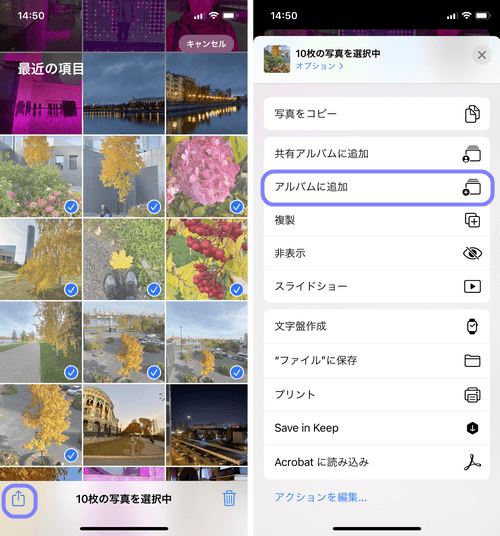
画像をアルバムに追加したら、以下の手順に従ってアルバム内の項目の順番を変更できます。
- アルバムを開き、順番を変えたい写真を長押しします。
- 長押ししながら写真を任意の場所に移動します。
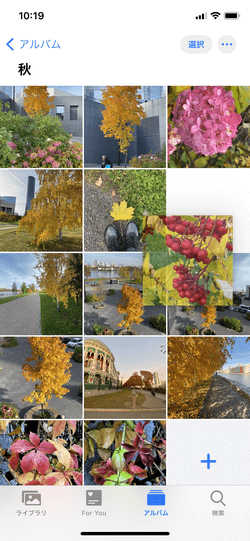
- 写真の順番が変更されました。
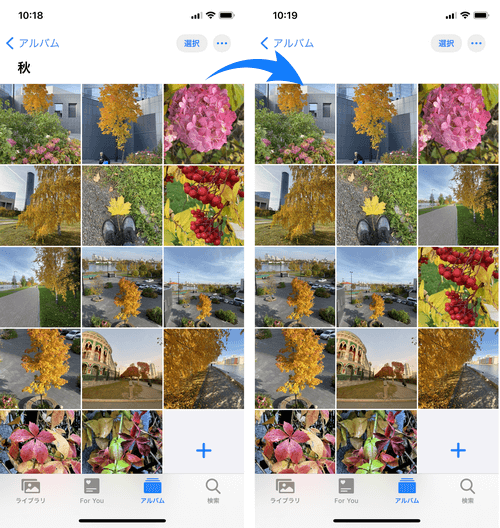
- 写真を日付で並べ替えたい場合には、右上にある「・・・」をタップし、メニューから「並べ替え」を選びます。そしたら「古い順」か「新しい順」を選択します。