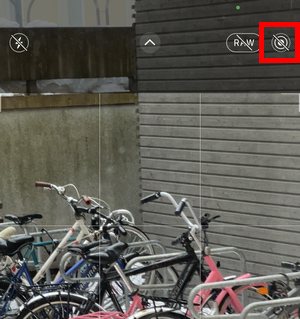iPhoneのライブ写真機能はとても良いですが、普通の写真として共有したい場合、静止画として保管したい場合は、数クリックで簡単に変換できます。iPhoneのライブ写真を普通の写真に変換するように、3つの方法があります。
一口に言えば、CopyTrans Photoを使用すると、ソフトウェアをダウンロードする必要がありますが、重複せずにすべてのLive写真を普通の写真に一括変換することができます。特定の写真も変換することができます。それに加えて、写真をパソコンにも、iPhoneにも保管できます。
Live Photosを通常の写真として複製する方法もあります。iPhoneで簡単にライブ写真を変換できますが、重複の写真が作成されてしまいます。
写真を編集することでライブ写真から静止画を抽出する方法を使用すると、特定の写真を変換することができますが、全ての写真を一括変換することができなくなり、重複の写真も作成されてしまいます。
- Live Photosとは?Live Photosと静止画のファイルサイズ
- 比較表
- Live Photosを普通の写真に一括変換する方法
- Live Photosを通常の写真として複製する方法
- 写真を編集することでLive写真から静止画を抽出する方法
- Live写真をオフにする
- 補足:ライブ写真を動画に変換する方法
Live Photosとは?Live Photosと静止画のファイルサイズ
Live Photosは、シャッターを切った前後の 1.5 秒ずつの映像を記録してくれます。Live Photosは、いつもの写真と同じように撮影します。撮影した Live Photos は、後からキー写真を変えたり、楽しいエフェクトを加えるなどして編集し、家族や友人と共有できます。
最新のiPhoneでは、ライブ写真と普通の写真がほぼ同じスペースを占めます。例えば、iPhone 12 Proのライブ写真は3.3MBを占めますが、静止画も3.2MBを占めます。
比較表
| Functionality | CopyTrans Photo | 通常の写真として複製 | 写真を編集する |
| Live Photosを普通の写真に変換 | ✓ | ✓ | ✓ |
| 特定の写真を変換 | ✓ | ✓ | ✓ |
| すべての写真を一括変換 | ✓ | ✘ | ✘ |
| 重複しない | ✓ | ✘ | ✘ |
| パソコンに転送 | ✓ | ✘ | ✘ |
| パソコンが必要 | ✓ | ✘ | ✘ |
Live Photosを普通の写真に一括変換する方法
変換する方法は色々ありますが、一番オススメな方法はCopyTrans Photoです。使い方は簡単で、特定の写真も、すべての写真も一括変換することができます。
必要なもの:iPhone、USBケーブル、パソコン
メリット:
✅重複しない
✅一括変換することが可能
✅特定の写真の変換
✅日本語対応
- CopyTrans Photoを下からダウンロードします。インストールする方法はインストールガイドにあります。 CopyTransPhotoをダウンロード
- プログラムを起動し、iPhoneを接続します。全てのLive写真はLive Photosというアルバムにあります。
-
コピーする写真を選択します。
▶️全てのライブ写真をバックアップしたい場合は、Live PhotosというアルバムをPC側にあるアルバムに転送しましょう。
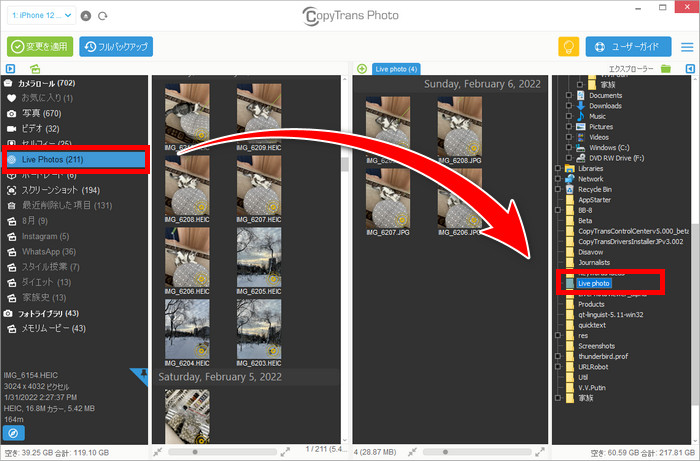
▶️複数選択する場合は、CTRLキーを押しながら写真を一枚ずつ選択し、ドラッグ&ドロップでUSBメモリや、パソコンにコピーします。
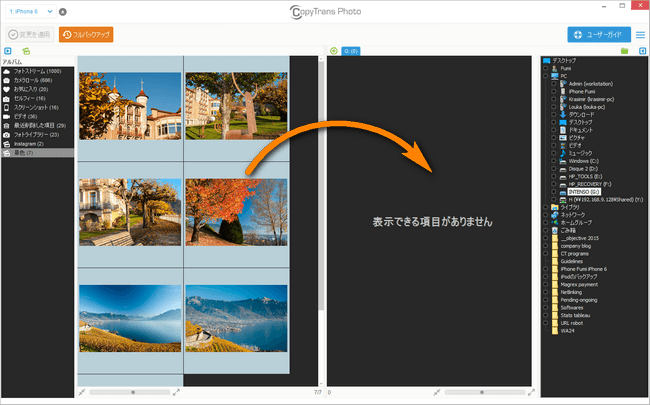
- 「変更を適用」ボタンを押して確定します。
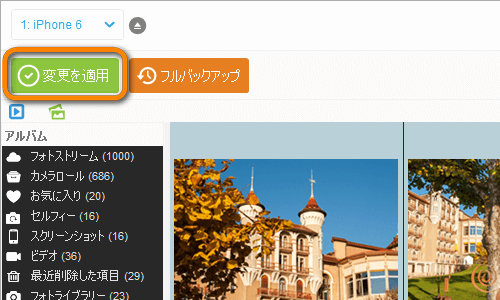
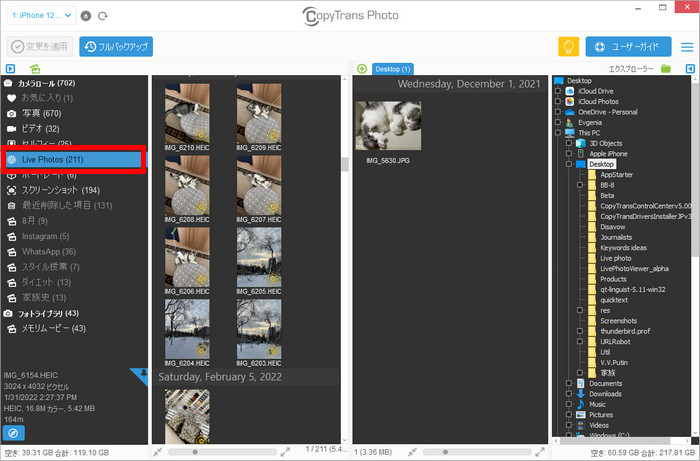
完了です! 選択したフォルダーで静止画に変換されたLive写真を確認できます。Copytrans Photoは、ライブ写真を通常の写真とビデオに変換します*。
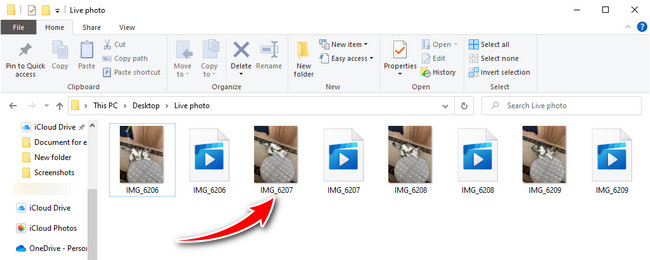
*Copytrans Photoは、ライブ写真を通常の写真とビデオに変換します。この写真と動画をCopyTrans Photoに再びコピーすると、Live photosとして表示されます。iPhoneにもライブ写真としてコピーすることができます。
Live Photosを通常の写真として複製する方法
iPhoneでもライブ写真を変換することができます。写真アプリで静止画として複製することができます。使い方は次のとおりです。
写真アプリを開き、必要なLive photoを選択してください。その後、シェアーボタンをタップして、「複製」をタップしましょう。「通常の写真として複製」を選択して、完了です。

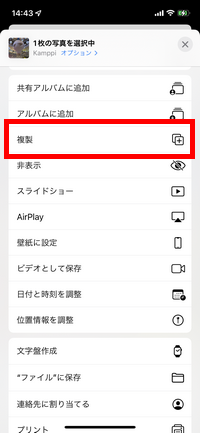

写真を編集することでLive写真から静止画を抽出する方法
写真アプリを開き、撮影したライブ写真をタップし、「編集」ボタンをタップすると、画面の下に丸いアイコンが表示されます。

- カーソルを左右にスライドして、キー写真を設定します。
- 画面の上部にある金色のLive写真をタップすると、Live写真を無効にします。
- 「チェックマーク」をタップして、変更内容を保存します。



Live写真をオフにする
iPhoneでは、設定を変更せずに、ライブ写真をオフにすることができます。そのために、カメラアプリを起動して、Live写真のアイコンをタップしてください。そうすると、Live写真が無効になります。
補足:ライブ写真を動画に変換する方法
Live写真を撮影してから、動画に変換することも可能です!
方法1
先ほど、CopyTrans Photoを使った方法を説明しました。実際に、Copytrans Photoは、ライブ写真を通常の写真とビデオに変換します。そこで、ガイドに従って進むと、選択したフォルダーにビデオも確認できます。
- CopyTrans Photoを起動し、iPhoneを接続します。
- コピーする写真を選択します。
- 「変更を適用」ボタンを押して確定します。
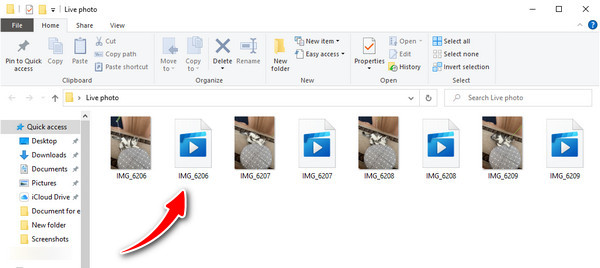
方法2
iPhoneでもLive写真を動画に変換することができます。他のアプリを使う必要がありません。しかし、すべてのLive写真を一括変換できませんし、パソコンにも転送できません。