Outlookの連絡先をiCloudにインポートするにはデバイスをiTunesと同期して、その後デバイスをiCloudと同期するという方法がありますが、CopyTrans Contactsを使うと数クリックで簡単に転送できます。
Outlookの連絡先をiCloudに転送する方法
-
CopyTrans Contactsをこちらからダウンロードしてください:
-
プログラムをインストールします。CopyTrans Contactsをインストールする方法はインストールガイドにあります。
-
プログラムを起動し、iPhone、iPod Touch、iPadを接続します。読み込みが完了するまで待ちます。もし以前iTunesのバックアップを暗号化している場合には、CopyTrans ContactsがiPhoneのクラウド同期している連絡先を読み込むのにiTunesバックアップのパスワードが必要になります。詳しくはiPhoneの暗号化についての記事をご覧ください。
-
「連絡先をインポート」をクリックします。
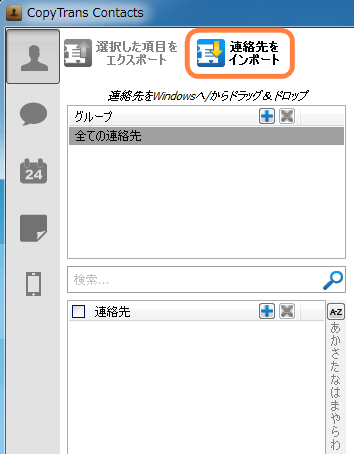
-
次にインポートするOutlookの連絡先フォルダを選択します。デフォルトでは「連絡先」となっています。
-
CopyTrans ContactsのOutlookへのアクセスを許可します。
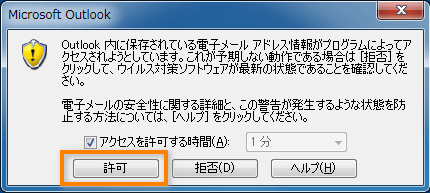
-
iCloudに転送したいOutlookの連絡先を選択します。全ての連絡先を選択するには「全ての連絡先」にチェックを入れます。
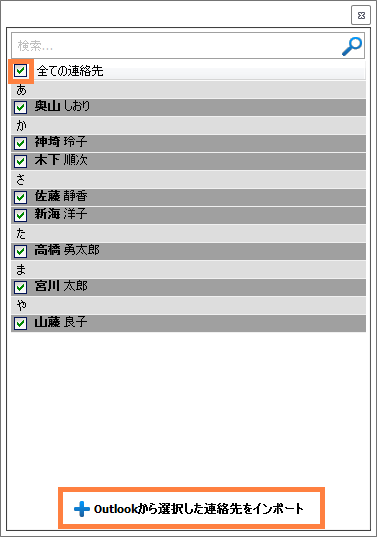
-
これでOutlookの連絡先がiPhone、iPod Touch、iPadにインポートされます。
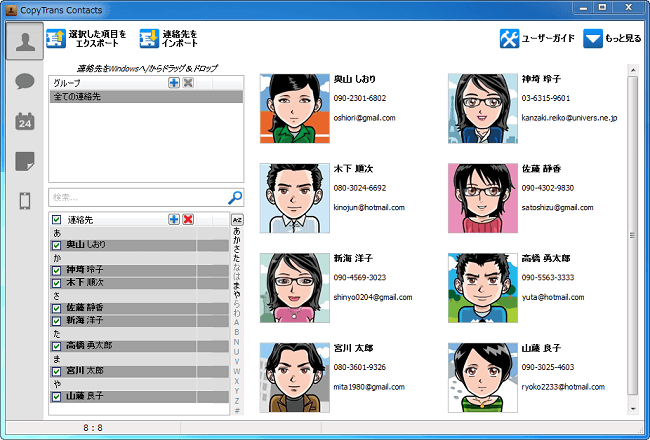
-
デバイスのiCloud同期を有効にします。すでにiCloudアカウントを設定している場合には連絡先をiCloudに移動する手順に進んでください。
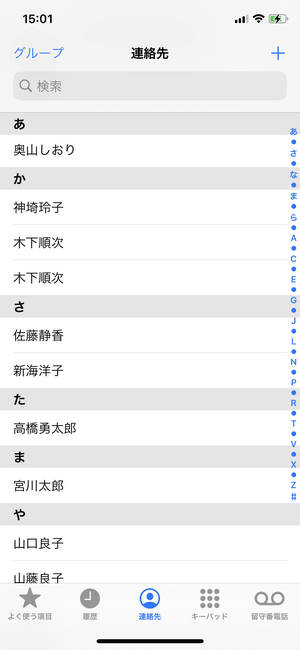
-
「設定」アプリを開き、「Apple ID」>「iCloud」の順にタップし、「連絡先」をオンに切り替えます。
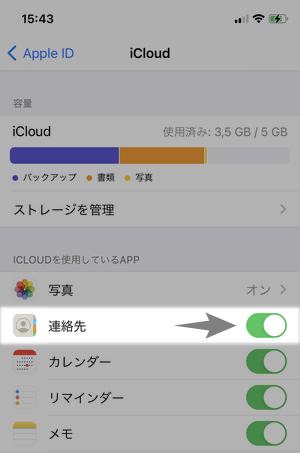
すでにiPhone上で連絡先のiCloud同期を設定している場合
- あらかじめCopyTrans ContactsでiCloud接続を設定しましょう。それには「もっと見る」>「クラウド設定」を押し、「+新しい接続」をクリックし、「iCloud」を選択します。詳細:iPhoneの連絡先をGoogleやiCloudに転送する方法
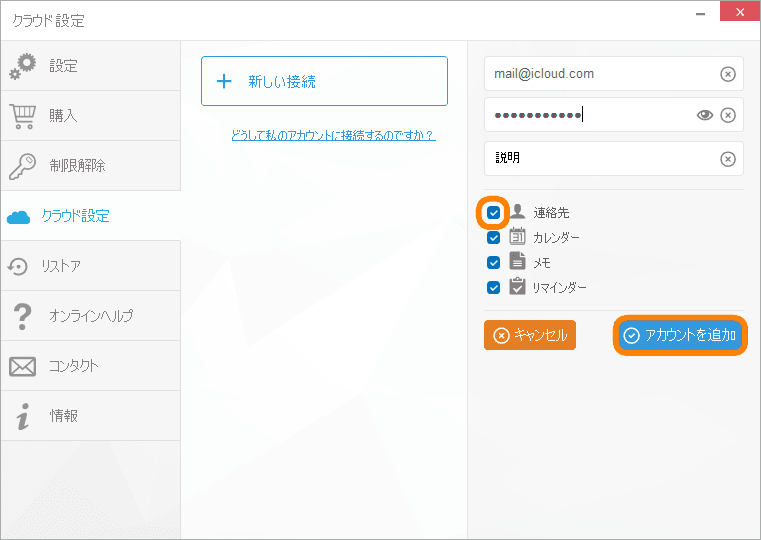
- 連絡先を選択して、右クリックをします。「移動」>「iCloud」をクリックします。
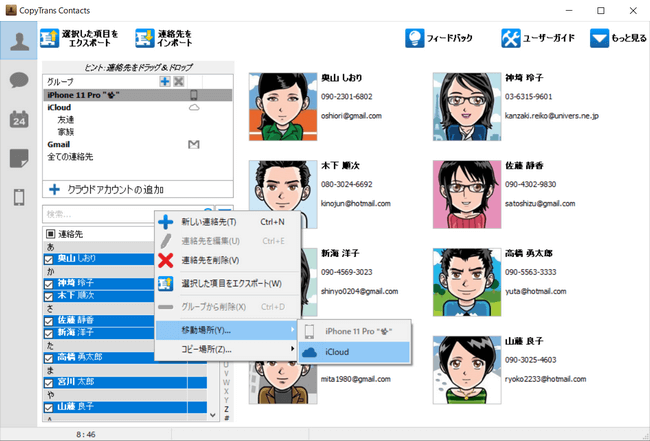
- これでiPhone、iPod Touch、iPadからインポートしたOutlookの連絡先がiCloudアカウントに転送されます。連絡先の横に雲の記号が表示されます。
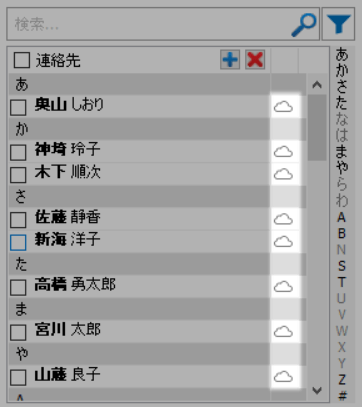
- iCloud上にすでにある連絡先もそのまま残ります。
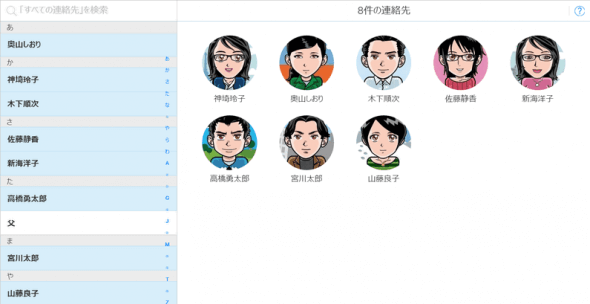
この方法でOutlookの連絡先を簡単にiCloudにインポートすることができます。