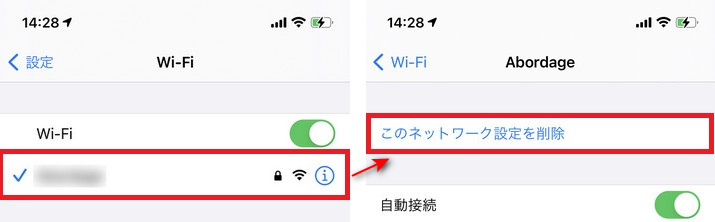CopyTrans Fileyを使って、USBケーブルだけではなく、Wi-FiでもPCとiPhoneの間でファイルを転送できます。
CopyTrans FileyとiPhoneをWi-Fiに繋げるようになるには、USBを使ってiPhoneとパソコンを接続してください。「Wi-Fiで接続」という画面が現れると、「Wi-Fiを使用」というチェックマークを入れましょう。
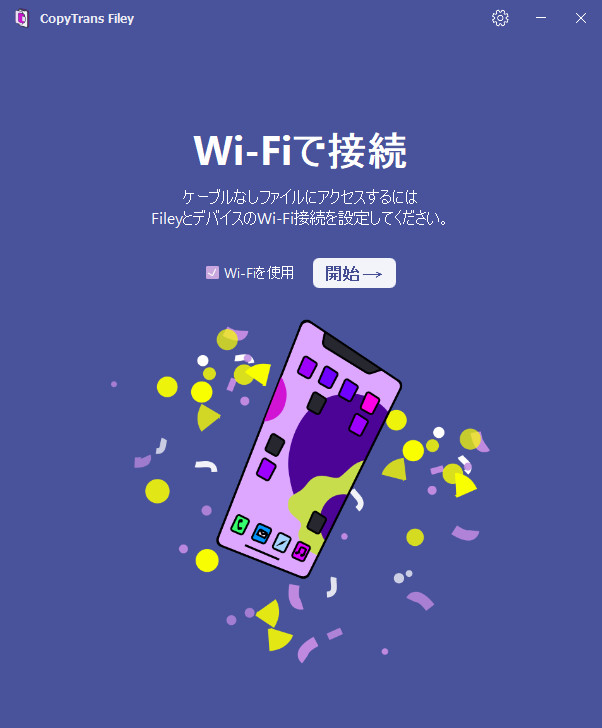
C:\ユーザー\ユーザー名\ AppData\Roaming\ WindSolutions\CopyTransFiley\ ds_perc.plist
その後、プログラムの再起動が必要です。
それでもWi-FiでiOSデバイスがCopyTrans Fileyに繋がらない場合、以下のことを試してみてください。
- デバイスとPCが同じネットワークに接続されているかどうかを確認します。
- iPhone、またはiPadのロックを解除してから、CopyTrans Fileyと接続します。
- iOSデバイスを再起動して、ロックを解除します。
Bonjourサービスをインストール
Wi-FiでiOSデバイスがCopyTrans Fileyに接続できない場合は、Bonjourサービスが必要です。
Appleサポートによれば、BonjourはAppleの標準ベースのネットワーク技術で、デバイスとサービスが同じネットワーク上でお互いを検出できるように設計されています。
PCでBonjourサービスが有効にしているかどうかを確認してください。そのために、「Ctrl」+「Alt」+「Del」を押して、タスクマネージャーを起動することが必要です。
Bonjourサービスが実行しているかどうかを確認するには、「サービス」タブを開き、「Bonjourサービス」を見つけて、「状態」が「実行中」であることを確認してください。
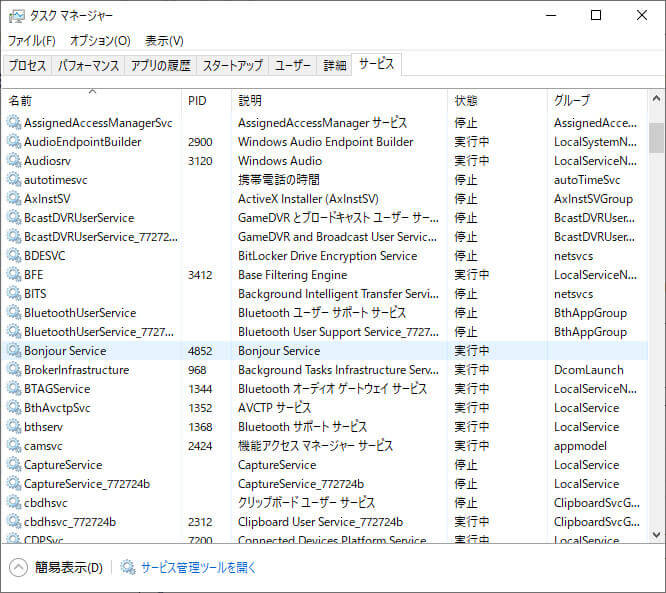
「停止」の場合は、「停止」を右クリックしてから、「開始」をクリックしてください。Bonjourサービスが有効されます。
タスクマネージャーでBonjourサービスがない場合は、CopyTrans Drivers Installerを使って、インストールできます。
CopyTrans Drivers Installer をダウンロードBonjourサービスと必要なドライバーを簡単にインストールするには、CopyTrans Drivers Installerをダウンロードして、EXEファイルを起動してください。
Wi-Fiに接続するためのやるべきこと
それでも上手くいかない場合、デバイスを切断して、以下の手順に従ってください。
- iOSデバイスとパソコンが同じWi-FIネットワークに接続されていることを確認します。
- CopyTrans Fileyを終了します。
- C:\ProgramData\Apple\Lockdown のディレクトリ内にある全てのファイルを削除します。
注意:Lockdownフォルダーにあるファイル削除の後、iPhone側に「このコンピュータを信頼しますか?」というダイアログがまた表示されているので、「信頼」をタップします。 - CopyTrans Fileyを起動します。
- デバイスのロックを解除します。
- デバイスをPCに接続します。
- 「このコンピュータを信頼しますか?」というダイアログが現われば、「信頼」をクリックします。
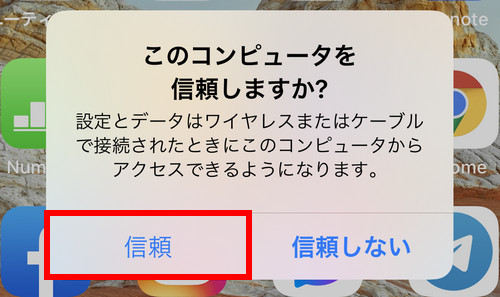
- メイン画面にある設定のボタンをクリックして、設定画面へ移動してください。Wi-Fi接続が有効にしていることを確認します。
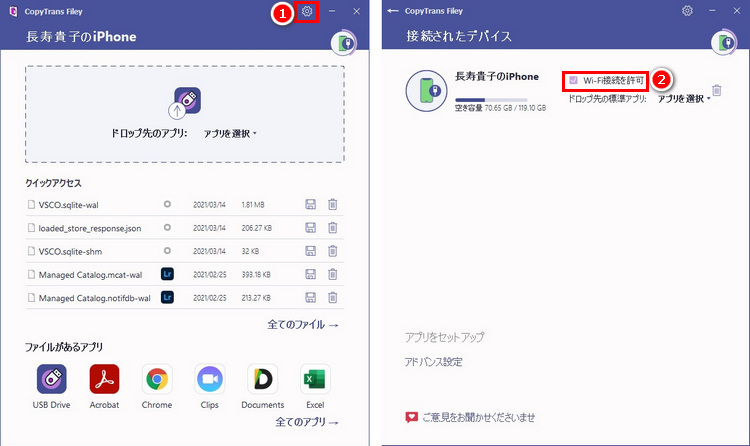
– Wi-Fi接続が無効にしている場合、「Wi-Fi接続を許可」をクリックしてください。
– Wi-Fi接続が有効にしている場合、「Wi-Fi接続を許可」をクリックして、無効にしてください。10秒を待って、もう一度Wi-Fi接続を有効にしてください。 - 30秒を待って、デバイスを切断にしてください。デバイスとCopyTrans FileyをWi-Fiに接続できるかどうかを確認します。
- CopyTrans Fileyを再起動して、iPhoneがCopyTrans Fileyで認識されているかどうかを確認します。(少なくとも30秒を待ってください。デバイスのロックを解除することについても忘れないでください)
ヒント:ネットワークを削除するには、「設定」>「Wi-Fi」>削除したいネットワークをタップ>「このネットワーク設定を削除」をタップします。