
iPhoneとWindowsパソコンを持っている人は誰でもHEICファイルを他のファイル形式に変換できるソフトが必要としていますので、HEICコンバーターが数多くあります。でも、どれを使えばいいのか分からないという人がたくさんいます。
そこで今回はheic変換できるフリーソフトを試してみて、厳選しました。heic変換フリーソフトのまとめを読んで、どれがベストなのか判断してください。
この記事を書くには:
56時間がかかった
7つのホームページと「窓の杜」などのソフトに関する4つのウェブページを確認した
7つのソフトウェアを試してみた
まずはソフトの比較表をご覧ください。
| CopyTrans HEIC | Apowersoft HEIC変換 フリーソフト | iMazing HEIC Converter | CopyTrans Photo | Aiseesoft HEICについて | Apowersoft 画像ビューアー | Wondershare UniConverter | |
| WindowsでHEICが開けるようになる | ✓ | ✘ | ✘ | ✓ | ✘ | ✓** | ✘ |
| 画像変換 | ✓ | ✓ | ✓ | ✓ | ✓ | ✘ | ✓ |
| HEICのサムネイル表示 | ✓ | ✘ | ✘ | ✘ | ✘ | ✘ | ✘ |
| 透かしを追加しない | ✓ | ✘ | ✓ | ✓ | ✓ | 変換の機能がない | ✘ |
| インターネットへの接続が必要ない | ✓ | サイト-✘ アプリ-✓ |
✓ | ✓ | ✓ | ✓ | ✓ |
| 重複写真を作成しない | ✓* | ✘ | ✘ | ✓ | ✘ | ✓ | ✘ |
| 日本語対応 | ✓ | ✓ | ✘ | ✓ | ✓ | ✓ | ✘ |
| 永久版の値段 | 100枚の無料変換 | サイト-無料 アプリ-4690円 |
フリーソフト | 1780円 | 2460円 | フリーソフト | 8280円 |
*CopyTrans HEICは二つの機能があります。CopyTrans HEICを使って、WindowsでHEICを開くと、重複写真を作成しません。画像の形式を変換すると、重複写真を作成します。
**公式ページには、HEIF(HEIC)形式をサポートしていると書いていますが、実際はHEIC写真を開くことができませんでした。
HEIC写真をJPEG写真に変換する方法を選択してください:
- HEIC変換ソフトを選ぶときの3つのポイント
- CopyTrans HEIC フリーソフト
- Apowersoft HEIC変換 フリーソフト
- iMazing HEIC Converter
- CopyTrans Photo
- Aiseesoft HEIC
- Apowersoft 画像ビューアー
- Wondershare UniConverter
HEIC変換ソフトを選ぶときの3つのポイント
HEIC変換ソフトの種類は3つあります。ソフトの各種類は、異なる目的を果たします。
一つ目の種類は、変換せずに写真を表示できるソフトです。今回の記事では、このタイプの2つのプログラムを紹介しました。CopyTrans HEICとApowersoft 画像ビューアーです。結論から言うと、Apowersoft 画像ビューアーを使って、HEIC写真を開くことができませんでしたから、無料なCopyTrans HEICをオススメします。
二つ目の種類は、HEIC写真をJPEGに変換できるオンラインツールです。このタイプのツールは、2-3枚の写真を変換したい場合に便利ですが、たくさんの写真を変換するのは面倒くさいです。また、オンラインツールですので、インターネットへの接続が必要です。今回は、Apowersoft HEIC変換フリーソフトを紹介しました。問題なしで写真の形式を変換できましたので、オススメできます。
三つ目の種類は、HEIC写真をJPEGに変換できるデスクトップアプリです。このタイプのソフトをパソコンにインストールしなければなりませんが、安全で、たくさんの写真を変換する場合に便利です。今回の記事では、このタイプのソフトを色々紹介しましたから、ソフトの説明をぜひお読みください。編集者の選択は、CopyTrans HEICとCopyTrans Photoです。
CopyTrans HEIC フリーソフト
CopyTrans HEICを使って、WindowsフォトビュアーでHEICが開けるようになります!または、右クリックだけでHEICをJPEGに変換できます。
CopyTrans HEICを個人で利用する時に、100%無料で使えますし、HEICをJPEGに変換する最も便利な方法だと考えています。インストールすると、Windowsに対応していないHEICのサムネイルが表示されるようになります。HEICはWindowsフォトビューアーでも開けるようになります。
※Windows 11の場合は、Windowsフォトビューアをインストールする必要があります。
また、写真を右クリックして、「CopyTransでJPEGに変換する」をクリックして、HEIC写真をJPEGに変換することができます。詳しくは、「HEIC拡張子の写真をJPEGに変換する2つの方法」という記事をご覧ください。
✅無料
✅Windowsフォトビューアー対応
✅HEICのサムネイル表示
✅オンラインサーバーに写真をアップロードしないので、安全
✅透かしを追加しない
✅日本語対応
✅重複写真を作成しない
✅技術サポート
Apowersoft HEIC変換フリーソフト
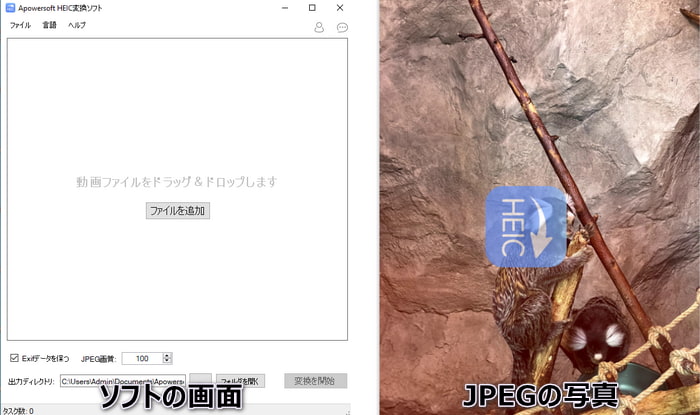
ApowersoftはHEICをJPEGに変換する方法を2つ提供します。
一つ目の方法は、オンライン上で写真を変換するツールです。オンラインツールですので、パソコンにインストールする必要がありません。1~60枚の写真を変換するには、とても便利ですが(1回で60枚まで変換)、たくさんの写真があれば、理想的なソフトとは言えません。
二つ目の方法は、デスクトップアプリです。ネットアクセスがなくても、HEICをJPEGに変換する可能ですが、4690円のライセンスを購入するまで機能が制限されており、透かしが追加されます。
✅オンラインツールもあるし、デスクトップアプリもある
❌値段は高い
❌機能が制限されている(無料版)
❌透かしが追加される(無料版)
❌HEICのサムネイルを表示しない
❌Windowsフォトビューアーに対応しない
iMazing HEIC Converter
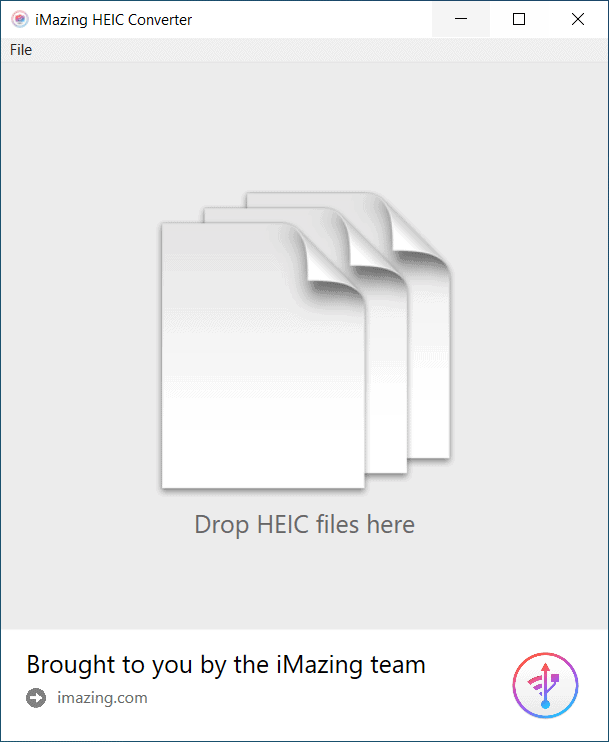
iMazing HEIC Converterは、PC上でHEIC写真をJPEGに変換します。このソフトは、オンラインサーバーに写真を転送しないので、安全に使えます。このソフトをインストールしてから、すぐに開始できます。HEICをJPEG形式とPNG形式へ変換できます。
iMazing HEIC Converterは無料ソフトですし、HEIC写真を制限なしで変換できます。ドラッグ&ドロップだけで複数の写真を追加できます。ですが、変換時に重複写真を作成してしまいます。
✅無料
✅オンラインサーバーに写真をアップロードしないので、安全
❌日本語対応していない
❌重複写真を作成
❌HEICのサムネイルを表示しない
❌Windowsフォトビューアーに対応しない
CopyTrans Photo
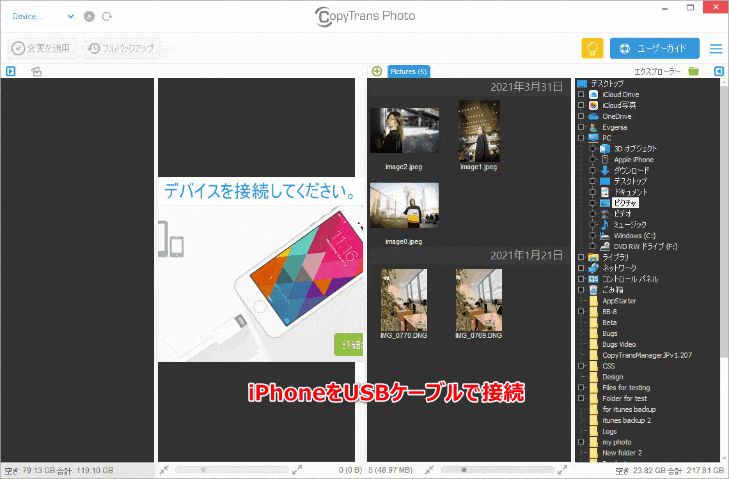
CopyTrans Photoを使ってHEIC写真の変換だけではなく、iPhoneからパソコンに写真を転送することができます。iPhoneの写真は、元の形式でPCに転送したり、JPEGに変換したりできます。無料で50枚の写真まで変換して転送できますが、1780円の製品版で写真の変換は無制限です。
HEIC写真をパソコンに転送する前にJPEGに変換したい場合は、CopyTrans Photoをオススメします。
✅オンラインサーバーに写真をアップロードしないので、安全
✅技術サポート
✅透かしを追加しない
✅重複写真を作成しない
✅日本語対応
Aiseesoft HEICについて
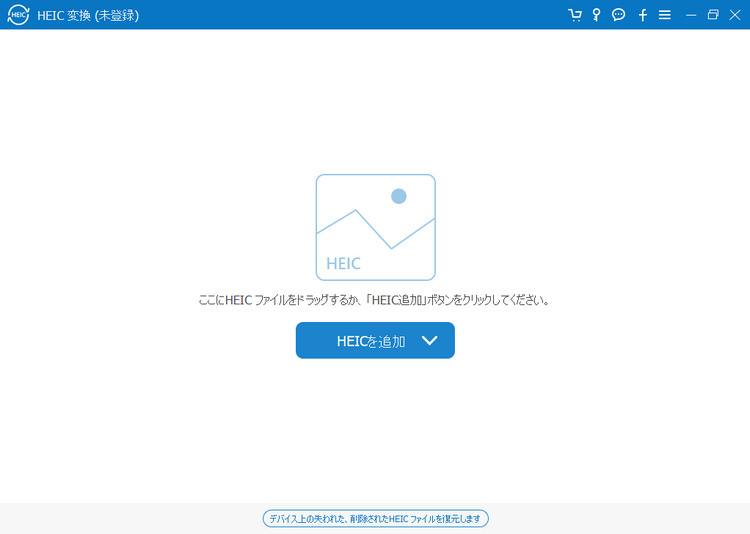
Aiseesoft HEICはもう1つのHEIC変換ソフトウェアです。Aiseesoft HEICを使用すると、WindowsパソコンでHEIC画像をJPG/JPEG、またはPNGに簡単に変換できます。EXIFデータを保存することもできます。
このソフトは無料の試用版と製品版(2460円)があります。無料の試用版では、写真を10個まで変換できます。また、写真を変換すると、すべての写真が回転されてしまいます。
このソフトはお金がかかりますし、画像を回転してしまいますので、あまり良くないと考えています。
✅インターネットへの接続が必要ない
❌有料
❌写真が回転される
❌HEICのサムネイルを表示しない
❌Windowsフォトビューアーに対応しない
Apowersoft 画像ビューアー

先ほどApowersoftのアプリについて既に紹介しました。画像ビューア―はこのメーカーのもう1つのソフトです。HEIC変換フリーソフトは写真をJPEG形式に変換します。それどころか、Apowersoft 画像ビューアーを使って、WindowsパソコンでHEIC画像を開けるようになると書いています。実際はどうなんですか。
iPhoneからパソコンにHEIC写真を転送して、Apowersoft 画像ビューアーでこの写真を開いてみましたが、開くことができませんでした。画像の代わりに、灰色の正方形が表示されました。このソフトはフリーソフトで、日本語にも対応ですが、オススメできません。なぜかとういうと、このアプリケーションが動作しません。
✅無料
✅日本語対応
❌動作しない
❌HEICのサムネイルを表示しない
❌Windowsフォトビューアーに対応しない
Wondershare UniConverter
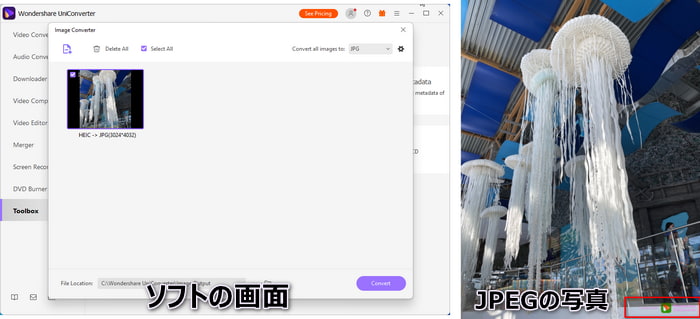
Wondershare Uniconverterは多くの便利な機能を持っているビデオツールです。ビデオファイルコンバーター、ビデオコンプレッサー、ビデオエディター、DVDバーナーなどの機能を持っています。HEICの写真もJPEGに変換できます。
無料版では変換できますが、全ての写真に透かしが追加されます。製品版は結構お金がかかります。永久版は8280円です。機能が多いソフトですが、写真の変換のみが必要のであれば、高価のソフトを購入することが価値がないと思います。
✅機能が多い
❌製品版の値段が高い
❌透かしが追加される(無料版)
❌HEICのサムネイルを表示しない
❌Windowsフォトビューアーに対応しない