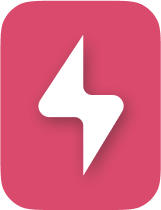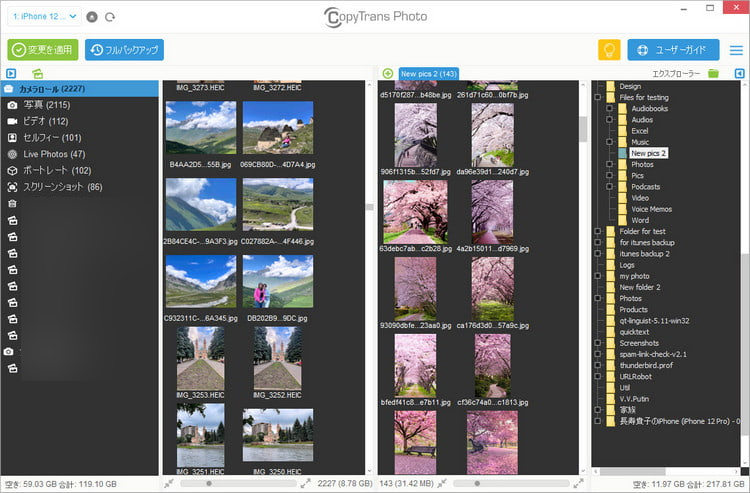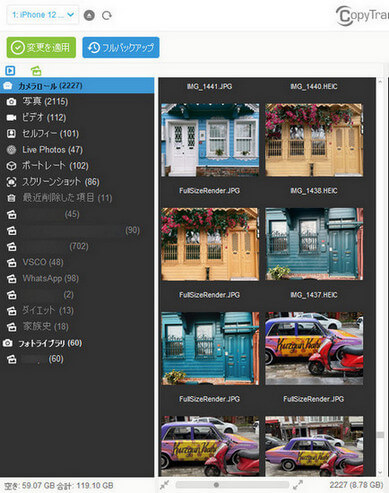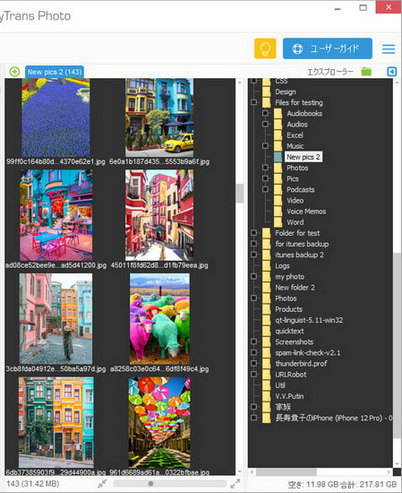iOS 11以降で導入された新しい画像のフォーマットHEICは、多くの混乱を招きました。HEIC形式の写真はWindowsとの互換性がないため、HEICを広く互換性のあるJPGに変換する方法が最も重要になっています。
弊社のソフトウェアを使えば、HEICをJPGに変換することができます。この記事を読んで、HEICファイルが開かない問題とお別れしましょう!
HEICファイルとは
多くのユーザーは、HEICファイルとは何か、JPGより優れているのか疑問に思っています。HEICはHEIF(High Efficiency Image Format)の一部で、Apple製品で使用されています。
✔ HEICファイルはJPEGよりも、高画質かつ圧縮に優れています
✔ HEIC形式の画像は、同じ解像度のJPEG画像の平均で半分のサイズです
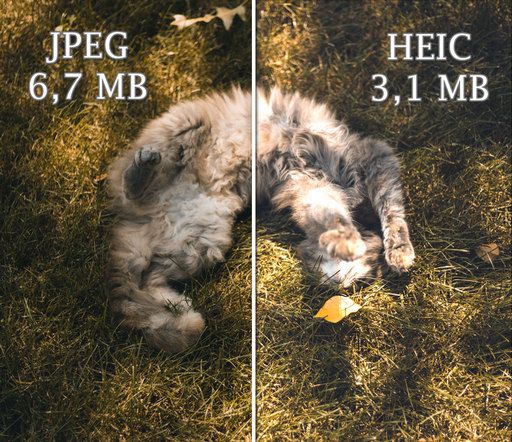
HEIC写真をiPhoneからPCに転送してJPGに変換する
Copytrans Studioを使えば、Windows上でiPhoneのフォトライブラリを開き、HEIC写真をパソコンに移すことができます。また、ワンクリックでHEICファイルをJPGに変換することの可能です。ぜひお使いのWindowsパソコンにCopyTrans Studioをインストールしましょう!このソフトウェアはUrsa Minor Ldtが開発した安全なツールで、iPhoneのHEICファイルをWindowsに簡単に転送できるように設計されています。
- CopyTrans Studioをダウンロードしてインストールします。ヘルプが必要な場合は、こちらのセットアップガイドをご覧ください。
- Windowsのエクスプローラーで、CopyTrans Studio > お使いのデバイス > フォトライブラリを選択し、PCでiPhoneフォトライブラリを開きます。
- CopyTrans Studioのメインメニューにアクセスして、PCに転送したいiPhoneの写真を選択します。
- iPhoneの写真やアルバムをWindows PCに転送したい場合は、CopyTrans Studioで写真やアルバムを選択し、左クリックでPCのデスクトップやフォルダにドラッグします。
- PCに転送した写真を右クリックし、「Convert with CopyTrans Studio」を選択すれば、簡単にHEIC写真をJPGに変換できます。
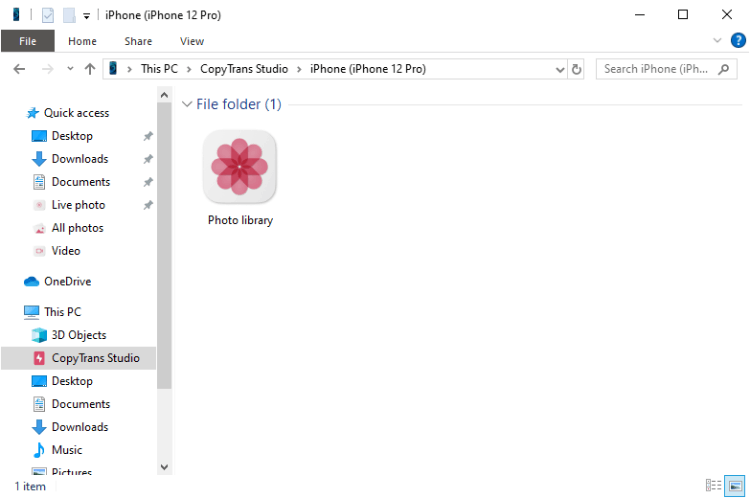
⚡ 「All photos」を選択すると、iPhoneの中にあるすべての写真が開きます。
⚡ もし特定の写真をPCに移したい時は、日付、場所、写真に写っている人物(People)、またはメディアタイプ(写真、ビデオ、セルフィー、Live Photosなど)で探すことができます。
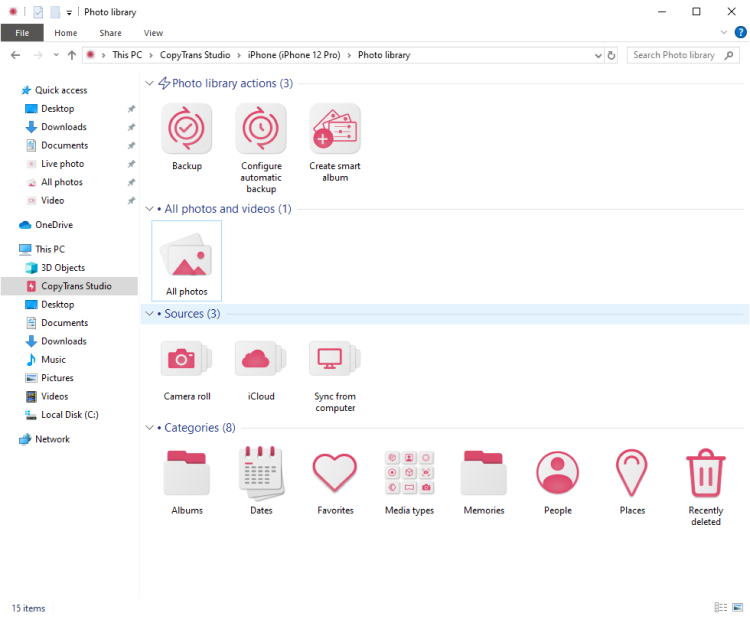
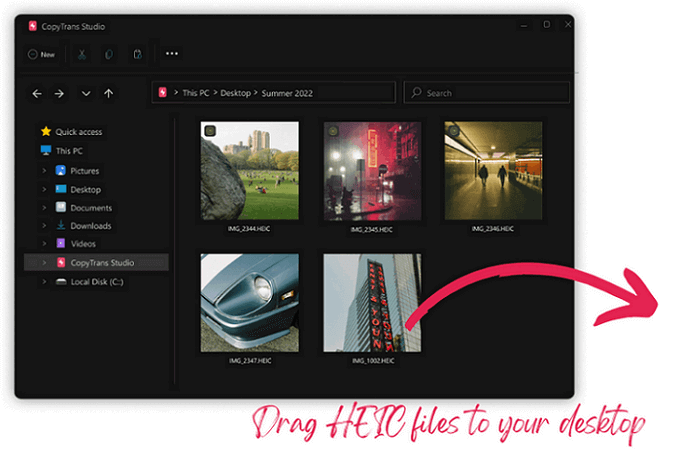
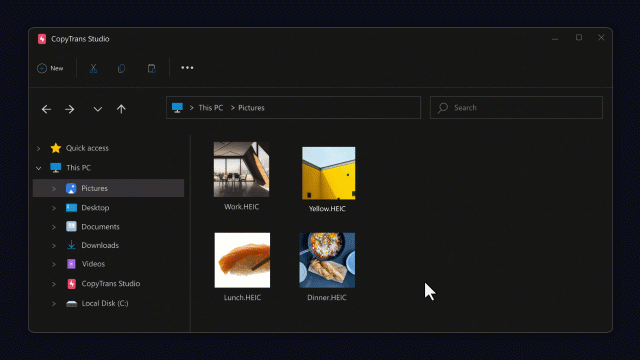
iPhoneの写真をWindowsエクスプローラーに統合
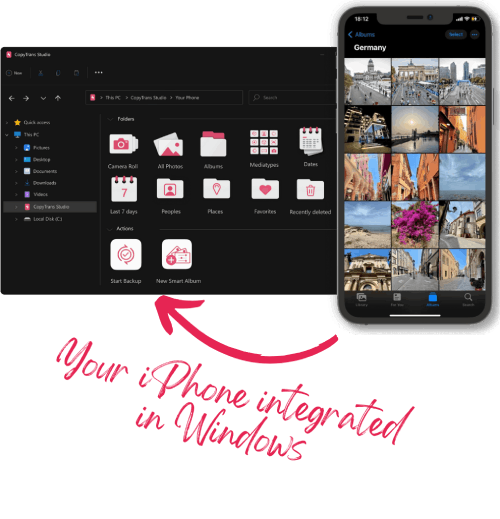
CopyTrans Studioでできること
- iPhoneやiPadの写真をUSBに保存しているような感覚でアクセス
- ワンクリックバックアップや自動バックアップを使って、写真を紛失する心配がなくなります
- スマートアルバムで写真を整理
- HEIC写真に別れを告げて、JPEGに変換
- 内蔵ビューアで、動きのあるLive PhotosやAppleの扱いにくい形式をPCで閲覧可能に
iPhone の写真を PC に保存するときに.heic写真を.jpegに変換する
- CopyTrans Studioをダウンロードしてインストールします。 CopyTrans Studioをダウンロード
- インストール後に、タスクバーの「△」をクリックすると、CopyTrans Studioのアイコンが表示されます。CopyTrans Studio のアイコンを右クリックし、「Settings」を選択します。
- 設定ウィンドウで、「Automatic .heic to .jpeg conversion on copy.」にチェックを入れます。これでiPhoneのHEIC写真をJPG形式で保存ですることができます。
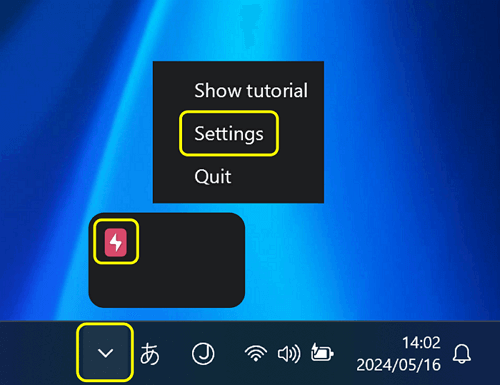
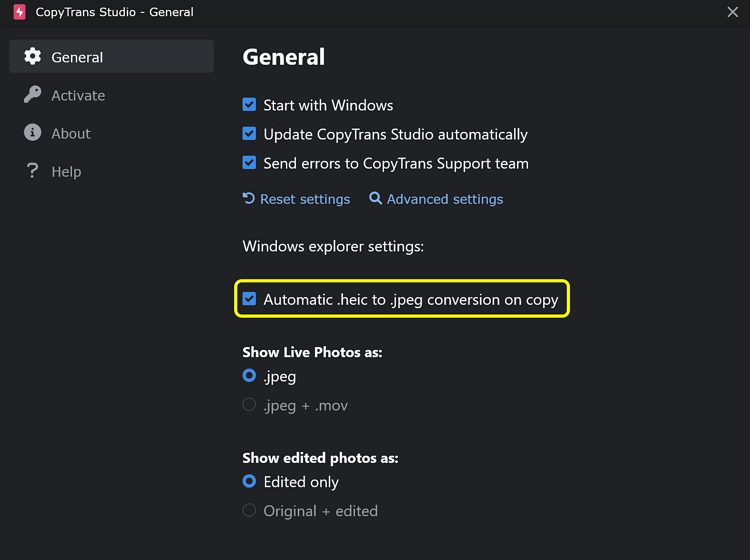
HEIC形式の写真をパソコンに保存し、すぐにJPEGに変換
iPhoneからパソコンに写真を保存するためにいろいろなツールや方法がありますが、CopyTrans Photoは最も便利なツールでしょう。CopyTrans PhotoはiPhoneの写真をPCに転送したり、自動でHEIC拡張子をJPEGに変換したり、iPhoneに写真とアルバムを移行したりできます。
✅ 保存形式を選べる(HEIC、またはJPEG)
✅ HEIC写真の表示
✅ iPhoneの写真を管理できる
-
こちらのページからCopyTrans Photoをダウンロードします:
-
デバイスを接続し、プログラムを起動します。iPhoneの写真は左側、パソコンのフォルダは右画面で表示されます。
-
設定タブで「互換性優先のJPEGフォーマットに転送」を選択します。
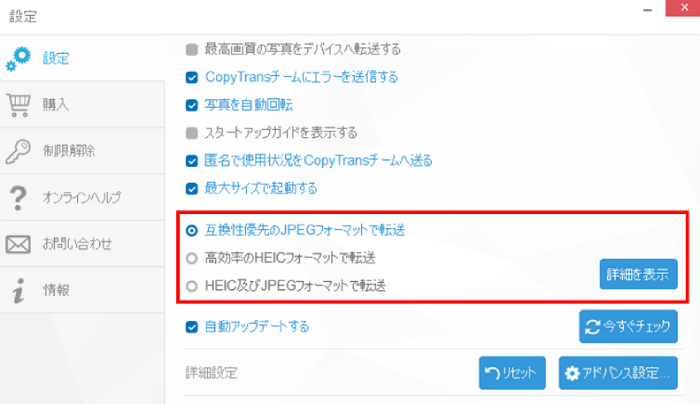
-
HEIC形式の写真をドラッグ&ドロップしてパソコンに転送します。左上の「変更を適用」ボタンをクリックして、写真がJPEGに変更されます。
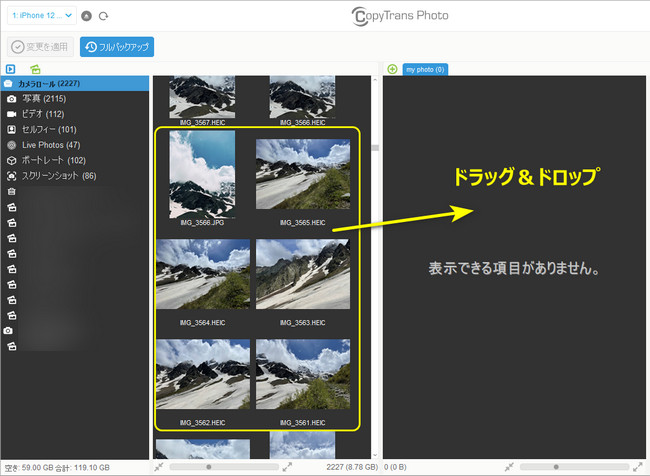
-
Windowsエクスプローラーで転送した写真を確認します。
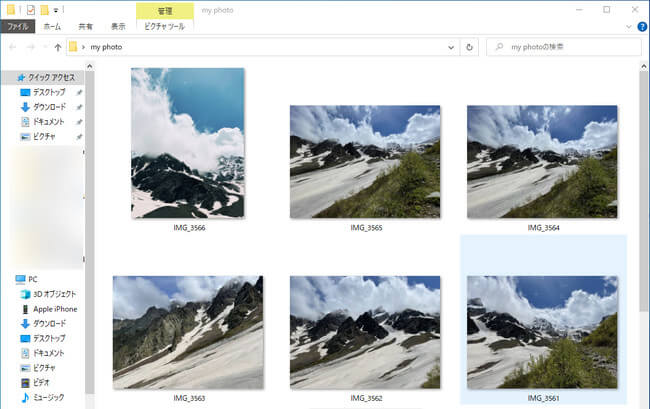
このように、iPhoneで撮影したHEIC形式の写真を簡単にJPEGに変換することができます。
補足:PCに転送したHEIC拡張子のファイルをJPEGに変換
既にパソコンにバックアップしたHEICの写真もCopyTrans PhotoでJPGに変換することが可能です。それにはPC側でHEIC形式の写真を選択して、右クリックします。そしたらメニューから「JPEG形式で保存」をクリックします。
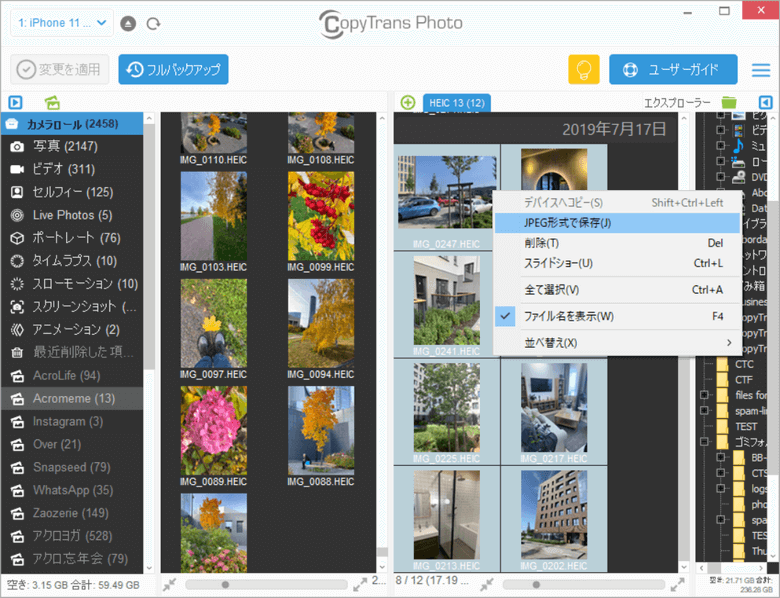
すると写真のJPEG形式のコピーがフォルダに表示されます。
GoogleフォトでHEIC写真を開く・変換する
HEICをJPEGに変換するには、Googleフォトを使うことができます。GoogleフォトにHEICの写真をアップロードしたら、WindowsでもHEIC写真を見ることができます。また、GoogleフォトからパソコンにHEIC写真を保存すれば、JPEG形式でも保存できます。
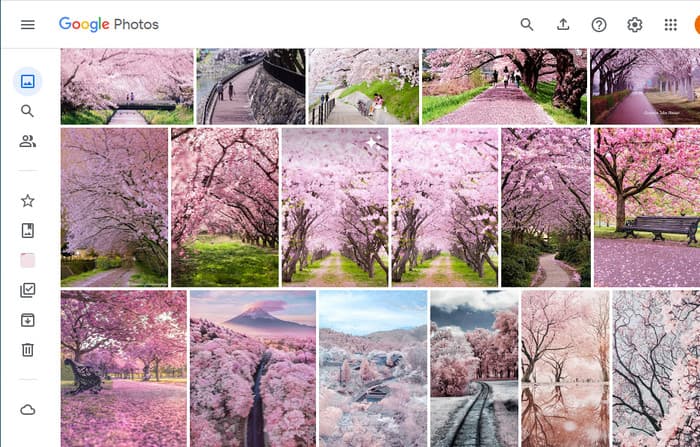
まとめ
HEIC形式の写真がWindowsで閲覧できないときの対処法を紹介しました。CopyTrans Studioを使えば、iPhoneの写真をPCへ転送する際に、その写真が自動的にJPEGに変換できます。またすでに転送したファイルを変換するのにも便利なアプリケーションです。その他に、CopyTrans PhotoでもHEIC写真が開けない問題を解決することができます。ぜひお使いのAppleデバイスとWindowsパソコンでお試しください!