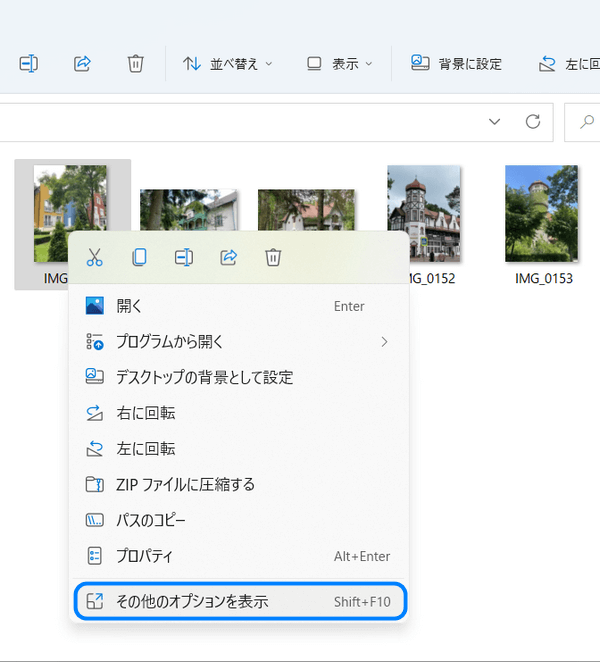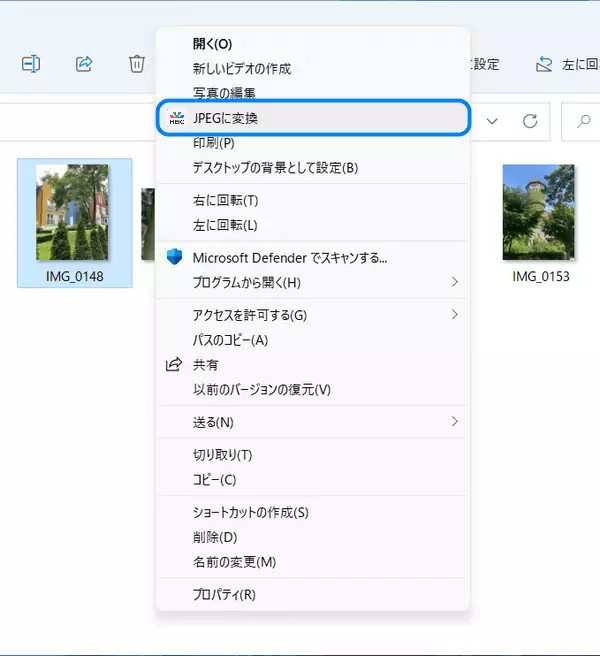こちらのガイドにはiPhoneで撮ったHEIC写真をパソコンにバックアップし、JPEGに変換する方法を紹介します。
ヒント: HEIC形式についてもっと知りたい場合は、「究極のHEICガイド」を参照してください。
JPEGへの変換についての詳細は、「HEICをJPEGに変換する2つの方法」を見てください。
HEIC形式とは
iPhone 7、iPhone 8及びiPhone Xのカメラで撮った写真が高効率のHEIFフォーマット(.heic)に保存されます。こちらのフォーマットはmacOSなら、見られますが、WindowsパソコンだとHEIC形式のファイルを読み込めません。
iPhoneの 設定 >カメラ>フォーマット で写真の形式をHEIC(高効率)からJPEG(互換性優先)に変更できます。
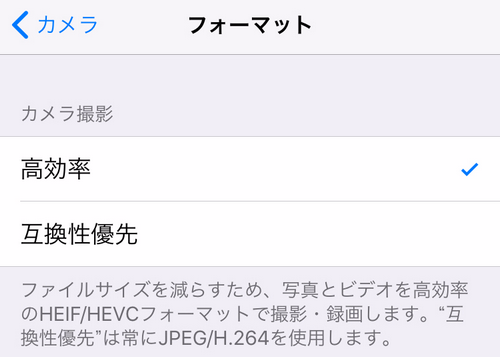
しかし、既に撮影した写真はどうすればいいですか?以下にはHEIC形式の写真をパソコンにバックアップし、JPEGに変換する方法について説明します。
方法1:iPhone本体のHEIC写真をパソコンにバックアップ
CopyTrans Photoは画質を劣化させずにHEICをJPEGに変換し、パソコンにバックアップする機会を提供します。
CopyTrans Photoのメリット:
✅パソコンに転送する前にJPEGに変換
✅オンラインサーバーに写真をアップロードしないので、安全
✅透かしを追加しない
✅重複写真を作成しない
✅日本語対応
✅技術サポート
- CopyTrans Photoを起動します。まだインストールしていない場合、下記のボタンからダウンロードできます。インストール手順の詳細はインストールガイドをご覧ください。 CopyTrans Photoをダウンロード
- 右上にある メニュー > 設定 でiPhoneで撮った写真をバックアップ・転送するための形式を選択します。HEIC、JPEG、またはHEIC及びJPEGで写真を保存できます。
- すると、HEIC写真をドラッグ&ドロップ、フルバックアップし終えると、写真が自動的にJPEGに変換されます。

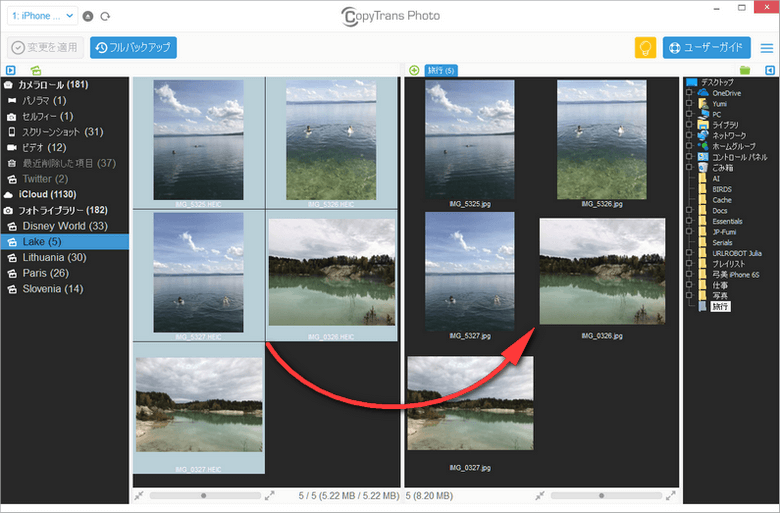
ヒント1:HEIC写真をデバイス側からパソコン転送した後、右クリックでJPEGに変換できます。
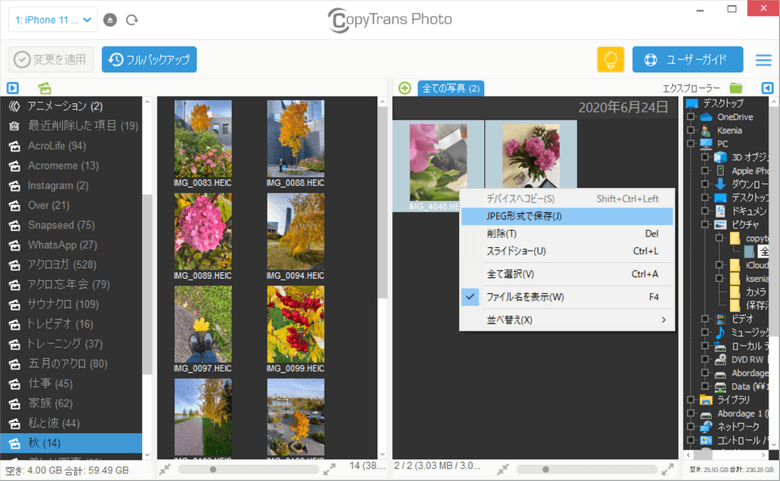
ヒント2:HEIC拡張子の写真を変換しなくても、Windowsパソコン側で表示されます。
これで簡単にHEIC写真をWindowsパソコンに転送できます。バックアップしたHEIC形式の写真をWindowsパソコンに正しく表示するため、CopyTrans HEIC for Windowsをお使いください。
CopyTrans HEICをダウンロード※こちらのソフトの個人使用は無料です。法人で使用するには、CopyTransプログラムの法人用ビジネスライセンスについての記事をご覧ください。

方法2:iCloudのHEIC写真をパソコンにバックアップ
写真がiCloudに保存される場合に、CopyTrans CloudlyでHEICの写真を一括でパソコンにダウンロードできます。
CopyTrans Cloudlyのメリット:
✅iCloud写真を一括でダウンロードする
✅重複写真を作成しない
✅日本語対応
✅技術サポート
- CopyTrans Cloudlyをダウンロードし、インストールします。 CopyTrans Cloudlyをダウンロード
- 最初の画面でApple IDとパスワードを入力します。2ファクタ認証を有効にした場合、送信された確認コードを別の画面で入力してください。
- iCloudフォトライブラリの読み込み完了後、プログラムのメイン画面で「ダウンロード」を選択します。
- 保存先を選択したら、写真のダウンロードが開始します。
- 「・・・のiCloud写真」フォルダにiCloudの写真およびビデオが表示されます。
- これでHEIC形式の写真をパソコンにバックアップできます。
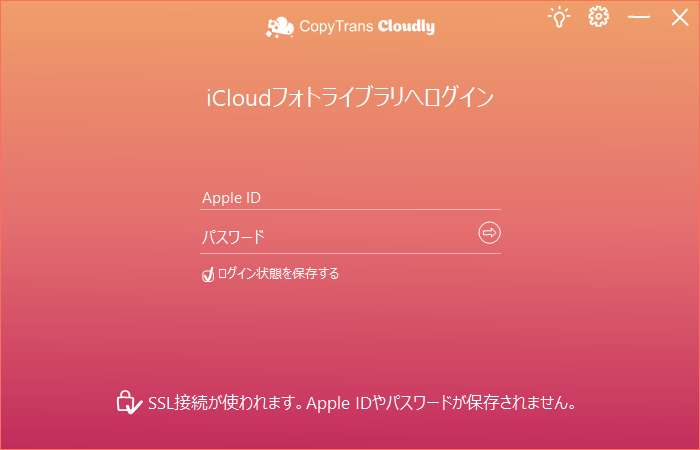
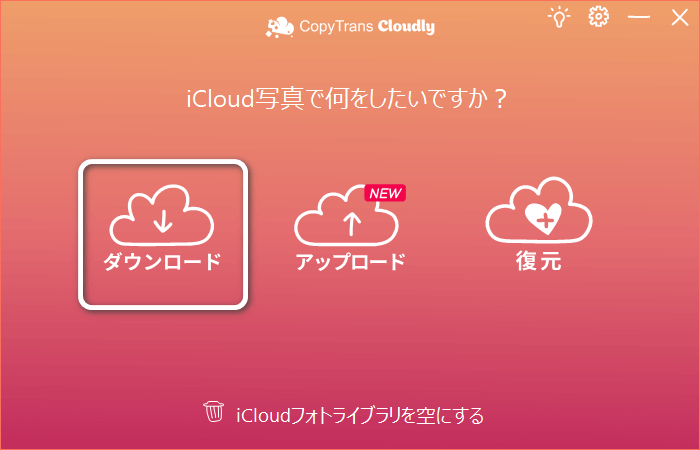
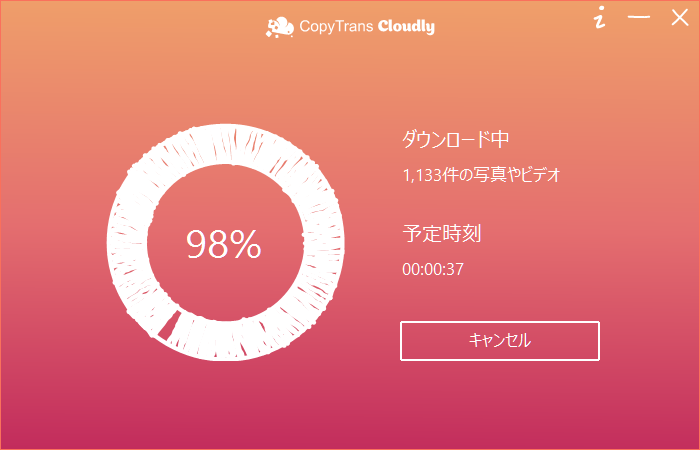
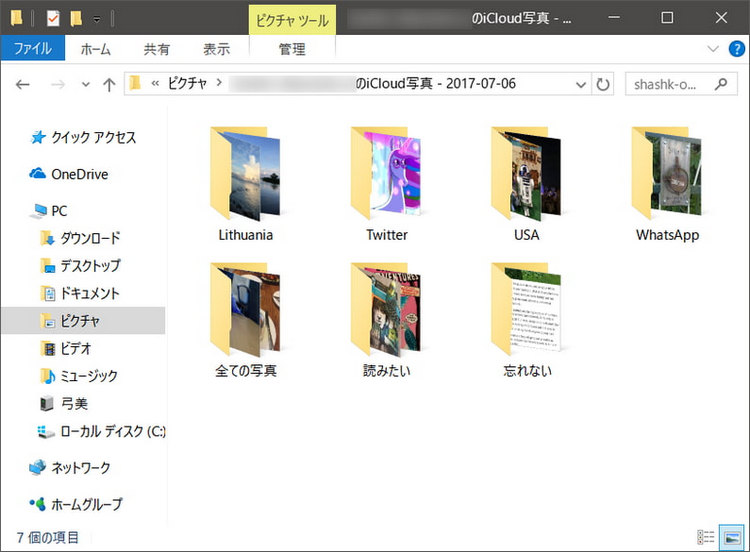
また、HEIC写真をJPEGに変換するには、CopyTrans HEICを無料で試してみてください。
CopyTrans HEICをダウンロードCopyTrans HEICをインストールして、Windowsエクスプローラーで写真にあるフォルダを開きます。
Windows 10、7:
写真を100枚以下選択して、右クリックして、「JPEGに変換」を押します。
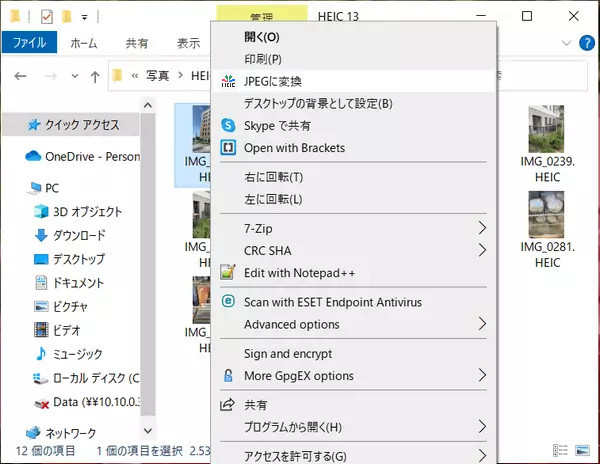
Windows 11:
- 写真を100枚以下選択して、右クリックし、「その他のオプションを表示」を選択します。
- 「JPEGに変換」を押します。