
注意深いユーザーなら、iOS 11以降の変更点に気づいたでしょう。iOS 11はHEIFとHEVCという新しい写真と動画の形式をサポートしています。
写真を撮影したときは、写真形式の変化に気づかないかもしれませんが、写真をWindowsパソコンにバックアップすると、Windowsエクスプローラーでサムネルなし.HEICとして表示されます。Windowsビューアや他のプログラムで.HEICファイルは開けません。
この記事では、HEICファイルをWindows PCと互換性を持たせるためのシンプルな解決方法を紹介します。
HEICとは?
2017年6月に行われたWorldwide Developers Conference (WWDC)でApple社は新たな写真と動画フォーマットの基準としてHEICを紹介しました。HEIFは高効率の写真フォーマットであり、HEVC(H.265)は高効率の動画コーディングです。
HEICはiOS 11に対応しているデバイスで閲覧できます。 しかし、HEIFの写真またはHEVCの動画を撮影するには、iPhone 7/Plus、iPhone 8/Plus、iPhone X以降のモデルでできます。
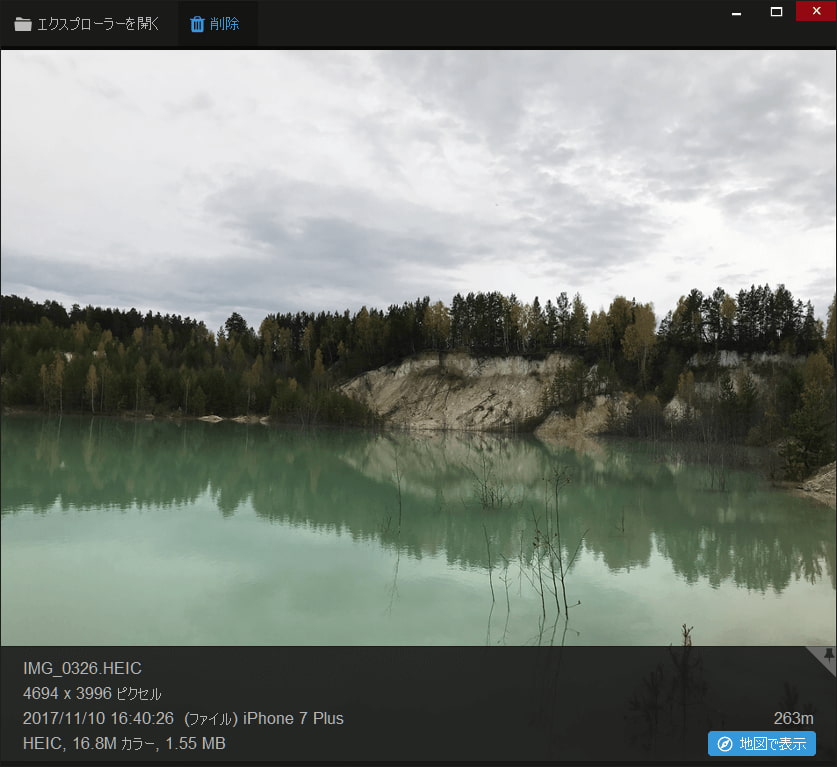
HEVC(H.265)は多くの映画やテレビ番組を超高精細映像 (4K) でエンコードするために、広く使われています。
デフォルト画像の形式として、従来のJPEGはHEIFに代わることができるでしょうか。
JPEGフォーマットは1992年ごろに登場しました。それ以来、Windowsはバージョン3.1から10にアップグレードしたため、パソコンの処理能力はますます強力になりました。つまり、画像の処理速度はより速くなりました。
HEIFの利点は?
- HEIFはJPEGより40%〜50%に軽い。 iPhoneの同じ容量を使って、さらに2倍以上の写真や動画を撮影できる。
- HEIFはJPEGよりもっと幅広いカラーパレットをサポートしている。
- 画質を損なわずにHEIFの写真を修正(回転、クロップ、編集)することができる。
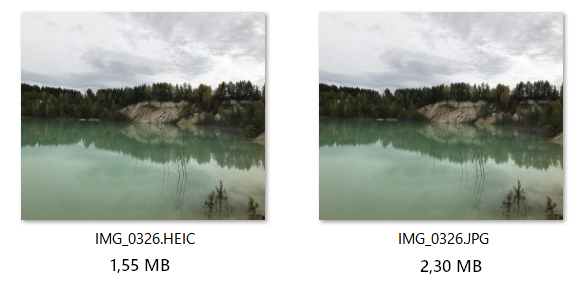
HEIFの裏側は?
問題点は互換性であり、HEIFと対応しているデバイスは、 iOS 11を搭載したiPhoneおよびiPad、macOS High Sierraのみです。2015年にNokiaのエンジニアはHEIFとHEVCという新しいフォーマットを開発しましたが、プログラムの多くはまだHEIFに対応していません。
WindowsもまだHEIF形式に対応していません。なので、HEIF形式の写真を開こうとすると、「このファイルを開く方法を選択してください」というメッセージが出ます:
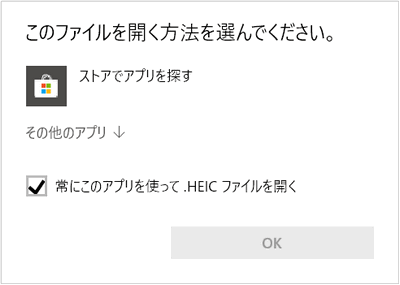
HEIF形式の写真をWindowsパソコンに転送と表示
HEICの写真をパソコンに移動
HEIC形式の写真をパソコンに転送するのは非常に簡単です。 CopyTrans Photoを使うと、パソコン上で閲覧できなかったHEICの写真を読み込めることさえできます。 さぁ、始めましょう!
-
CopyTrans Photoを起動します。まだインストールしていない場合、下記のページからCopyTrans Photoをダウンロードしてください:
-
「設定」タブで、写真をパソコンに転送するためのフォーマットを選びます。 JPEG形式に変換、ネイティブのHEIC形式で残し、JPEGとHEIC両方も転送することもできます。
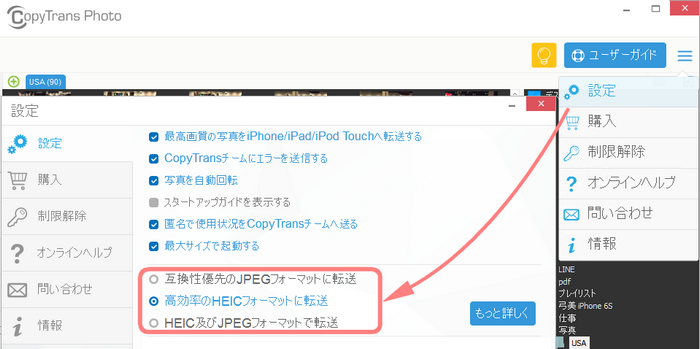
-
iOSデバイスがロックされていないことを確認した後、パソコンに接続し、転送したいHEICの写真をパソコン側にドラッグ&ドロップします。CopyTrans PhotoにはHEICをJPEGに変換エンジンが内蔵されています。パソコンの右側にHEICの写真をプレビューもできます。
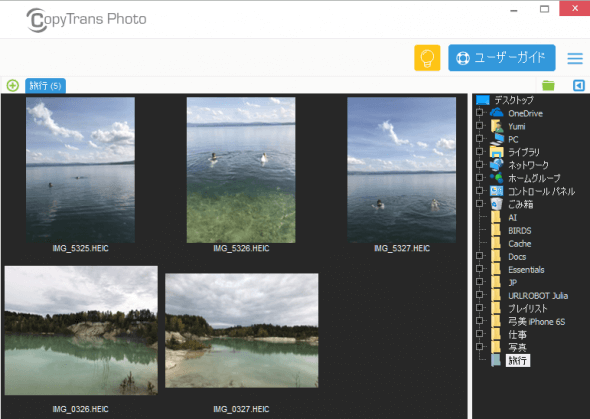
無事に写真が移動できましたね、おめでとうございます!HEICの写真をパソコン上で開く方法
CopyTrans HEIC for Windowsのおかげで、ネイティブのWindowsフォトビューアーとWindowsエクスプローラでHEICファイルを表示することができるようになります。
※Windows 11の場合は、Windowsフォトビューアをインストールする必要があります。-
CopyTrans HEIC for Windowsを下記のリンクからダウンロードします。
CopyTrans HEIC for Windowsをダウンロード
※こちらのソフトの個人使用は無料です。法人で使用するには、CopyTransプログラムの法人用ビジネスライセンスについての記事をご覧ください。
-
簡単な手順でツールをインストールした後、すぐにWindows上でHEIC拡張子の写真を閲覧可能になります。
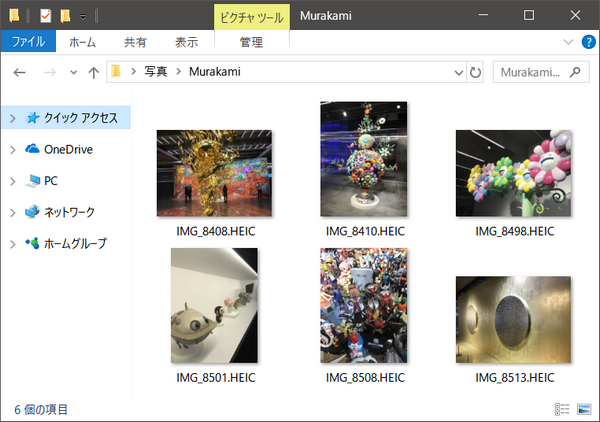
HEIC形式の写真をMicrosoft OfficeのWord、ExcelまたはPowerPointに追加できます。
-
Microsoft Officeプログラムを開始します。
-
左上の「挿入」>「画像」で「すべてのファイル (*.*)」の一覧から写真を選択します。
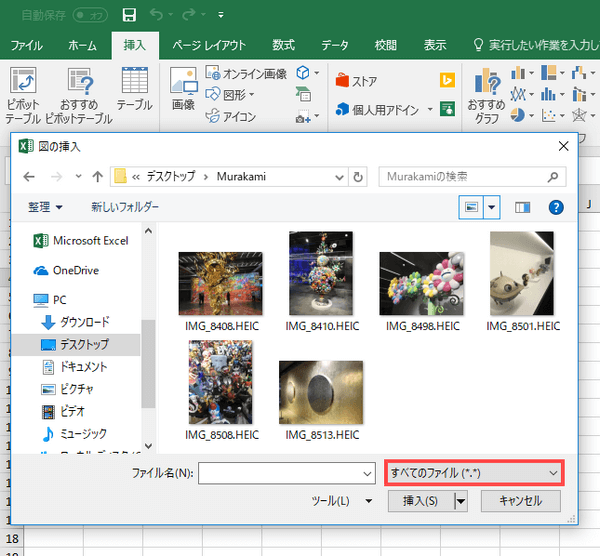
-
これで、HEIC形式の写真を.docx、.xlsx、.pptxのファイルに挿入できます。
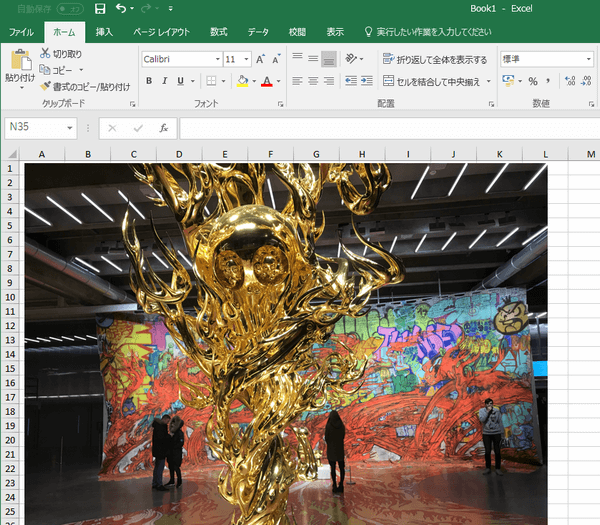
HEVCの動画をパソコンに移動
CopyTrans Photoでも写真の用にHEICの動画を転送できますが、動画撮影と動画編集アプリを使用している場合は、PCに動画を直接に転送できます。CopyTrans Fileyを使用して、iPhoneのギャラリーに動画をアップロードせず、PCに送ることができます。
ビデオアプリからビデオを削除する方法:
- ビデオのアプリ(VLCなど)を選択します。
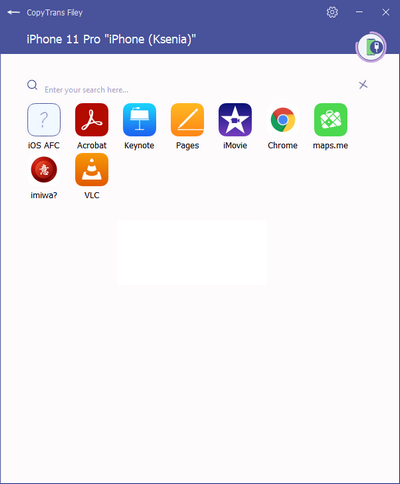
- ファイルを選んで保存マークをクリックします。そしてビデオの保存先を選択します。
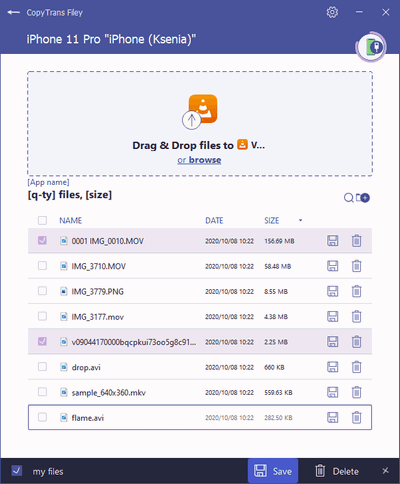
- ビデオをiPhoneから削除するには、ゴミ箱の記号をクリックします。
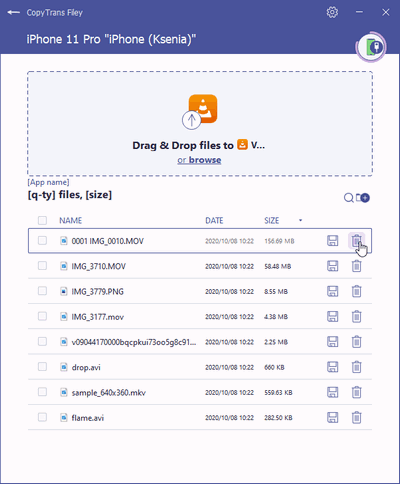
CopyTrans Fileyについてもっと詳しく知りたい場合、「iPhoneの書類とデータを削除する方法」を参照してください。
HEVCの動画をパソコン上で再生する方法
HEVC(H.265)のビデオをパソコン上で開くために、まずはCopyTrans Photoを使用して、iPhone/iPadからパソコンに動画を転送してください。しかし、Windowsパソコンはデフォルトでその形式を再生できません。
動画を開こうと思ってもHEVC(H.265)再生できない場合は、以下に3つの解決方法を紹介したいと思っています。
1)iPhoneのHEVC形式の動画をVLCプレイヤーで再生をお試しください。
2)HEVC(H.265)を再生するために、Shark007のコーデックをパソコンにインストールすることも役に立ちます。
3)iPhoneで動画形式を変更することができます。「設定」>「写真」>「MAC またはPCに転送」>「自動」に変更してください。その後、CopyTransPhotoを使用して、互換性のある形式で動画を転送します。
iPhone上に写真の拡張子をJPEGに変換
iPhoneの 設定 >カメラ>フォーマット で写真の形式をHEIC(高効率)からJPEG(互換性優先)に変更します。二番目のオプションを選択してHEICをオフにします。こうすることで、今後の写真は常にJPEG形式で撮影できます。
ただし、形式を変換する前のHEIC形式で撮影した画像はJPEG形式に変換されませんのでご注意ください。
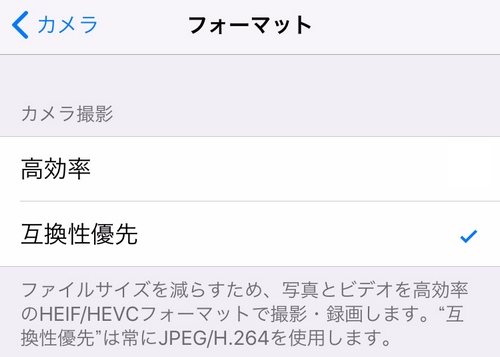
皆様はHEIF形式についてどう思われているのでしょうか?コメントをお寄せくださいませ!
-