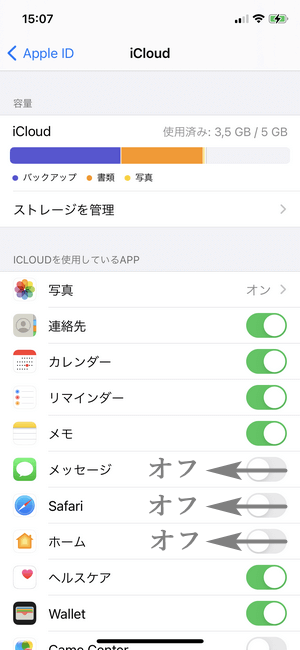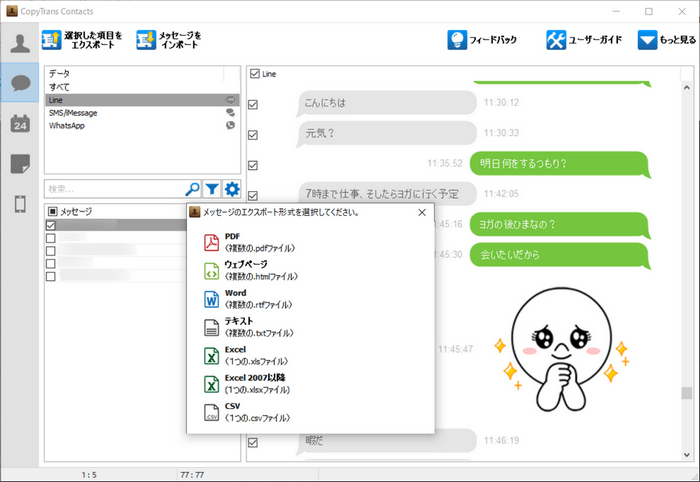iPhoneの空き容量が足りなくなってきたとき、何をしたらいいでしょうか。大事な写真や、毎日聴いている音楽を絶対にiPhoneから削除したくないですね。重要なデータを削除せずに容量を増やす方法はあるのでしょうか?
そういう方法はあります!iPhoneストレージでアプリの占有容量を確認すれば、書類とデータが大分スペースを占めていることを見つけられます。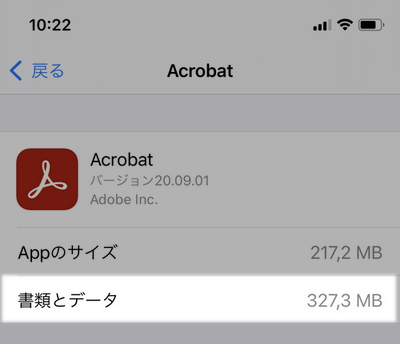
その書類とデータのサイズを減らせば領域を大幅に節約できます。不要なデータとアプリのキャッシュを消し、重要な書類をPCに移行してiPhoneから気軽に削除してみましょう。
iPhoneの「書類とデータ」とは?
 iPhoneの書類とデータは、キャッシュファイルとクッキー(ログインデータや設定など)と、ドキュメントやビデオなどのダウンロードされたファイルで構成されます。アプリを使用していると、そういったファイルが積まれて領域を占めるようになってきます。ただしそのデータを消去すればiPhoneの多くのスペースを節約できます。
iPhoneの書類とデータは、キャッシュファイルとクッキー(ログインデータや設定など)と、ドキュメントやビデオなどのダウンロードされたファイルで構成されます。アプリを使用していると、そういったファイルが積まれて領域を占めるようになってきます。ただしそのデータを消去すればiPhoneの多くのスペースを節約できます。
iPhoneストレージから書類とデータを削除
容量が足りないとき、新アプリをインストールしたり、写真を撮影したり、ファイルをダウンロードしたりできなくなります。ストレージを確認すれば、iPhoneの書類とデータの容量が多すぎるのを見ることができます。そのデータを削除する方法を説明します。
1.iPhoneのファイルを削除
ダウンロードされたファイルや、パソコンから転送したビデオや、友達から受信したドキュメントなどが書類とデータに含まれていて、iPhoneの容量を占有しています。そのデータの中は重要なドキュメント、失いたくないファイルがある可能性があります。だからそのファイルを確認せずに一括削除できない場合があります。
iPhoneに保存しているファイルを簡単に削除するには、CopyTrans Fileyというプログラムを使用できます。CopyTrans FileyはiPhone内のファイルを管理するプログラムです。そのプログラムを使えばファイルをPCとiPhoneの間で転送したり、削除したりすることができます。
- CopyTrans Fileyをこちらからダウンロードし、インストールしてください。
CopyTrans Fileyをダウンロード - CopyTrans Fileyを起動し、iPhoneを接続してください。Wi-Fi接続を使用するには、「Wi-Fiを使用」のあるチェックボックスにチェックを入れて、「開始→」をクリックしてください。
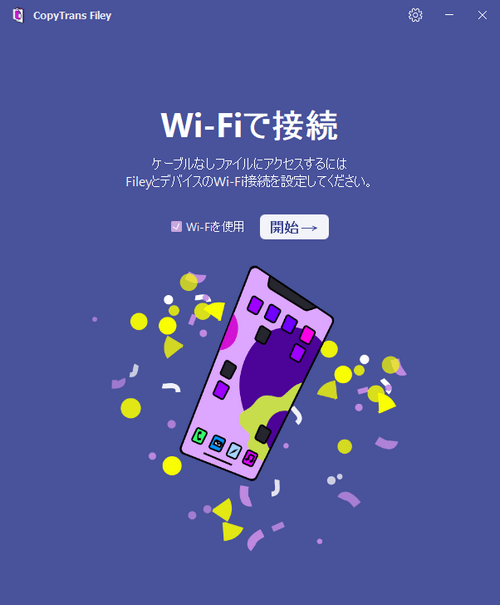
- 「全てのファイル→」をクリックすると、iPhoneに保管している全てのファイルのリストが表示されます。
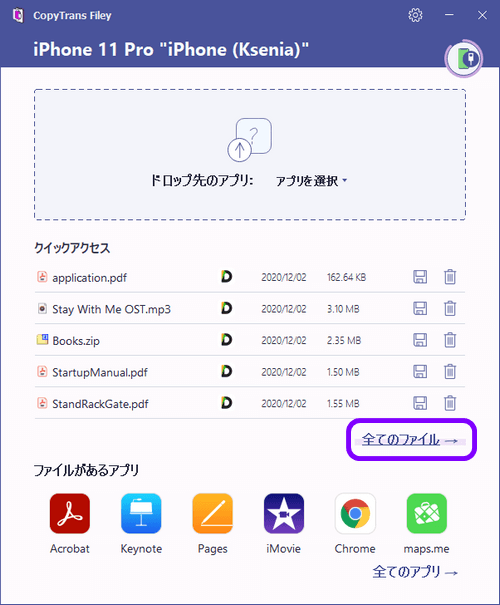
- ファイルをサイズで並び替えて、確認して最も重い項目を削除します。
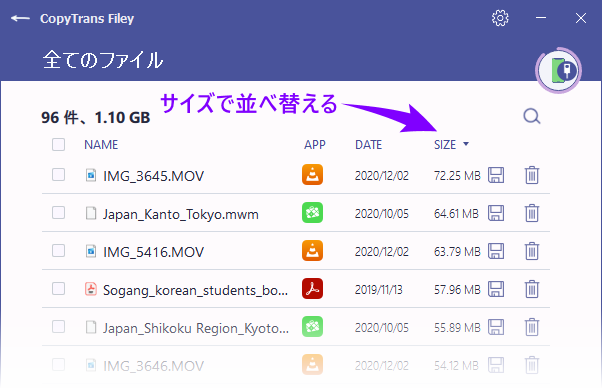
- 複数のファイルを削除するには、消去したいファイルにチェックを入れて、ウィンドウの下で出てきたゴミ箱の記号をクリックします。
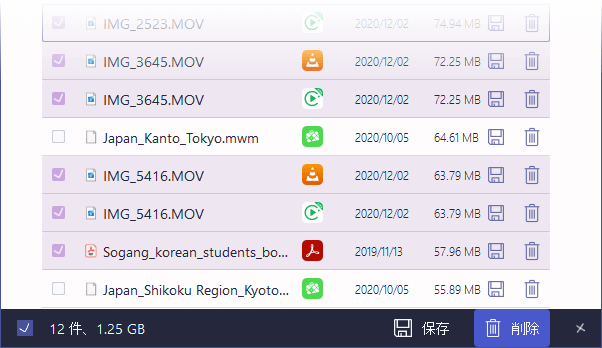
特定のデータタイプを削除したい場合、次に進んでください。
ドキュメントあるいはブックを削除
PDF、DOCなどのファイルをPCに転送して、iPhoneから削除する方法:
- 必要なドキュメントを含むアプリ(Acrobatなど)を選択します。そうするにはメイン画面で「全てのアプリ→」をクリックして、アプリを選択します。
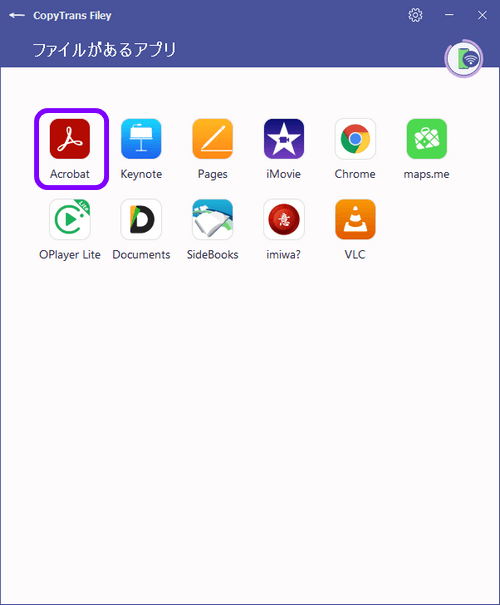
- ファイルを選んで保存マークをクリックします。そしてファイルの保存先を選択します。
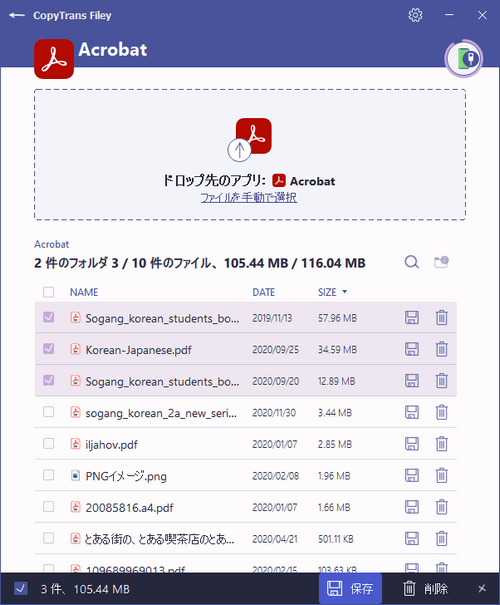
- ドキュメントをiPhoneから削除するため、ゴミ箱の記号をクリックします。
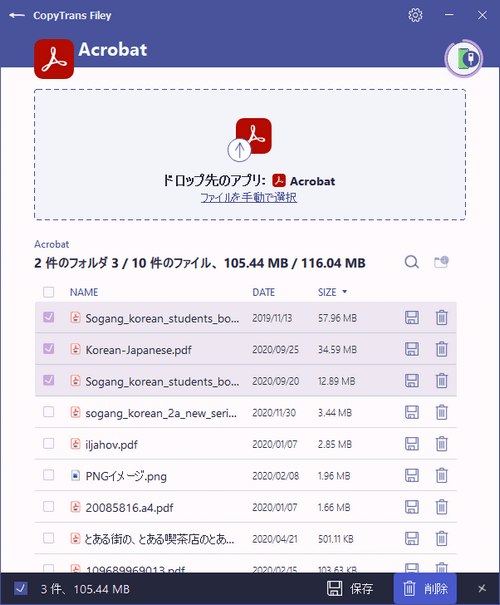
ビデオを削除
サードパーティーのビデオアプリからビデオを削除する方法:
- ビデオのアプリ(VLCなど)を選択します。
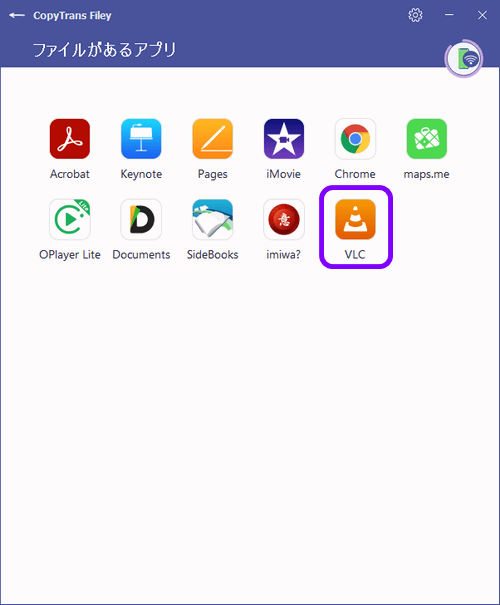
- ファイルを選んで保存マークをクリックします。そしてビデオの保存先を選択します
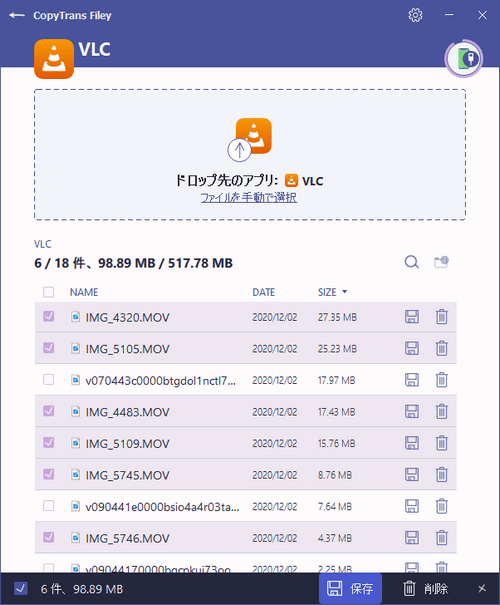
- ビデオをiPhoneから削除するには、ゴミ箱の記号をクリックします。
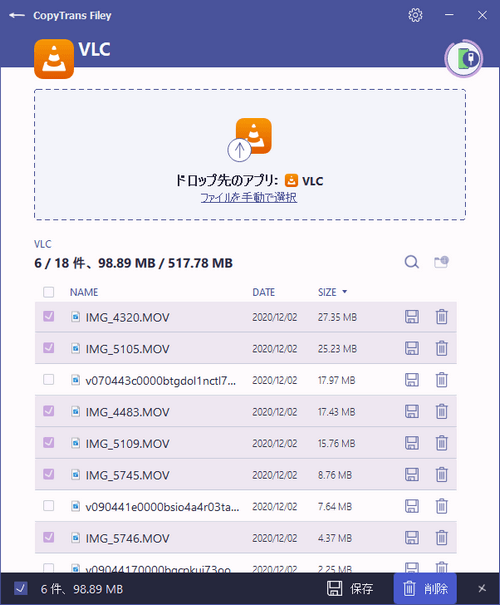
この方法でカメラロールの動画を削除不可能です。写真アプリ内のビデオを削除する方法は、「iPhone/iPadのカメラロールから写真を一括削除する方法」という記事を参考してください。
2.SNSのアプリの書類とデータを削除
多くの場合はSNSの書類とデータは大分容量を占めています。LINEやTwitterなどのアプリが毎日利用されているので、友達から受信した写真や、検索履歴や、キャッシュなどのデータがiPhone上で積まれます。こちらはそういったデータを削除する方法を説明します。
InstagramやFacebookのキャッシュを削除
InstagramとFacebookのアプリの設定からキャッシュを消去することができません。それで不要なデータを消すにはアプリを削除しなければなりません。アプリを削除すれば、アプリ自体とキャッシュを削除されます。アプリを削除しても、アカウント、フォロワー、投稿などが消えません。再度アプリをApp Storeからダウンロードしてアカウントにログインすれば、自分のアカウントを利用できます。
「設定」>「一般」>「iPhoneストレージ」でキャッシュを削除したいアプリ(例、Instagram)を選択します。そして「Appを削除」をタップし、削除を確認します。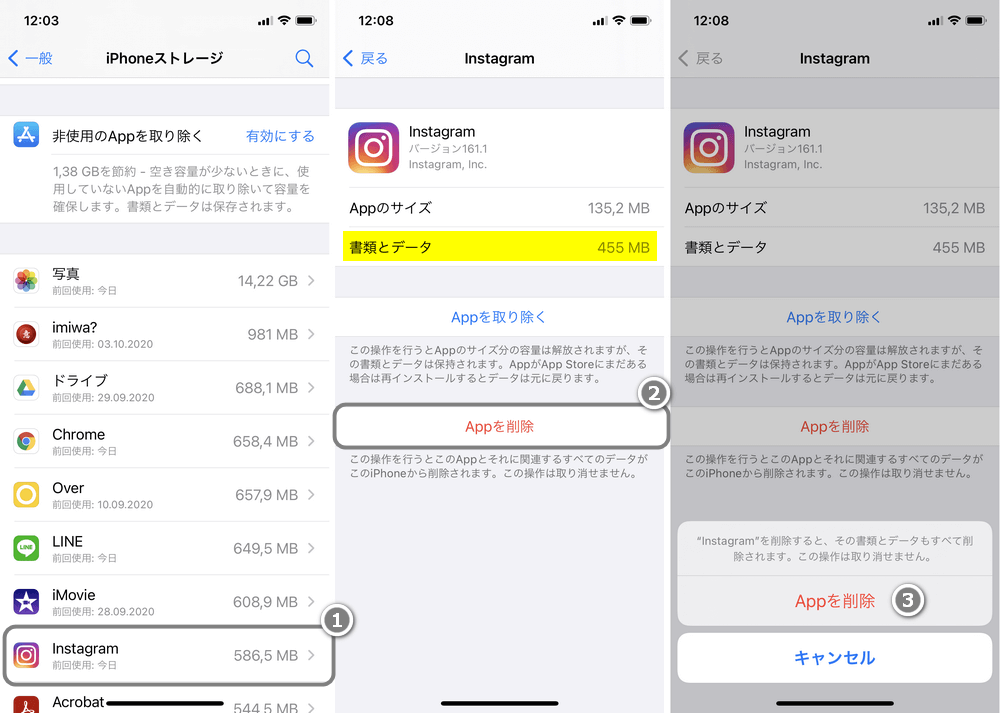
アプリと共に書類とデータが消去されます。アプリを再インストールすれば、書類とデータの占有容量が大幅に減少したことを見ることができます。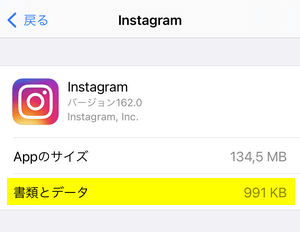
LINEのキャッシュを削除
LINEのキャッシュが大分の容量を占有している場合は多いです。LINEのキャッシュの容量は、アプリ自体を削除しないで解放することが可能です。キャッシュは写真、ボイスメッセージ、ファイルを含まないので、そういったデータが削除されません。
- LINEのアプリを実行し、「その他」>「設定」>「トーク」>「データの削除」の順にタップして、「選択したデータを削除」というボタンを押します。
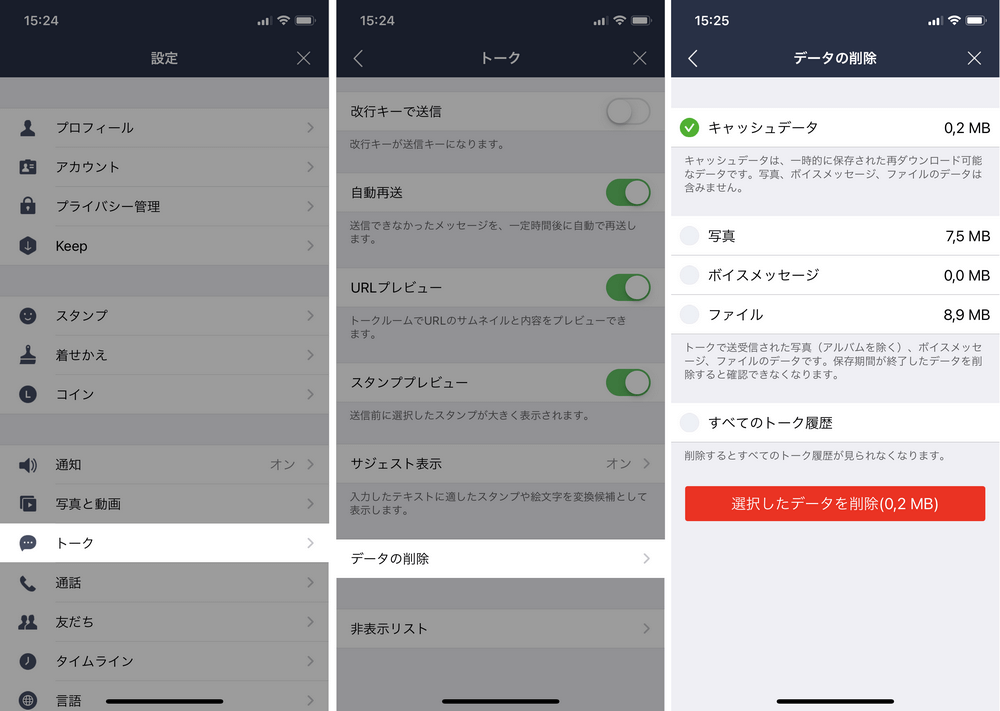
- 全てのLINEのデータを削除したい場合、「キャッシュ」と「すべてのトーク履歴」の左にチェックを入れて「選択したデータを削除」をタップします。
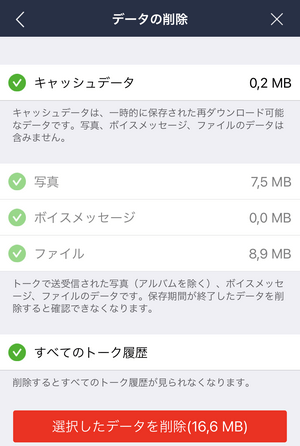
注意:削除したトーク履歴を元に戻せないので、削除する前に履歴をバックアップしましょう。履歴をバックアップするためCopyTrans Contactsを使えます。CopyTrans ContactsはLINEトーク履歴、メモ、連絡先などのデータを管理するプログラムです。そのプログラムを使って簡単にLINEトークをパソコンに保存できます。
Twitterのキャッシュを削除
TwitterのキャッシュはLINEキャッシュと同じようにアプリからクリアできるので、アプリ自体を削除する必要がありません。
- Twitterのアプリを開き、「設定とプライバシー」>「データ利用の設定」の順にタップします。
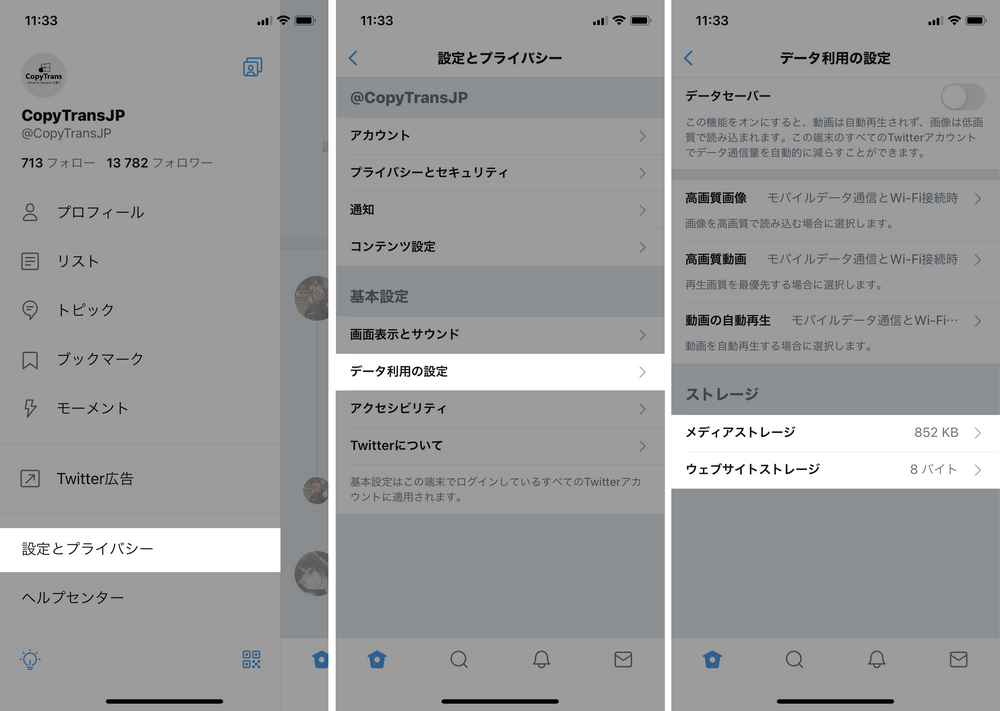
- 「メディアストレージ」をタップして画像のデータを削除できます。
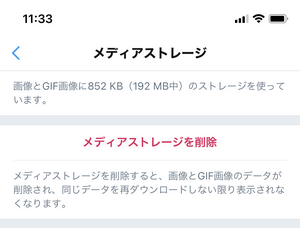
-
「ウェブサイトストレージ」をタップしてウェブページのキャッシュを削除できます。ウェブサイトストレージでは、「ウェブページストレージを削除」と「すべてのウェブサイトストレージを削除」の2種類あります。
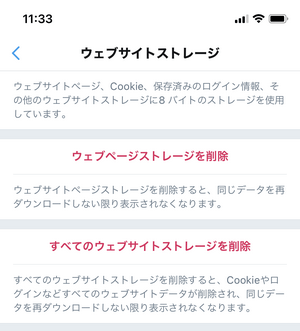
「すべてのウェブサイトストレージを削除」の方はウェブサイトのアカウント、パスワードなどのウェブサイトへのログイン情報を消去します。その情報を削除したくない場合、1つ目のオプション「ウェブページストレージを削除」を選択してください。
3.Safariのキャッシュを削除
注意:キャッシュのデータを削除する前に、重要なパスワードを覚えていることを確認してください。 キャッシュを削除すると、すべてのウェブサイトでログアウト状態になります。
サイトを見るときSafariを使用している場合、iPhoneにウェブサイトの履歴と不要なデータが保存されている可能性があります。そのデータのサイズを「設定」>「一般」>「iPhoneストレージ」>「Safari」で確認できます。
Safariのブラウザキャッシュをクリアするには、設定アプリを開いて「Safari」をタップします。 下にスクロールして、「履歴とウェブサイトデータを消去」を押します。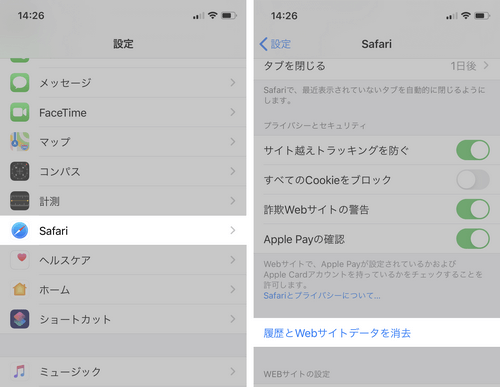
iCloudの書類とデータを削除
「書類とデータ」というものはiPhoneストレージだけでなく、iCloudのストレージも占めている間合いが多いです。iPhoneの多くのデータはデフォルトでiCloudに保存されます。書類、アプリのキャッシュ、メッセンジャーの履歴と受信したファイルなどがゴミのように溜まっていきます。iCloudの書類とデータを消去しないと、iCloudのストレージがすぐにいっぱいになる恐れがあります。
先ずはiCloudストレージに保存しているデータを確認しましょう。iCloudと同期しているデータの容量を閲覧するには、「設定」>「Apple ID」>「iCloud」>「ストレージを管理」の順にタップしてください。サイズが大きいアプリを選択してください。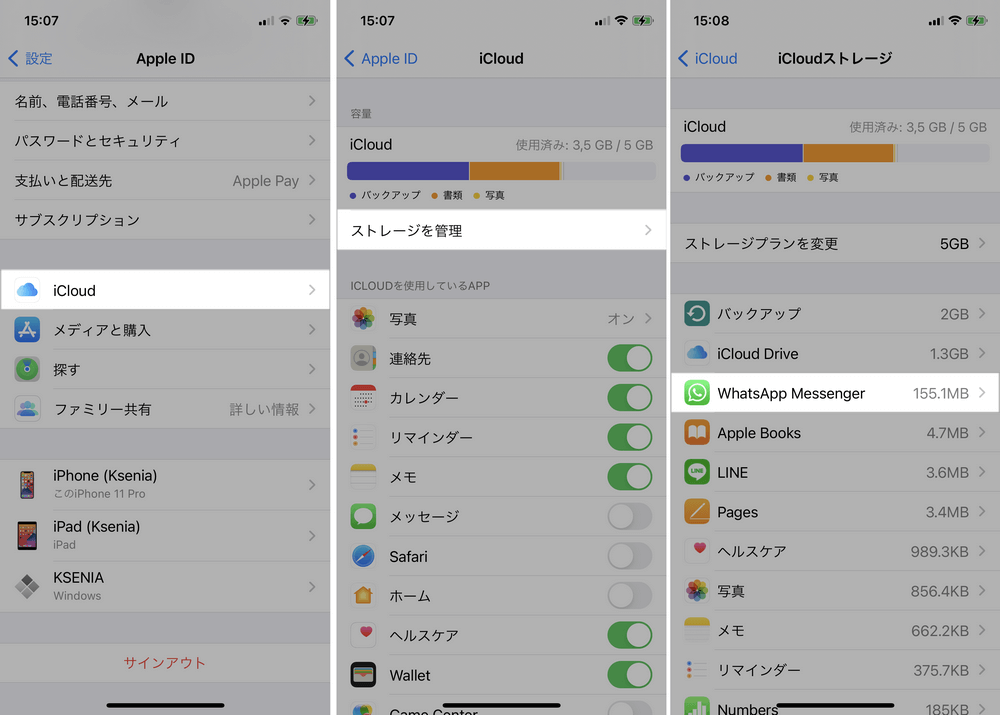
中には「データを削除…」をタップし、削除を確認します。これで重いデータを削除できます。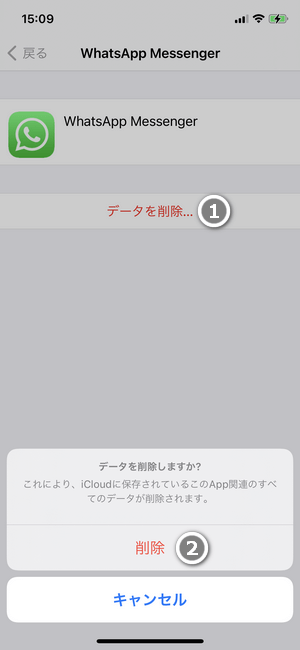
iCloudの書類とデータが溜まらないようにできること
不要なデータを保管しないよう、iCloudを使用しているアプリの数を減らせます。「設定」>「Apple ID」>「iCloud」でiCloudに保存したくないデータを無効にします。