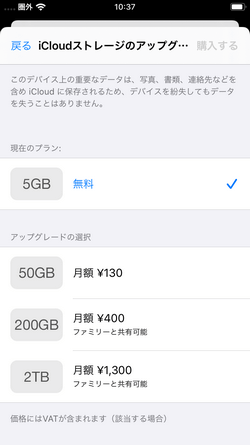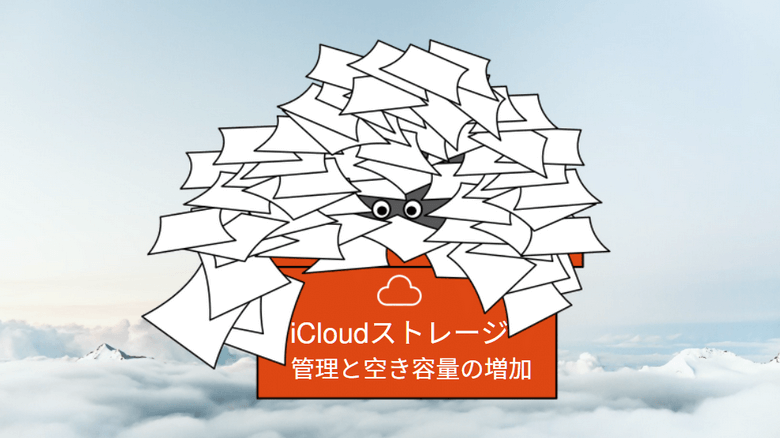
iPhoneのユーザー方へ一番便利なサービスはiCloudではないでしょうか。写真、ドキュメントやアプリのデータをiCloudに保存し、そのデータをどこでもアクセスできるだけでなく、iPhone自体のバックアップも可能です。とても便利ですね!
しかし無料で5GBしか利用できません。
千枚の写真をiCloudにアップロードして、一度にiPhoneをバックアップするだけでiCloudストレージ容量が足りなくなる可能性が高いです。
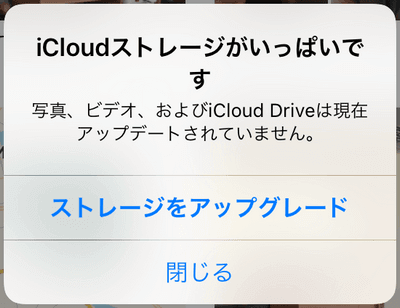
iCloudの5GB容量を50GBや200GBまで増やせますが、毎月お金がかかります。一度iCloudの有料プランにアップグレードした後、無料プランに戻すのは大変難しくなります。自分のクレジットカードでiCloudの追加ストレージを購入したくない方は有料プランにアップグレードしなくても、iCloudのストレージを増やすことができます。
今回は、iCloudの無料ストレージプランを管理するヒントとコツをご紹介します。
使用中のiCloudストレージの容量を確認
写真やアプリのデータのバックアップなどで5GBがいっぱいになると「iCloudストレージがいっぱいです」と表示されます。
iPhoneの 「設定」>「Apple ID」>「iCloud」>「ストレージを管理」 でiCloudストレージ領域を占有しているデータを確認できます。ストレージに空きを作るには、設定アプリでバックアップが不要なアプリのバックアップはオフにします。
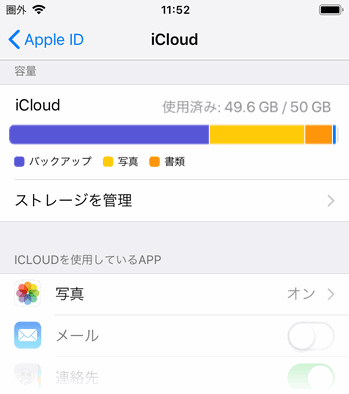
iCloudストレージに多くの領域を占めるデータ
一般に容量が大きいデータは下記のとおりです:
- 写真
- iCloudバックアップ
- LINEバックアップ
- iCloud Drive
- 添付ファイル付きの電子メール
- ボイスメモ
そのデータの占有容量を減らしたい場合は、次に進んでください。
iTunesで購入した映画やアプリ、音楽は、iCloudストレージには影響を与えません。
iCloudストレージの容量を減らす方法
方法1:iCloud写真を無効にする
iCloudにアップロードできる項目の中で一番大切なデータはたぶん写真と動画でしょう。そのデータを失わずに、iPhoneの容量を軽くするのは大変難しいです。その場合、iCloudは有用なサービスです。iCloud写真を有効にすると、iPhone自体で写真のサムネル(ストレージを最適化を選択した場合)が保存され、オリジナルはiCloudに保存されます。その方法で簡単にiPhoneの容量を増やせますが、iCloudストレージの場合、iCloud写真を無効にするしかできません。
iCloud写真を「設定」>「Apple ID」>「iCloud」>「写真」でオフにできます。
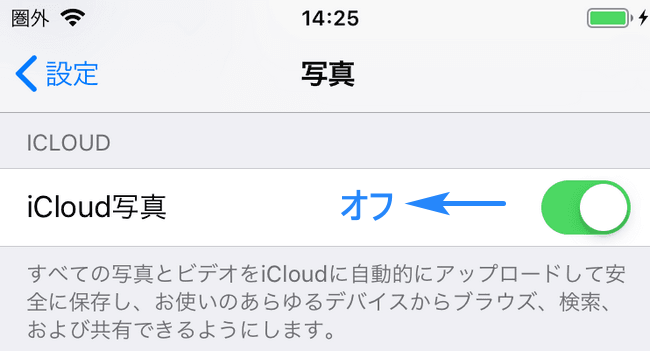
しかし、iCloud写真を無効にしたら、iCloudから写真のオリジナルを元の場所に戻したい場合、iCloudサービスは深刻な問題になりえます。オリジナルの写真を保存するため、デバイスに十分な空き領域がないことが頻繁に起こります。
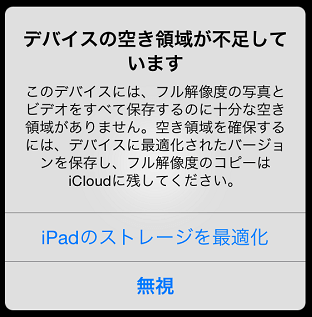
どうしましょうか?その問題を解決するため、CopyTrans Cloudlyは役に立ちます。
⭐完全に削除された写真の復元も可能。間違って削除してしまった写真についての悩みは全部消えていきます。
⭐全ての写真とビデオを一括ダウンロードできますから、便利です。1つのボタンをクリックして、他のことをすることができます。
⭐アルバムの構造を保持しますので、写真を再び整理する必要がありません。
⭐iCloudの容量を増やすには、ダウンロードしてから、全ての写真とビデオを削除することができます。
⭐他の方法と比べて、ダウンロード速度が速いです。時間は大切です。
CopyTrans Cloudlyを使えば、iCloudからパソコンに全ての写真をパソコンにダウンロードできますし、安心でiCloudから写真を削除することもできます。そうすると、最近の旅行の写真をiCloudにアップロードできるようになります。
-
CopyTrans Cloudlyを以下からダウンロードし、インストールします。
-
iCloudフォトライブラリへログインします。
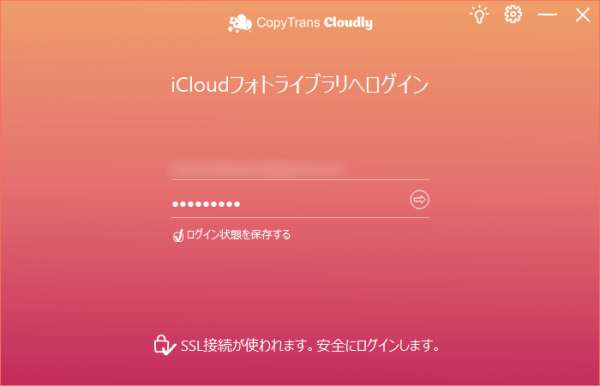
-
iCloudフォトライブラリの読み込み完了後、メイン画面で「ダウンロード」をクリックします。
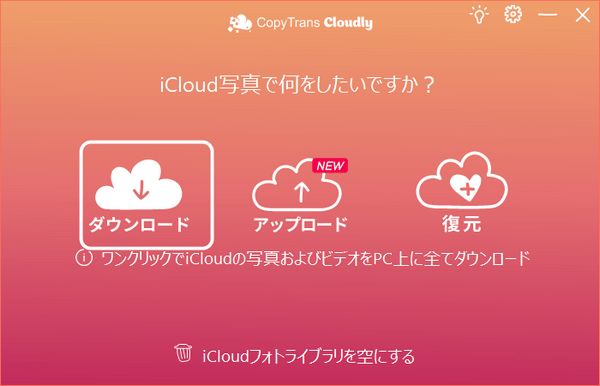
-
保存先を選択したら、写真のダウンロードが開始します。写真をダウンロードした後、iCloudから削除します。
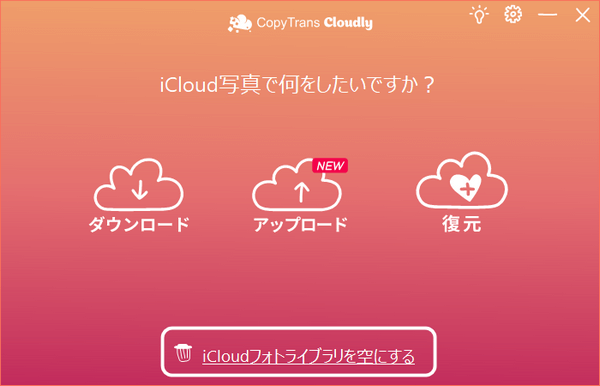
-
今後、写真をiCloudにアップロードしたくない場合、「Apple ID」>「iCloud」>「写真」でiCloudフォトライブラリ(iCloud写真)を無効にします。
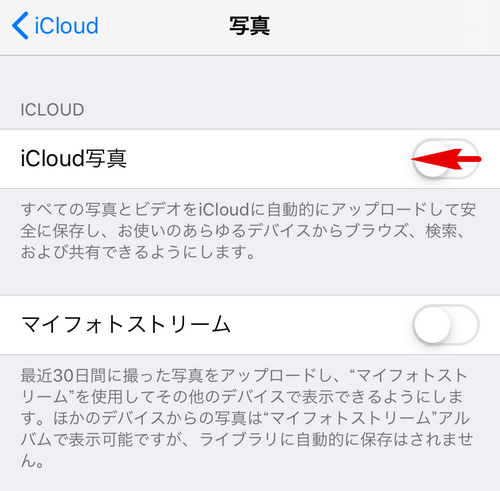
iPhoneの写真をiCloudではなく、HDDに保存
iCloud容量を節約するには、iPhoneの写真をハードドライブに保存するといいでしょうか。
-
CopyTrans Photoを以下からダウンロードし、インストールします。
-
CopyTrans Photo左上のエクスプローラーで、PC > USBメモリ・外付けHDDを参照します。iPhoneの写真をHDDに追加します。手順の詳細は、「iPhoneの写真やビデオを外付けHDDに転送する3つの方法」ガイドをご覧ください。
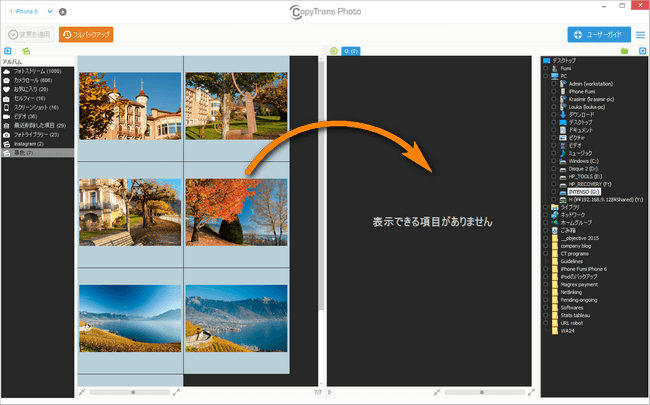
方法2:iCloudバックアップの容量を減らす
多くの場合はiPhoneのデータを全てバックアップするには無料の5GBが足りません。その時に一部のデータのバックアップを無効にするか、不要なバックアップを削除することができます。またはバックアップ先としてiCloudではなく、パソコンを利用できます。そちらの方法は以下に説明しています。
不要なバックアップを削除
iCloudにバックアップするのは簡単ではありません。iCloudにバックアップを作成するために、WI-FI(当たり前)と電源に接続が必要です。複数のAppleデバイスを持っていたら、いくつかのバックアップを作成するため、無料のiCloudストレージが足りないと確実に気づくでしょう。
不要なバックアップを「設定」>「Apple ID」>「iCloud」>「iCloudバックアップ」をオフにすることができます。
「iCloud」>「ストレージを管理」>「バックアップ」で不要なバックアップを削除できます。
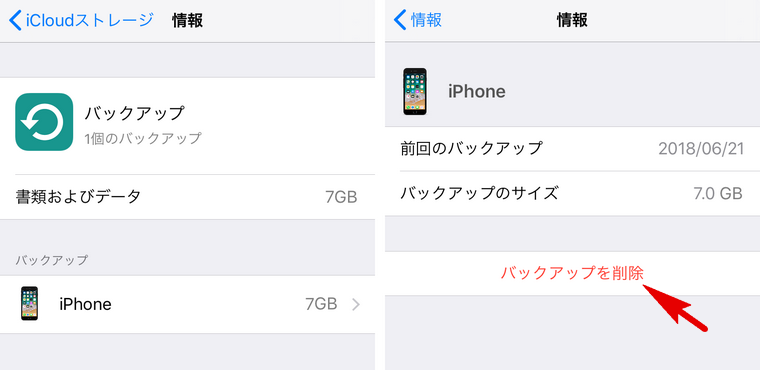
削除する前に、とりあえずiCloudのバックアップにある大切なデータをパソコンに取り出してください。
iCloudバックアップからデータを取り出すには、CopyTrans Backup Extractorをお勧めします。
✅バックアップ内容を閲覧
✅写真、動画、LINEトーク、連絡先などのデータを復元することが可能
✅データをパソコンに取り出す。
✅不要なデータを復元する必要がない
CopyTrans Backup Extractor を取得
CopyTrans Backup ExtractorでiCloudにログインし、必要なiCloudバックアップのデータを取り出します。詳細な手順は、「CopyTrans Backup Extractorの使い方」を参考してください。
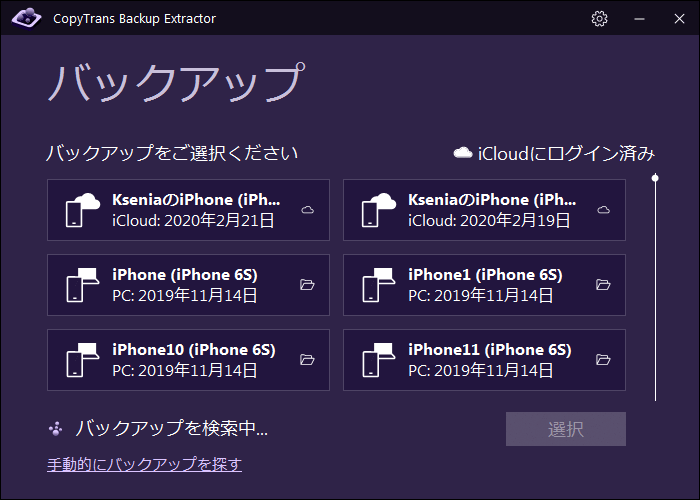
不要なアプリのバックアップをオフにする
デフォルトですべてのiPhoneのアプリが自動的にiCloudにバックアップされます。でも各アプリのバックアップは本当に必要なのでしょうか?iCloudバックアップの容量を減らすために不要なアプリのバックアップをオフにできます。
そうするには、「設定」>「Apple ID」>「iCloud」>「ストレージを管理」>「バックアップ」をタップし、デバイス(このiPhone)を選択します。そしたらアプリの占有領域を見ながら不要のアプリのバックアップを無効にしてください。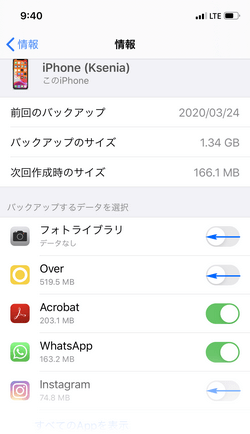
多くの場合は、フォトライブラリのバックアップが大きい容量を占有します。その状況ではフォトライブラリをPCに移動することはおすすめです。そうするには、CopyTrans Photoを使えます。
iCloudの代わりにPCにバックアップする
iCloudの代わり、iTunesまたはCopyTrans Shelbeeを使ってバックアップするのをおすすめします。CopyTrans Shelbeeが一番手軽なiPhoneバックアップのツールだと思います。そのプログラムを使えば、iPhoneのバックアップを任意の場所に保存したり、必要なデータのみを復元したりすることができます。
利点と欠点
✅バックアップ先変更:デフォルトのバックアップ先を変更して、便利な場所に保存
✅個別復元:必要なデータのみを選択して復元
✅差分バックアップ:最新の変更分のみをバックアップ
✅安全にバックアップ:バックアップの完了後、バックアップが損傷していないか確認
✅バックアップ通知:定期的にバックアップを取るように、バックアップが必要なときに通知が送信される
CopyTrans ShelbeeでiPhoneをバックアップする方法をご覧ください。
CopyTrans Shelbee を取得
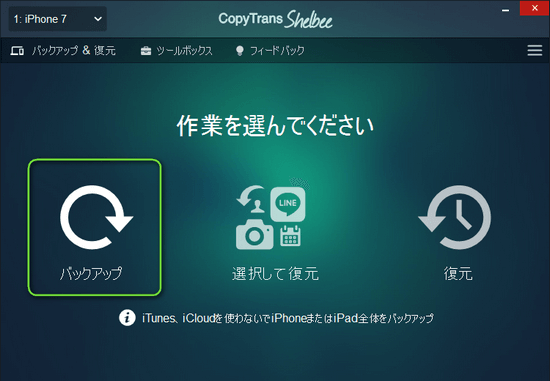
方法3:iPhoneのボイスメモを削除
一般にiPhoneで録音したボイスメモがiCloudに保存されます。こちらはボイスメモを削除する方法を説明します。
ボイスメモを消去する前に必要な項目をバックアップしておきましょう。
もっと詳しく:iPhoneボイスメモをPCに取り出す方法
- iPhone上でボイスメモのアプリを開いて、削除したい録音を左にスワイプして、「削除」を選択します。
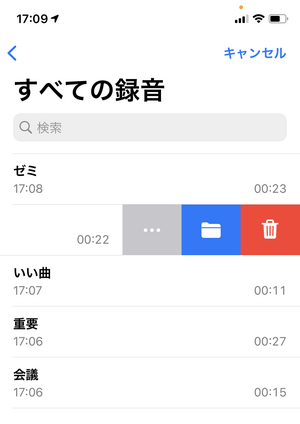
- 複数の項目を削除したい場合には、「編集」をタップしてから削除したい録音の横にチェックを入れます。そして「削除」をタップします。
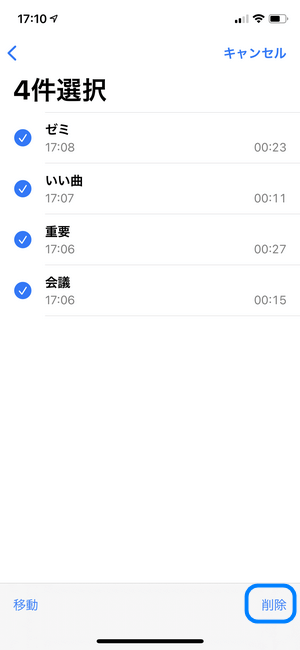
- 「最近削除した項目」のフォルダを開き、消したボイスメモを完全に削除してください。
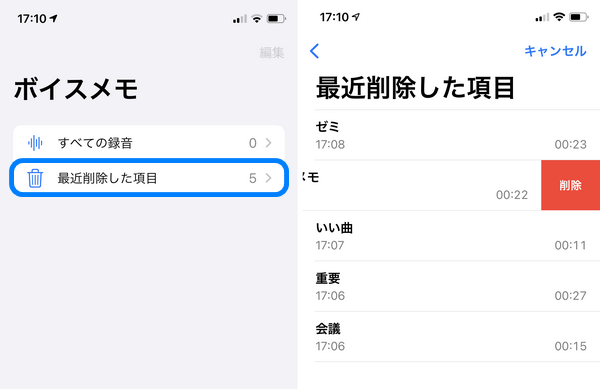
方法4:iCloud Driveのファイルを削除
- ファイルのアプリを開いて「ブラウズ」をタップし、「場所」で「iCloud Drive」の順にタップします。
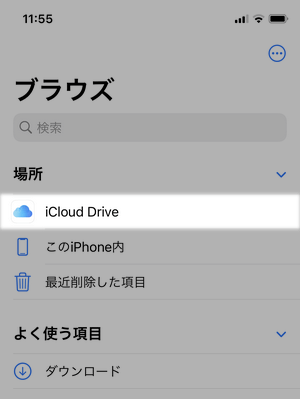
- 右上にある「・・・」をタップして、削除したいフォルダやファイルを選択して、削除ボタンをタップします。
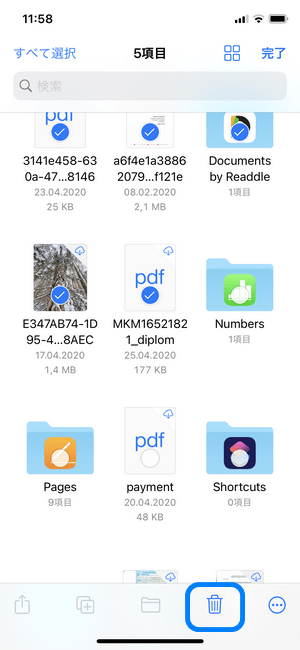
- そして「場所」>「最近削除した項目」で 削除したいファイルを選択し、「削除」をタップします。
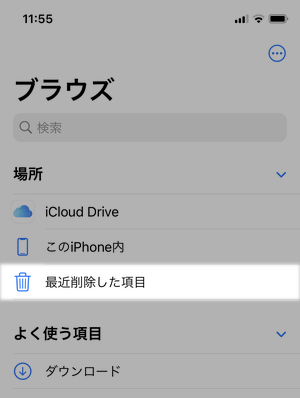
方法5:バックアップしたLINE履歴を削除
iPhoneでは写真やビデオ、書類を含むことが長いLINEトーク履歴があります。 LINEのバックアップをiCloud Driveに有効にすると、無料のiCloudストレージの大部分を使用しています。 CopyTrans ContactsおよびCopyTrans Shelbeeを使うと、LINEのトーク履歴をパソコンに保存・バックアップすると、iCloudから除くことができます。
CopyTrans Contactsでは、写真と添付ファイルを別々にパソコンに保存したり、トーク履歴を一定期間保存することもできます。
-
CopyTrans Contactsを以下からダウンロードし、インストールします。
-
iPhoneを接続し、「メッセージ」のタブに移動します。データの読み込み完了後、「LINE」を選択します。
-
ここには、トークを選択し、「エクスポート」をクリックします。
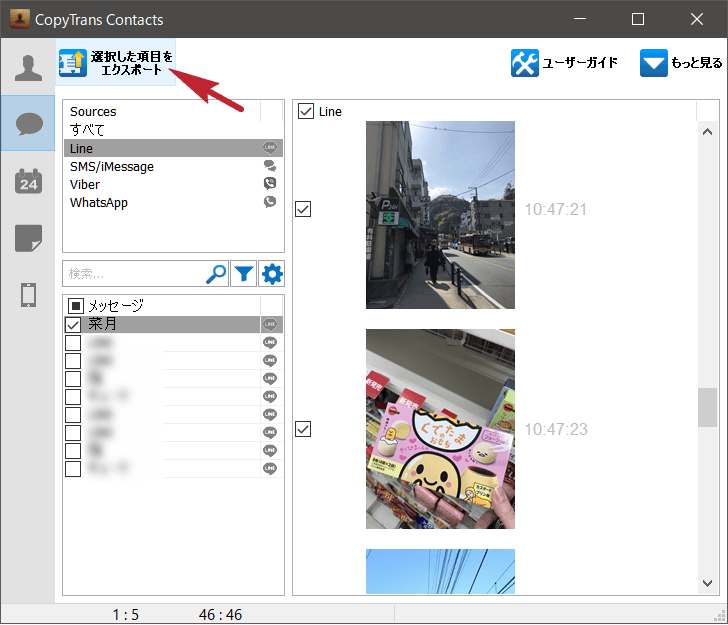
-
エクスポート形式として、HTMLまたはPDFをお勧めします。
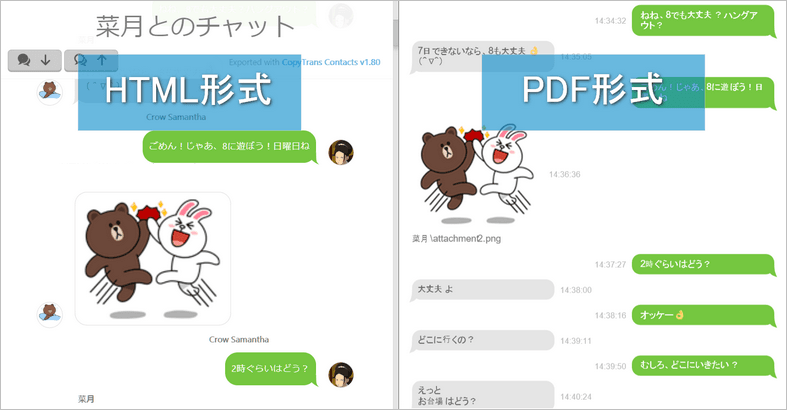
これで、大事なトーク履歴とともにチャット内に送信・受信した写真や動画、スタンプを簡単に保存できます。
CopyTrans Shelbeeでは、iPhoneのバックアップを行うときに、LINEアカウント(友達リスト、トーク履歴、添付ファイル、LINE Keepとその他)もバックアップされます。
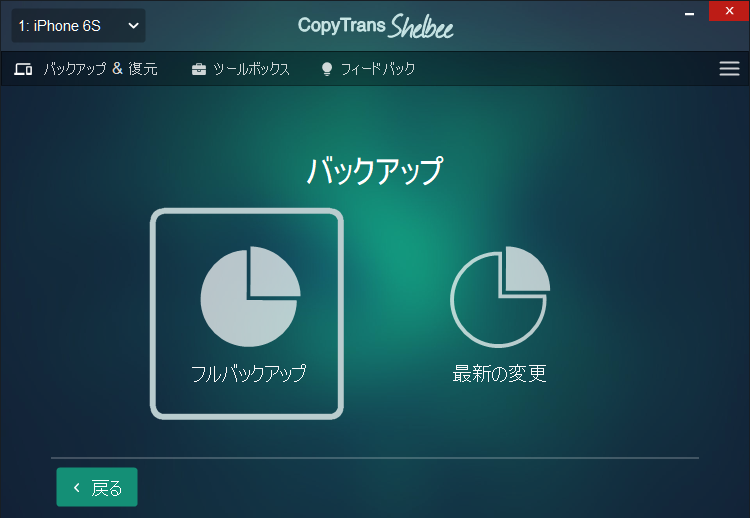
CopyTrans Shelbeeでは、「選択して復元」機能を使うと、いつもiPhoneのバックアップからLINEのみを復元することができます。
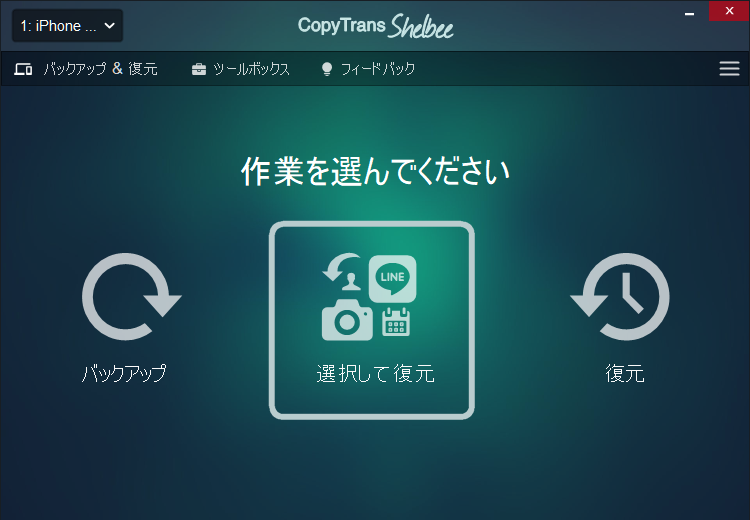
CopyTrans ContactsやCopyTrans ShelbeeでLINEをバックアップした後、iCloudでLINEのバックアップをオフにし、LINEアプリでトーク履歴のバックアップを削除します。
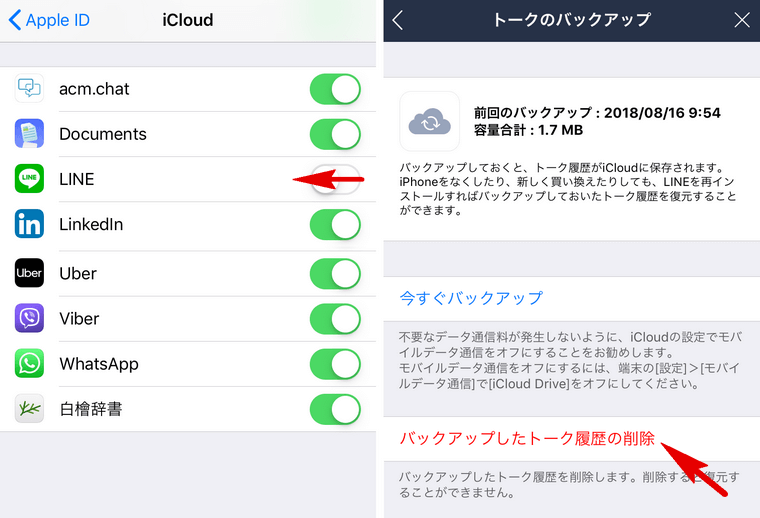
iCloudストレージがいっぱいになったとき、CopyTransプログラムが助けになります!CopyTransソフトでデータをパソコンに転送して、iCloudから消去できます。
iCloudストレージをダウングレード
以上の対処法を活用して、iCloud容量を減らすことができた場合、iCloud領域をダウングレードできます。「設定」>「Apple ID」>「iCloud」>「ストレージを管理」で「ストレージプランを変更」をタップします。そして必要なプランを選択します。