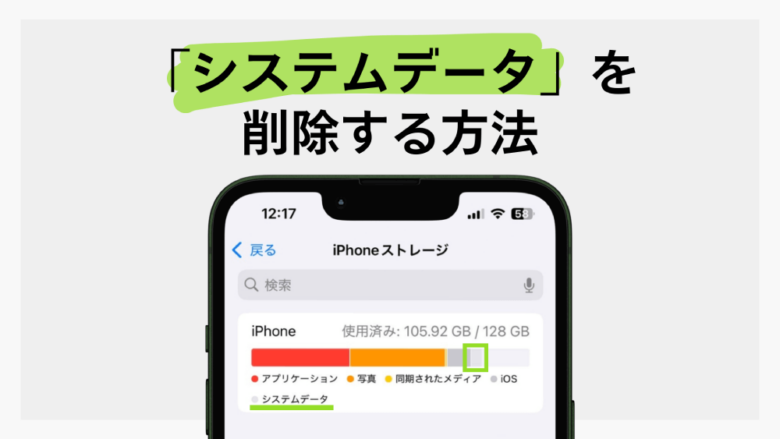
iPhoneのシステムデータ(その他)を削除することは、iPhoneやiPadのストレージ容量が不足した際に役立つ解決策です。デバイスを使い続けるうちに、システムキャッシュや一時ファイル、アプリの残留データが蓄積されてしまい、「システムデータ(その他)」の項目が大きな容量を占めることがあります。このようなデータは普段目には見えませんが、放置していると数GB単位でストレージを圧迫し、写真やアプリを保存する余裕がなくなってしまう原因になります。
そこで、この記事ではiPhoneのシステムデータを減らし、ストレージを効率的に管理する方法を解説します。キャッシュデータの削除やシステムリセットなどの具体的な手順を通じて、デバイスのパフォーマンスを向上させ、快適に使い続けるためのヒントをお届けします。
iPhoneのストレージの「システムデータ(その他)」とは
「iPhoneのシステムデータには何が含まれるのか?」疑問に感じる方も多いと思います。iPhoneの「システムデータ」には、デバイスの動作やシステム機能を維持するために必要なデータが含まれています。具体的には、システムキャッシュやログファイル、各アプリのキャッシュ、そしてシステムアップデート時に一時的に保存されるファイルが該当します。
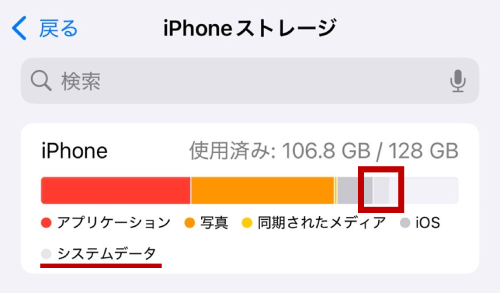
例えば、システムキャッシュは、iOSやアプリが効率的に動作するために一時的に保存されるデータであり、アプリやブラウザが高速に起動・動作するために役立ちます。また、システムが生成するエラーログや診断データも「システムデータ」に含まれ、これはAppleがシステム改善やトラブルシューティングに利用するものです。
このように、「システムデータ」はデバイスの動作やシステムの管理に欠かせない重要なデータですが、ユーザーが直接削除することはできません。しかし、これから紹介する方法を使えば、間接的に「システムデータ」の容量を減らすことは可能です。
💡 以前は「その他」という項目で表記されていましたが、iOS 13以降では「システムデータ」として表示されています。
iPhoneの「システムデータ(その他)」の使用量を確認する方法
システムデータがどのくらいiPhoneの容量を占めているかを確認する方法を説明します。iPhoneのシステムデータを減らすための第一歩です。
iPhoneで「システムデータ」を確認する
iPhoneの「設定」から、システムデータの容量を確認することができます。
- iPhoneの「設定」アプリを開いて、「一般」をタップしてください。
- 次に「iPhoneストレージ」をタップしてください。
- この画面では、本体のストレージ容量と空き容量を確認できます。下にスクロールすると、インストールされているアプリと、各アプリが消費しているiPhoneのストレージが表示されています。1番下までスクロールをすると「システムデータ」の使用量を確認できます。
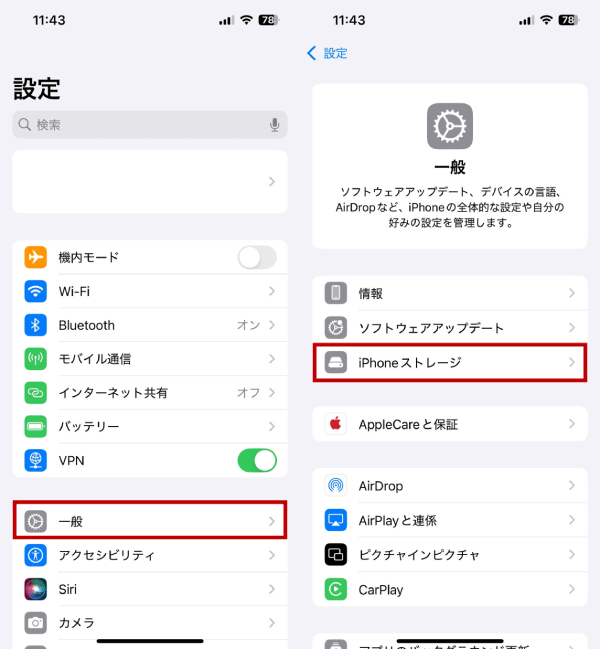
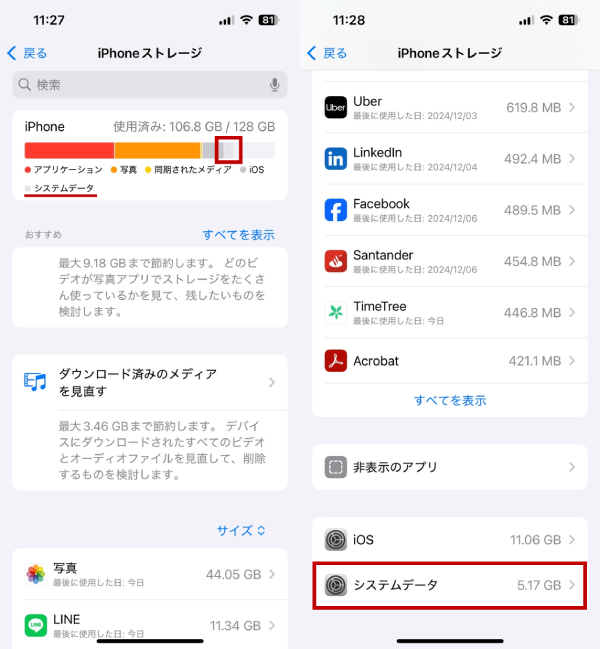
PCを使って「システムデータ(その他)」を確認する
PCのiTunesを使用して、システムデータ(その他)の容量を確認することもできます。
- iPhoneをパソコンに接続して、iTunesを起動してください。iTunesのインストールがお済みでない方は、ダウンロードリンク(Microsoft)へお進みください。
- 画面の左上隅にあるデバイスアイコンをクリックしてください。
- 右のバーにある「概要」を選択します。
- 「その他(黄色)」にマウスを合わせると、使っているストレージを確認できます。
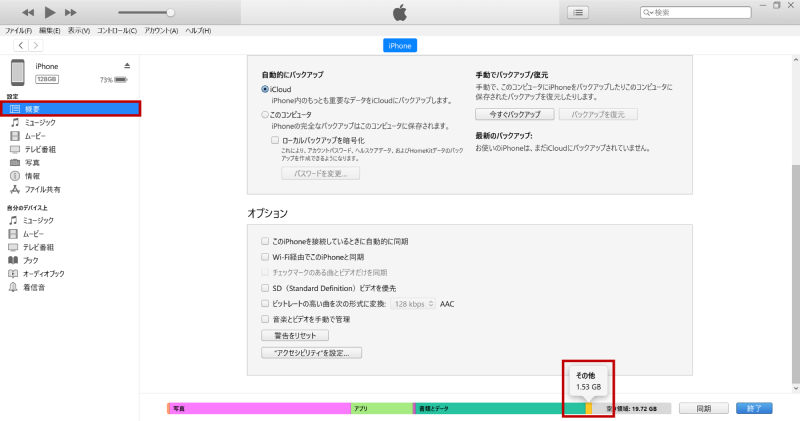
iPhoneの「システムデータ(その他)」を削除する具体的な方法
iPhoneを再起動する
iPhoneを再起動すれば、システムデータの容量を占めるキャッシュが消去され、システムデータを減らすことができます。再起動の方法は、「iPhone, iPod touch, iPadを再起動する方法」を参照してください。
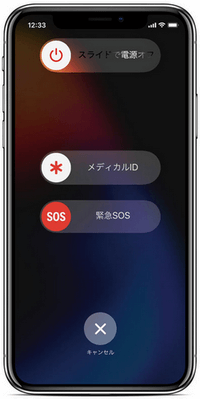
Safariのキャッシュを削除する
Safariキャッシュの削除は、システムデータを減らすのに効果的です。Safaiキャッシュとは、Safariの履歴とWebサイトデータです。この情報はWebサイトにアクセスするには役に立ちますが、重要なデータではありません。
❗ 注意:Safariのキャッシュを削除すると、ウェブサイトのパスワードも削除されてしまうのでご注意ください。
- iPhoneの「設定」アプリを開いて、「一般」をタップしてください。
- 次に「iPhoneストレージ」をタップしてください。
- 下にスクロールして、「Safari」を選択してください。
- 「Webサイトデータ」をタップし、「全Webサイトデータを削除」を押すとSafariキャッシュを削除が完了します。
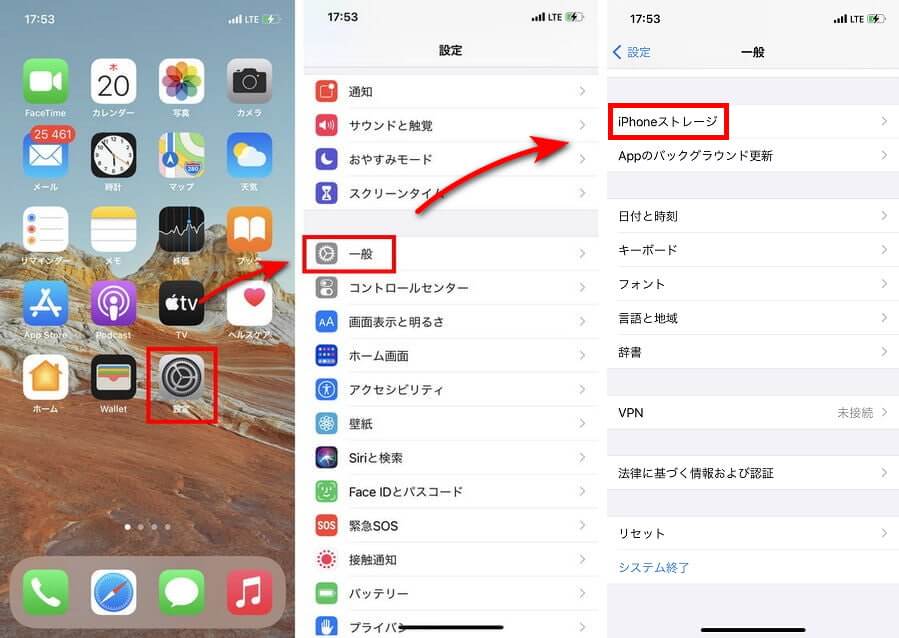
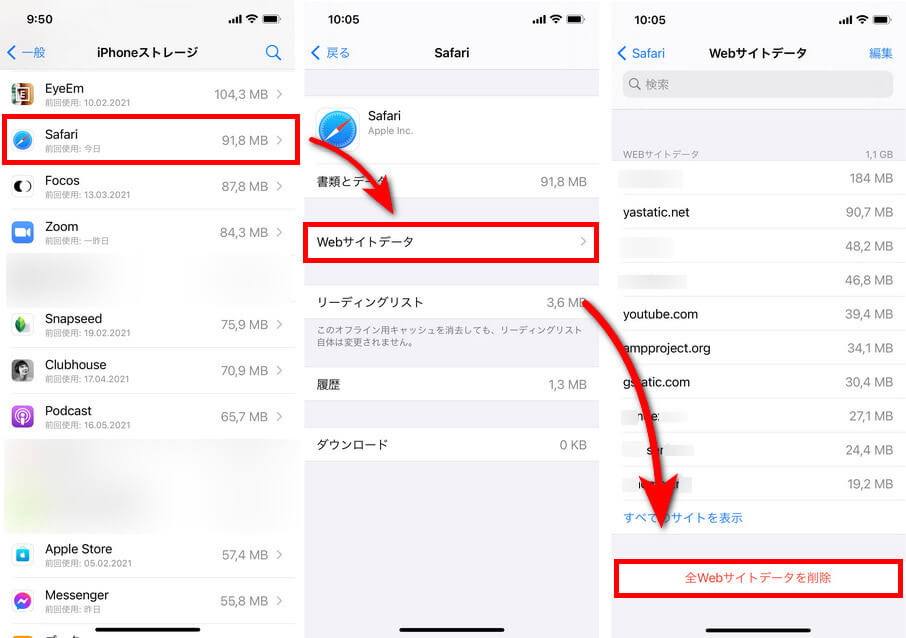
メールキャッシュを削除する
iPhoneのシステムデータには、メールアプリやメッセージアプリのキャッシュも含まれています。これは、過去に受信・送信したメールの添付ファイル(画像や動画、PDFなど)や本文データが一時的に保存され、容量を占めてしまうことが原因です。特に、仕事やプライベートでメールを頻繁に利用している場合、何年も前のメールのキャッシュデータが蓄積され、iPhoneのストレージを圧迫することがあります。このキャッシュは、再度同じメールを開いた際に素早く読み込むために便利な一方、古いデータや不要な添付ファイルが残り続けてしまうことが多いため、定期的に削除することがおすすめです。
メールアカウントを一時的に削除して再追加する
メールアカウントの設定を削除すると、そのアカウントに関連するキャッシュや一時ファイルも消去されます。削除後、再度メールアカウントを追加すれば、メール自体はサーバーから再取得されるため、データが完全に消えることはありません。「設定」>「アプリ」>「メール」>「メールアカウント」から、削除したいアカウントを選択し、「アカウントの削除」をタップします。削除が完了したら、同じ画面から「アカウントを追加」し、再度メール設定を行います。
メッセージの保存期間を短く設定する
iOSでは、古いメッセージを自動で削除する設定が可能です。これにより、添付ファイルや本文データのキャッシュを定期的に整理できます。「設定」>「アプリ」>「メッセージ」から、「メッセージの保存期間」を選択し、「30日」、「1年」、「無制限」のいずれかを選んでください。「30日」または「1年」を選ぶと、その期間を過ぎたメッセージは自動的に削除されます。
💡 まとめてiPhoneのメッセージを削除してストレージを確保したい場合は、「iPhoneのメッセージを一括削除する方法」をご確認ください。
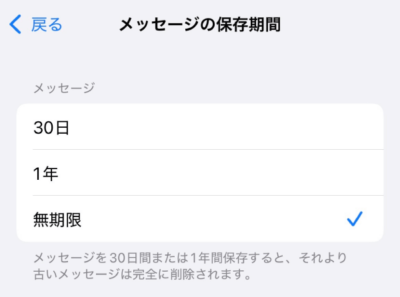
iPhoneを初期化して、データをバックアップから復元する
iPhoneのストレージで「システムデータ」やキャッシュが異常に増えている場合、iPhoneの初期化が最も効果的な解決方法です。初期化によって、不要なシステムキャッシュや残留データが完全にリセットされ、システムデータを減らすことができます。また、システムのバグや不具合が解消されるため、動作が遅いと感じる場合にもおすすめです。iPhoneの初期化については「iPhoneを初期化するとどうなる?」という記事で詳しく説明しています。
❗ 注意:初期化を行うと、デバイス内のデータ(写真、連絡先、アプリなど)はすべて消去されます。そのため、重要なデータは事前にバックアップを取ることが必要です。
📝 手順1:iPhoneのバックアップを作成する
iPhoneのバックアップを作成するには、CopyTrans Shelbeeというソフトウェアを使うのがおすすめです。簡単な操作でiPhoneやiPadをバックアップ・復元することができます。
こちらからダウンロードしてください。インストール手順はインストールガイドをご確認ください。
CopyTrans Shelbeeを起動し、iPhoneを接続します。「バックアップ」>「フルバックアップ」をクリックして、保存先フォルダを選んでください。iPhoneのバックアップを外付けHDDに保存することも可能です。「次へ」をクリックするとバックアップが開始します。詳しい手順は、「iPhoneやiPadをバックアップする方法」をご確認ください。
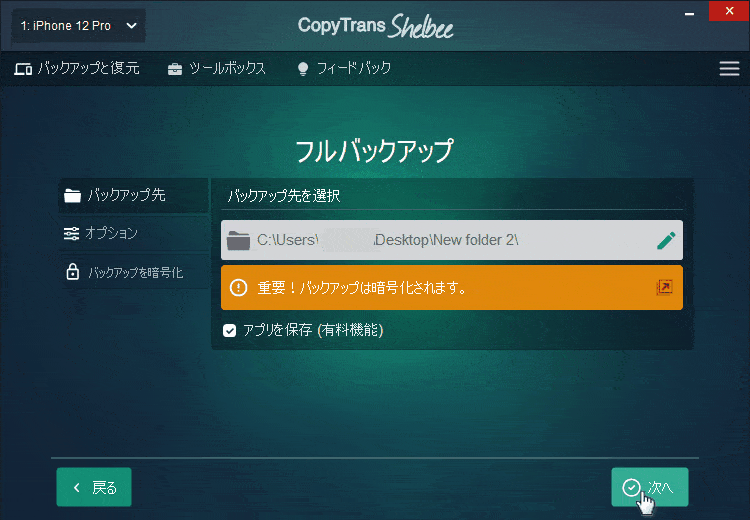
💡 iTunesを使ってiPhoneのバックアップを取ることもできますが、時にはバックアップデータが壊れていることがあります。そんな心配を解消するのがCopyTrans Shelbeeです。このツールなら、バックアップが正しく作成されたかをしっかり確認できるので、安心してiPhoneを初期化することができます。大切なデータを守るためにも、確実なバックアップを取ることが重要です!
📝 手順2:iPhoneを初期化する
重要なデータのバックアップを取ったら、iPhoneを初期化していきましょう。以下が手順になります。
【iOS 15以降】
iPhoneの設定アプリを開き、「一般」>「転送またはiPhoneをリセット」>「すべてのコンテンツと設定を消去」の順にタップします。そしてiPhoneの消去を確認します。
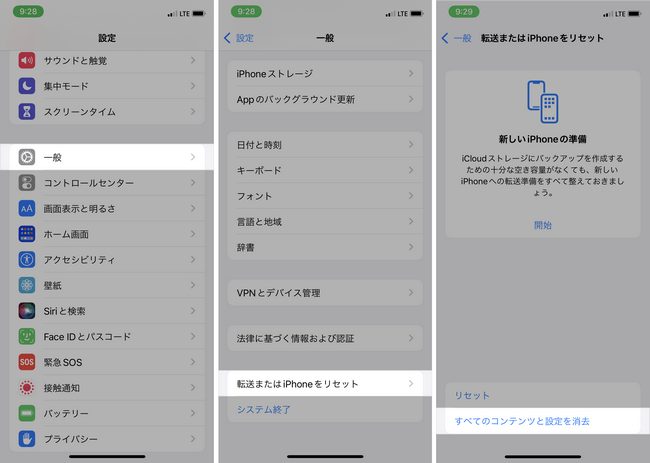
【iOS 14以前】
iPhoneの設定アプリを開き、「一般」>「リセット」>「すべてのコンテンツと設定を消去」の順にタップします。そしてiPhoneの消去を確認します。
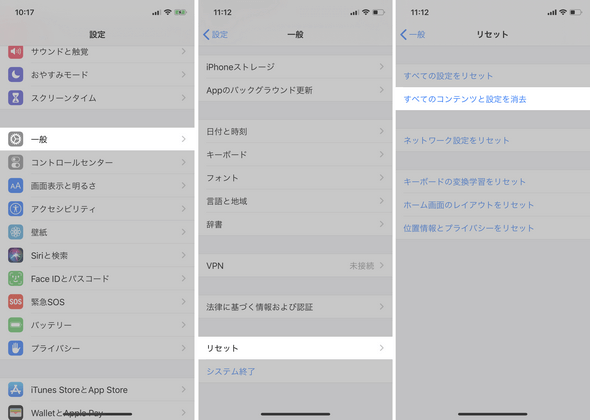
📝 手順3:バックアップから復元する
CopyTrans Shelbeeを使って、初期化したiPhoneを復元していきましょう。
CopyTrans Shelbeeを実行して、「復元」をクリックしてください。復元先のiPhoneバックアップファイルを選択して、「開始」をクリックしてください。パスワードの入力を求められる場合、バックアップのパスワードを入力してください。詳しい手順は、「iPhoneやiPadをバックアップする方法」をご確認ください。
iPhoneを初期化して、新しくiPhoneを設定する
さらに効率的にiPhoneのシステムデータを削除する方法は、初期化したiPhoneを新たに設定することです。iPhoneをバックアップから完全に復元すると、キャッシュも復元される可能性があります。iPhoneを新たに設定して、新しいiPhoneを買ったときの幸せな気分を思い出しましょう!
💡 今使っているiPhoneに保存されている大切なデータについて、心配する必要はありません。バックアップさえあれば、データは安全な場所に保管されています。特にCopyTrans Shelbeeの「選択して復元」機能を使えば、必要なデータやアプリだけを効率よく回復できます。
- CopyTrans Shelbeeを起動し、iPhoneをパソコンに接続します。
- 「選択して復元」をクリックし、バックアップの保存先を選択します。
- パソコン内のバックアップファイルを選んで「次へ」をクリックすると、バックアップファイルが読み込まれます。
- 読み込み完了後、デバイスのバックアップされたアプリが表示されるので、必要なデータを選択し復元を開始してください。
詳しい手順は「iPhoneのアプリを個別に復元!「選択して復元」の機能とその方法」をご確認ください。
💡 さらに、CopyTrans Fileyを使えば、ファイルをPCとiPhoneの間で簡単に転送・保存できます。書類や大切なファイルを安全に管理したい方にぴったりな無料ツールです。直感的な操作で手軽にデータを整理できるので、ビジネスにもプライベートにも役立ちます。
こちらの記事で「CopyTrans Fileyの使い方:PC・iPhone間でデータを簡単に転送する方法」を紹介しています。
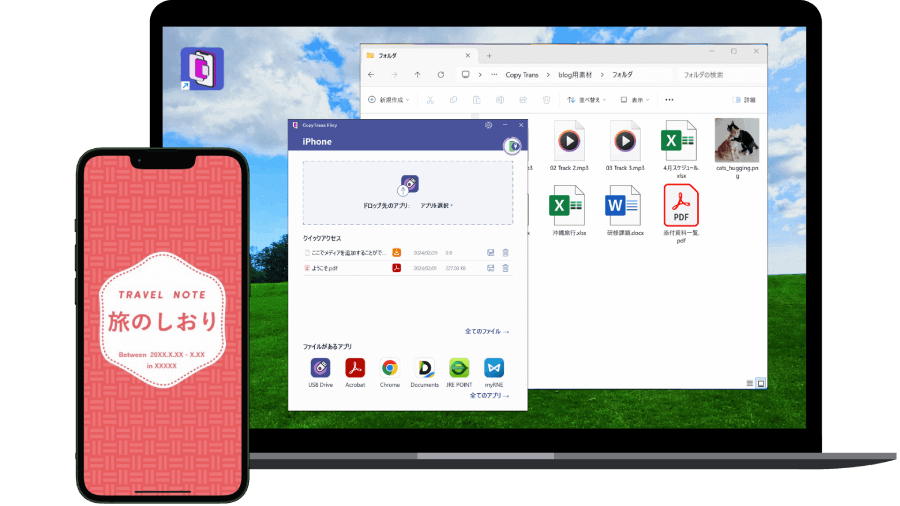
💡 一方で、CopyTrans Shelbeeは音楽データの復元には対応していません。音楽をバックアップ・復元したい場合は、CopyTransを活用しましょう。古いiPhoneから新しいiPhoneへの音楽データの転送も簡単に行えます。
詳しくは「古いiPhoneから新しいiPhoneにデータを転送する方法」をご参照ください。
iPhoneのシステムデータ削除でよくある質問
iPhoneの無駄なデータを削除するにはどうしたらいいですか?
iPhoneの「設定」>「一般」>「iPhoneストレージ」から、どのデータがiPhoneのストレージを占めているか確認してください。不要なアプリを削除したり、Safariキャッシュの削除やメールキャッシュの整理することでシステムデータを減らすことも可能です。
iPhoneを軽くする方法は?
「iPhoneを高速化する11の方法」で詳しく解説しています。ぜひご確認ください。
システムデータが急に増えるのはなぜですか?
システムデータが急に増える主な原因は、下記が考えられます。
- アプリのキャッシュデータの蓄積(特に動画や音楽のストリーミング)
- システムの一時ファイルやログの増加
- iOSアップデートの残存データ など
一時的なデータなので、再起動やiPhoneの初期化でシステムデータを減らすことが可能です。
iPhoneのストレージが急に増えるのはなぜですか?
主な原因は以下の通りです。
- システムデータやキャッシュの急増
- 写真・動画の自動ダウンロード(メッセージやLINEなど)
- アプリのアップデートによる一時データの蓄積
- iCloud同期で一時的にローカルに保存されるデータ など
iPhoneの容量不足で写真を消したくないのですがどうしたらいいですか?
写真をPCに移動して保存し、iPhone本体から削除するのがおすすめです。CopyTrans Photoを使えば、iPhoneの写真とビデオをPCまたはハードドライブに保存することができます。また、もう一度iPhoneに写真を戻したくなった場合にも、パソコンからiPadやiPhoneへ写真を転送することも可能です。
CopyTrans PhotoをダウンロードiPhoneのストレージを増やす裏ワザは?
本記事でご紹介した方法を試してもiPhoneストレージの「システムデータ(その他)」消えない場合、「iPhoneの空き容量の増やし方7選」をご参照ください。また、Appleサポートの「iPhoneやiPad で「その他」ストレージを解放する」も参考になると思います。
iPhoneをリセットしたらデータは全部消えますか?
はい、iPhoneをリセット(初期化)すると、すべてのデータと設定が消去されます。リセット後は工場出荷時の状態に戻ります。そのため、事前にiCloudやiTunes、CopyTrans Shelbeeでバックアップを取っておくことが必須です。
アプリのバックグラウンド更新とはなんですか?
アプリのバックグラウンド更新とは、アプリを開いていない状態でも自動的にデータを取得し、最新情報に保つ機能です。例えば、メールやSNSが最新の状態になるのはこの機能のおかげです。ただし、バッテリーやデータ通信を消費するため、「設定」>「一般」>「Appのバックグラウンド更新」で必要なアプリのみを有効にするのがおすすめです。
iPhoneのシステムデータはどのくらい容量が必要ですか?
iPhoneのシステムデータは、通常5GB~10GB程度の容量を使用します。システムキャッシュやログ、システム関連のファイルが含まれるため、使用状況やアプリの依存度によって変動します。システムデータが急激に増えた場合は、再起動やキャッシュの削除、必要に応じてiPhoneの初期化を行うことで容量をリセットできます。
まとめ:iPhoneのシステムデータ(その他)を削除しよう!
iPhoneやiPadのストレージ容量が不足していると感じたら、「システムデータ(その他)」の整理が重要です。本記事では、Safariキャッシュの削除やメールキャッシュの整理、さらにiPhoneの初期化といった、手軽にできる解決方法を紹介しました。これらの方法を実践することで、不要なデータを取り除き、ストレージの空き容量を増やすことができます。
特に、CopyTrans ShelbeeやCopyTrans Fileyといった便利なツールを活用すれば、iPhoneデータのバックアップや復元、ファイル転送も効率的に行えます。初期化前にバックアップをしっかり取ることで、大切なデータを失う心配もありません。必要なデータだけを復元する「選択して復元」機能を活用すれば、初期化後もすっきりとデバイスを整理できます。
iPhoneのシステムデータを削除することで、ストレージ不足や動作の遅さに悩むことなく、iPhoneを快適に使い続けられます。ぜひ、ご使用のiPhoneでも実践してみてください!
