この記事では、iPhoneまたiPadから別のiOSデバイスへ必要なデータのみを復元する方法をご紹介します。
アプリ個別の復元は以下の状況で役立ちます:
-
端末を買い換えた場合
-
特に、旧端末より新端末の容量が少ない場合(例えば、iPhone 7 256 GBからiPhone 12 64 GBに買い替える場合)
-
データ全体ではなく、重要なデータのみを復元したい場合
-
破損したバックアップが原因で、復元に問題が発生した場合(破損したファイルのみを選択解除して、残りの正常なファイルで復元できます)
CopyTrans ShelbeeでiPhone特定のアプリのみ選択して復元
-
CopyTrans Shelbeeをこちらからダウンロードしてください:
-
まず、旧デバイスの予備バックアップをしてください。最新バックアップの作成方法がわからない場合、iTunesなしにiPhoneやiPadをバックアップを作成する方法をご覧ください。
-
そのあとCopyTrans Shelbeeを実行し、iPhoneを接続します。
-
「選択して復元」をクリックします。
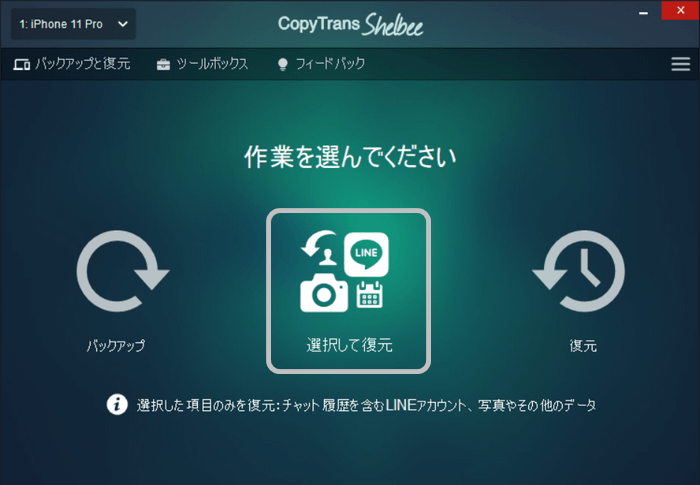
-
バックアップの保存先を選択します。iTunesで作成したバックアップファイルも選択できます。iTunesのバックアップファイルは以下の場所にあります:
¥ユーザー¥(ユーザー名)¥AppData¥Roaming¥Apple Computer¥MobileSync¥Backup¥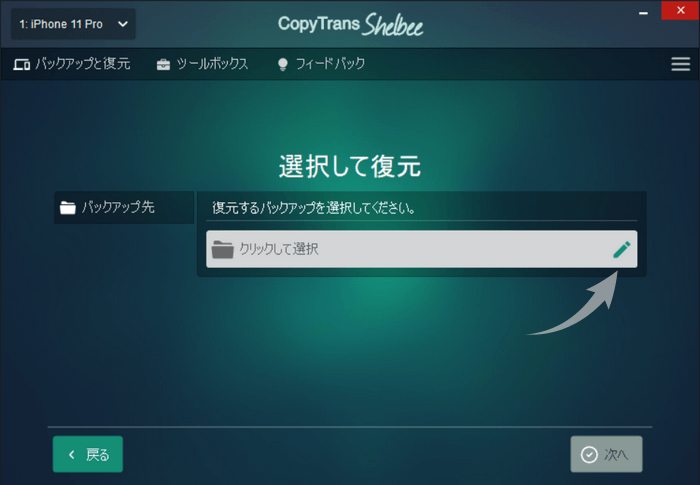
-
パソコン内にあるバックアップファイルを選択します。
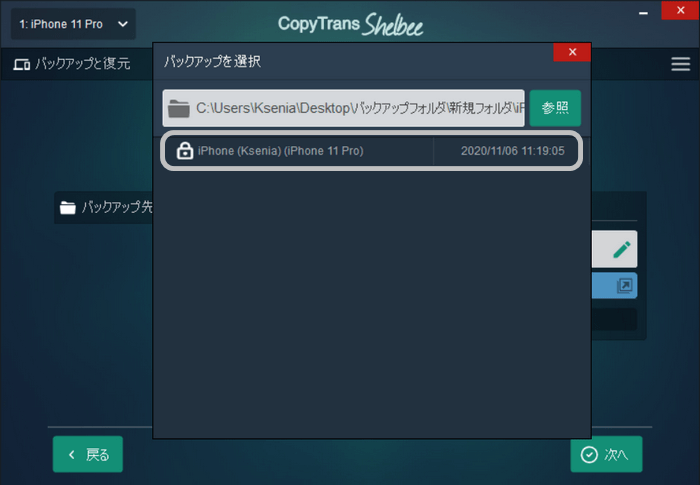
バックアップを暗号化した場合は、バックアップパスワードを入力します。そして「次へ」をクリックします。
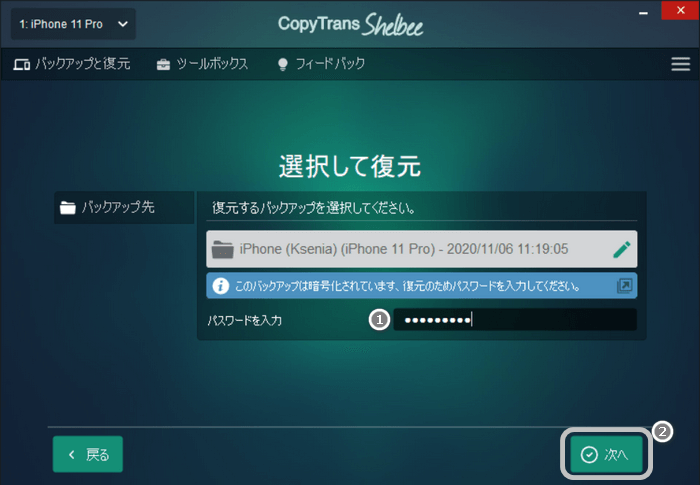
-
バックアップファイルの読み込み中画面が表示されます。
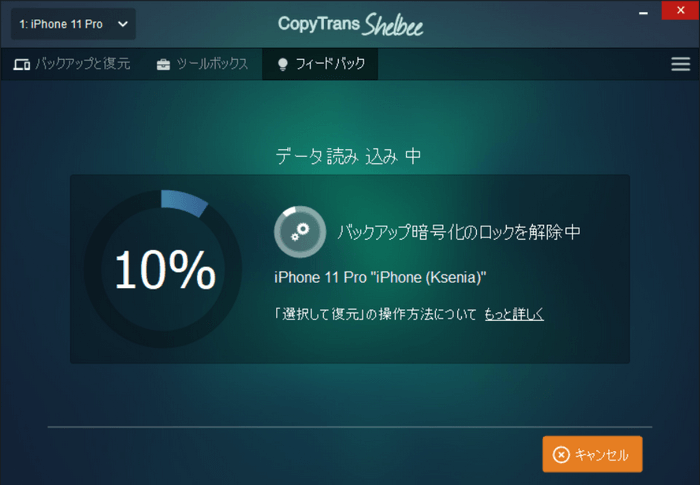
-
読み込み完了後、デバイスのバックアップされたアプリが表示されます。CopyTrans Shelbeeのバックアップに含まれるデータの詳細は、「CopyTrans Shelbeeのバックアップに含まれるものは何ですか?」という記事を確認してください。
-
必要なデータを選択し、もう一度「次へ」ボタンをクリックします。
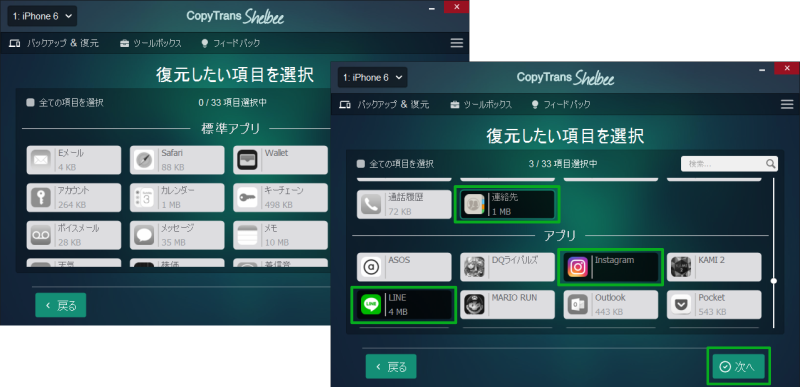
-
復元先デバイスのApple IDとパスワードを入力します。
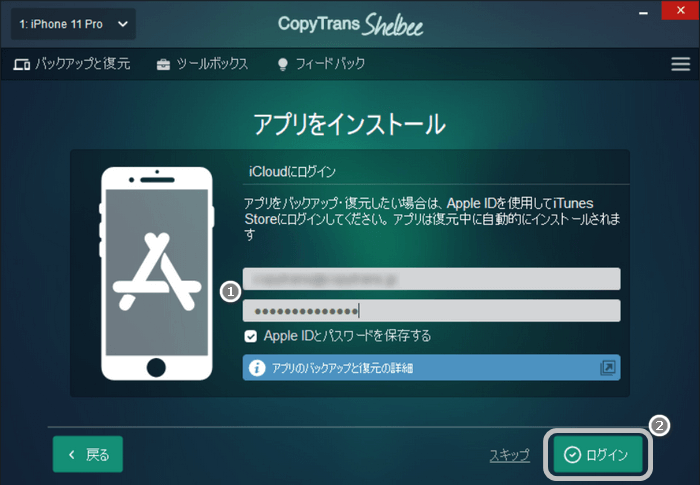
-
復元先のデバイスが暗号化された場合、こちらの画面で暗号化のパスワードを入力します。
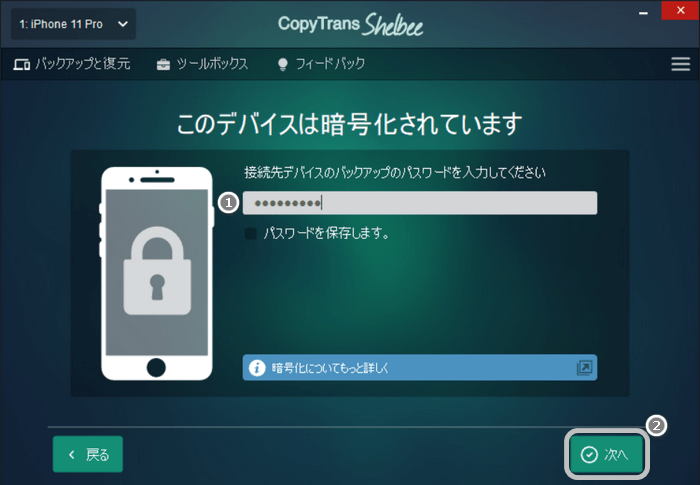
-
デバイスのデータは大事なので、こちらの画面で念のため、復元先デバイスをバックアップします。そうするにはバックアップ先を選択してください。
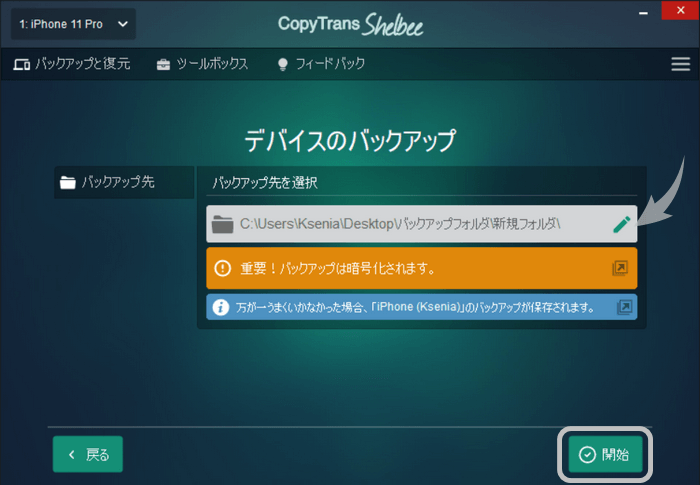
-
復元直前の画面です。データを確認し、「開始」ボタンをクリックします。
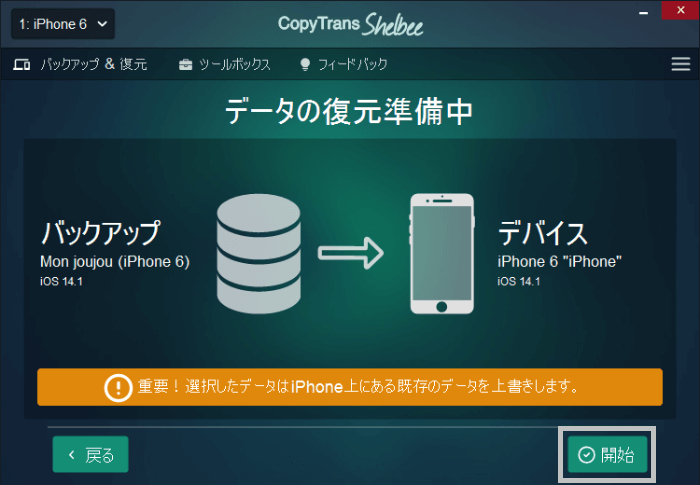
-
復元完了の画面が表示されると、作業終了です。一般に復元したアプリはiPhoneに自動でインストールされます。しかし、手動の場合はApp Storeからダウンロードする必要があります。
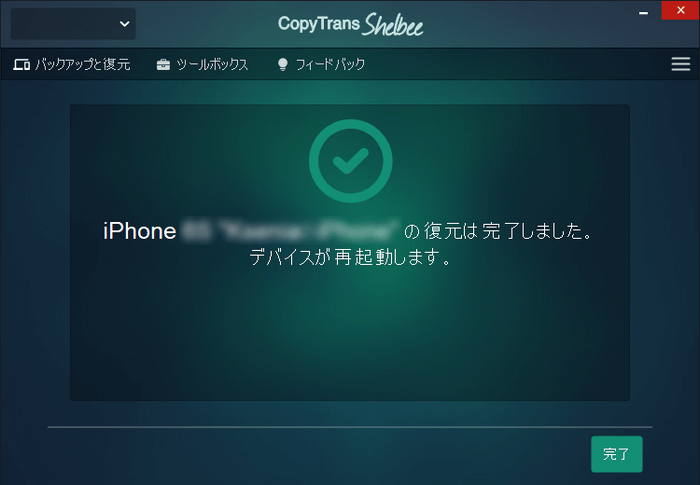
手順は以上です。CopyTrans Shelbeeを使うと、新端末への乗り換えが、これまでより簡単に、より楽にできます!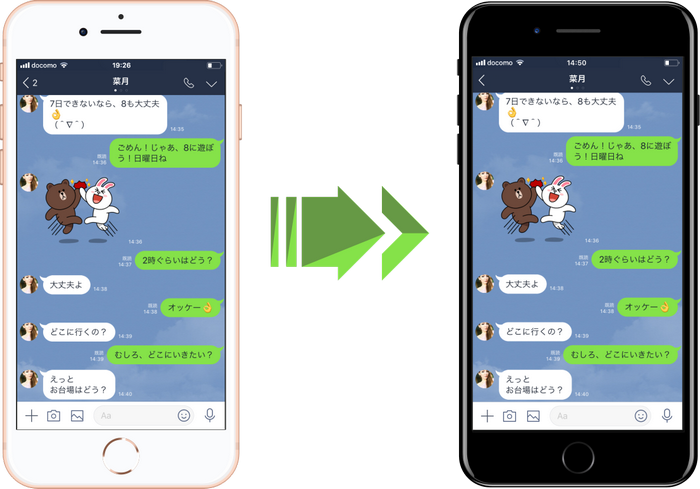
CopyTrans Shelbeeをダウンロード:
この記事は役に立つと思ったらSNSで共有してください。
また、万が一突然データが損失することに備えて、バックアップを作成することを忘れないでください。