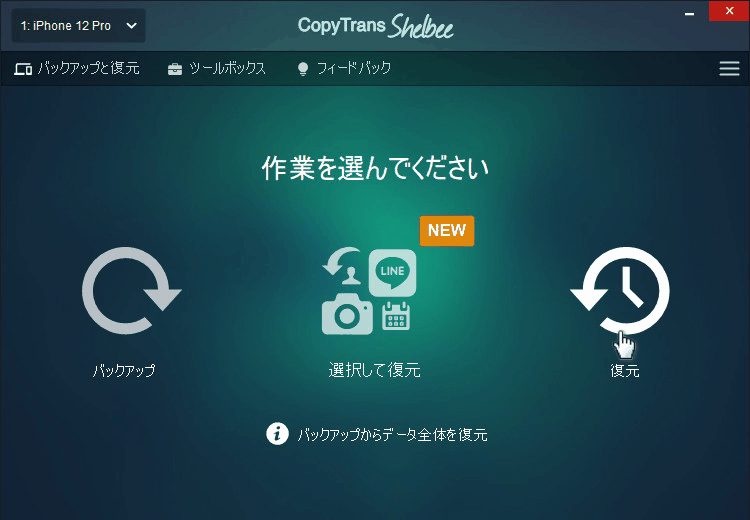iTunesではバックアップを作成している時に、バックアップが破損しているか否かを確認できません。したがってiTunesのバックアップを復元できない可能性が高いです。つまりデータを失う恐れがあります。iPhone内のデータの紛失を避けるため、iTunesの代わりにバックアップを取る上でバックアップの状態を確認するソフト、CopyTrans Shelbeeを使えます。しかしながらデバイスの故障、又は喪失のため、新しいバックアップを取れない場合は、どうすればいいのでしょうか?
この記事ではiPhoneの復元に失敗するときの対処法を紹介していきます。復元が不可能になった原因は様々です。先ず確認するべきことや、主なエラーや、解決法については以下の通りです。
- バックアップが壊れているときの対策
- iTunesで復元できないときの10の対処法
- デバイスとパソコンを再起動
- iTunesを最新バージョンまでアップデート
- 機内モードをオンにする
- ライトニングケーブルを確認
- 別のUSBポート、又は別のパソコンを使って復元
- パスコードが正確かを確認
- セキュリティソフトウェアを確認
- 「iPhoneを探す」をオフにする
- バックアップのパスワードが正確かを確認
- Face ID/Touch IDとパスコードをオフにする
- 別の方法でiPhoneを復元
- iPhoneのソフトウェアが古すぎる
- 容量不足のため、iPhoneをバックアップから復元できない
- iPhone復元が終わらない
- iPhone上Appleのロゴと進行状況バーが表示される
- iTunesで復元の残り時間は長過ぎる
iPhoneをバックアップできないときの対策に興味があれば、「iTunesでバックアップできない時の対策」を参照してください。
バックアップが壊れているため、iTunesバックアップを復元できない
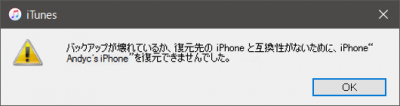 iPhoneを復元するときにそのエラーメッセージが出たら、完全にデータを失ったということですか?いいえ、まだチャンスがあります!
iPhoneを復元するときにそのエラーメッセージが出たら、完全にデータを失ったということですか?いいえ、まだチャンスがあります!
iPhoneバックアップが破損していたとしても、一部のデータを復元できる可能性があります。CopyTrans Backup Extractorを使用して、データをバックアップから取り出せます。手順はこちらです。
✅重要なデータを失いことはありません。壊れているバックアップからデータを抽出できます。
✅LINEトーク、動画、写真、カレンダーなどのデータをパソコンに抽出できます。
✅iTunesのバックアップにも、iCloudのバックアップにも対応。
✅日本語版があります。
✅技術サポート。
- まずはCopyTrans Backup Extractorをダウンロードし、インストールします。インストール手順はインストールガイドにあります。
CopyTrans Backup Extractorをダウンロード - CopyTrans Backup Extractorを起動し、「バックアップを探す」をクリックします。そのあとはPCにある全てのiOSバックアップを見つけるまで待ちます。
- 必要なバックアップを選択します。バックアップが暗号化されている場合は、バックアップパスワードを入力し、「選択」をクリックします。そしてバックアップの読み込みの完了まで待ちます。
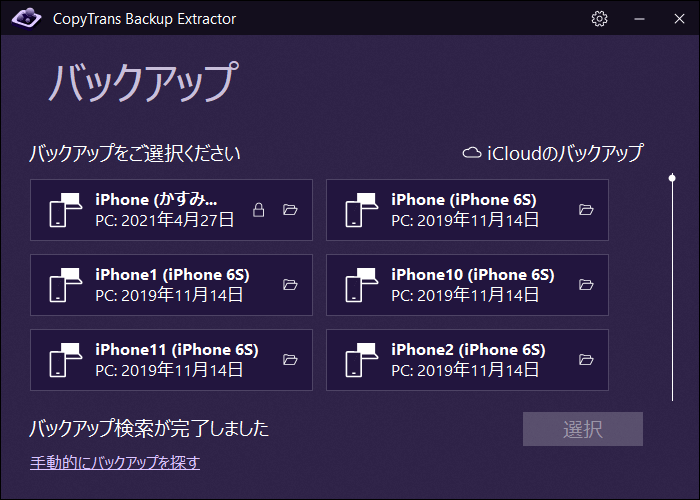
- 復活したいデータを選択し、「取り出す」をクリックし、データの保存先を選びます。
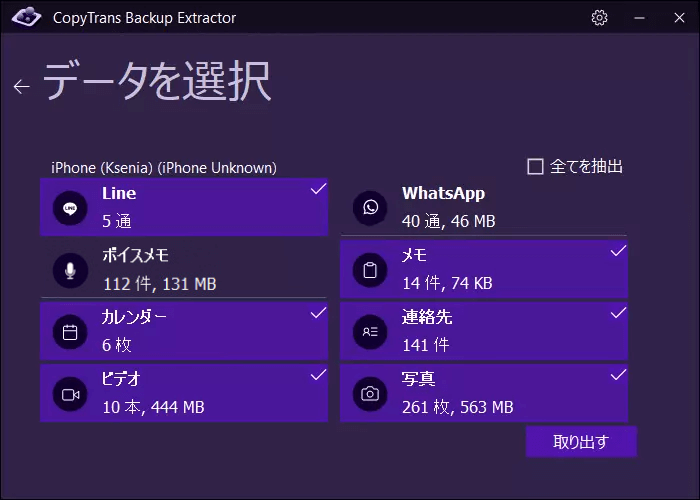
- iPhoneのデータの抽出が完了まで待ちます。
これだけでバックアップのデータを救えます!CopyTrans Backup ExtractorはiTunesバックアップが壊れている場合に救出するプログラムです。 連絡先、カレンダー、写真及びビデオを簡単にiPhoneに入れられます。LINEトーク履歴、SMS、メモをPCで閲覧できます。
iPhoneをiTunesで復元できないときの対処法
iTunesバックアップを復元できない原因はバックアップの破損とは限りません。下記の簡単な方法を活用すれば、バックアップを復元できる可能性があります。
1.デバイスとパソコンを再起動
何か問題が起こったときには、先ずはiPhoneとPCを再起動してください。ある状況では役に立つ簡単な方法です。パソコンを再起動するには、スタート → 電源 →「再起動」。iPhoneを再起動する方法はAppleサイトにあります。
2.iTunesを最新バージョンまでアップデート
エラーが起きたという警告のときや、「バックアップが壊れているか、復元先のiPhoneと互換性がないために、iPhoneを復元できませんでした」というメッセージが表示されるときに役に立つコツがあります。
- iTunesを起動します
- メニューで「ヘルプ」をクリックします
- 「更新プログラムを確認」を選択します。そしたらiTunesは自動的にアップデートをします。それとも「このバージョンは最新バージョン」という通知が出てきます。
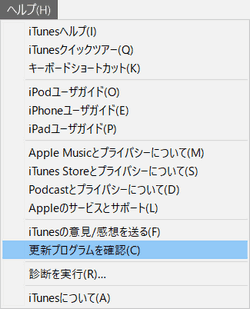
iTunesがMicrosoft Storeからダウンロードされた場合は、最新バージョンがリリースされたとき、自動的にアップデートされます。iTunesのアップデートがないかとMicrosoft Storeで確認もできます。
3.機内モードをオンにする
特に「iCloud写真」(iCloudフォトライブラリー)が有効になっているとき、iPhoneバックアップを復元できない場合があります。エラーを防ぐため、機内モードをオンにしてください。
設定アプリを起動し、Apple IDの下にある「機内モード」を有効にします。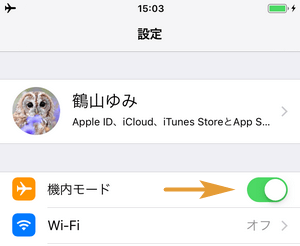
もう一つの方法はコントロールセンターで有効にすることです。有効にするには画面の下から上にスワイプします。iOS 12 以降を搭載した iPhone X 以降の機種または iPad では、画面の右上隅から下にスワイプします。それから飛行機のアイコンをタップします。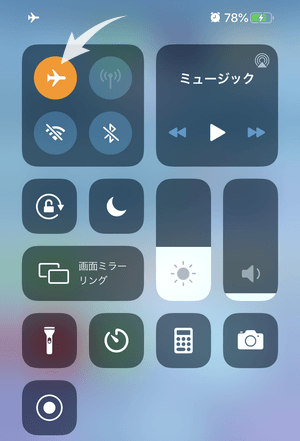
4.ライトニングケーブルを確認
ライトニングケーブル、つまりiPhone用のUSBケーブルには「Made For iPhone/iPad/iPod(MFi)」と記載されるかを確認してください。MFi認証済みの製品は、パッケージなどに以下のようなMFiロゴがついています。


MFi非認証を使ったら、バックアップ・復元の問題が起こる可能性があります。トラブルが起こらないよう、MFi認証済みのApple公式認定品をおすすめします。
使っているライトニングケーブルはMFi認証だったら、ケーブルが損傷していないかと確認してください。可能であれば、別のケーブルを試してください。

5.別のUSBポート、又は別のパソコンを使って復元
USBケーブルの状態を確認したら、USBポートも検査しましょう。USBポートの故障はよくあることです。USBポートを確認するため、ライトニングケーブルを別のUSBポートに接続してください。
一般にUSB機器には、USB2.0やUSB3.0という種類があります。USB3.0の転送速度がUSB2.0より速いので、バックアップを復元するときにiPhoneをUSB3.0に接続することはおすすめです。USB 3.0にはSSという文字が刻印されています。
機会があれば、使用しているPCの問題を除外するため、別のパソコンでiPhoneの復元を試してみましょう。iTunesバックアップを別のパソコンに移行するには「iTunesのバックアップ先を変更する方法」を参照してください。
6.パスコードが正確かを確認
iPhoneをバックアップまたは復元するとき、ロック解除は必要です。そのためiPhone上パスコードを入力しなければなりません。入力したパスコードが正しいかを確認してください。パスコードを忘れた場合や、デバイスを使えなくなった場合の解決法は、Apple公式サイトでの記事を参照してください。
パスコードをオフにするのが効果がある場合もあります。パスコードを無効にする手順を参照してください。
7.セキュリティソフトウェアを確認
iPhoneの復元が終わらない 、iPhoneの復元が進まない 、又はデバイスが認識されない場合は、アンチウィルスを無効にするのを試してください。それからWindowsファイアウォールの設定でiTunesがプライベートとパブリックの両方のネットワークに対して選択され、Bonjourはプライベートネットワークについてのみ選択されていることを確認してください。もっと詳しい手順については、Apple公式サイトを参照してください。
8.「iPhoneを探す」をオフにする
「iPhoneを探す」という機能は、デバイスをなくしてしまった場合、紛失モードにしてすぐにデバイスをロックし、位置情報を追跡できます。
「iPhoneを探す」が有効になっている際、iPhoneの復元を行えません。復元する前に「iPhoneを探す」をオフにしてください。細かい手順は、「iPhoneを探す」をオフにする方法にあります。
注意:復元した後、「iPhoneを探す」を有効にするのを忘れないようにしてください。
9.バックアップのパスワードが正確かを確認
暗号化されたバックアップを復元するには、バックアップのパスワードを入力しなければなりません。万が一パスワードを忘れてしまったら、「iPhoneのバックアップのパスワードを忘れたときの対策」という記事を見てください。
新暗号化パスワードを設定する方法は、「暗号化バックアップを作成する方法」を参考してください。
10.Face ID/Touch IDとパスコードをオフにする
あるiOSバージョンでFace IDとパスコードを無効にしないと、復元が失敗します。Face IDとパスコードをオフにする方法はApple公式サイトを参考してください。
すべてを試しても上手くいきませんか?それでは次の解決法に進んでください。
別の方法でiPhoneを復元
iPhoneのデータを復元する方法は色々あります。iTunesでの復元だけではなく、サードパーティーソフトでの復元、またはiCloudを使用した復元です。iTunesのバックアップがあれば、サードパーティーソフトを使って、データを復元することができます。「iPhoneのデータとファイルを復元ソフト8つを比較してみた」という記事でiPhoneのデータ復元ソフトを8つ紹介しました。自分で試してから、どれがベストなのか判断してください!
今回の記事では、CopyTrans ShelbeeというiPhoneデータ復元ソフトについて説明します。CopyTrans Shelbeeを実行して、「復元」をクリックしてください。復元先のiPhoneバックアップファイルを選択して、「開始」をクリックしてください。パスワードの入力を求められる場合、バックアップのパスワードを入力してください。
iPhoneのソフトウェアが古すぎるため、バックアップを復元できない
 バックアップしたiPhoneが新iOSバージョン、復元先のiPhoneが古iOSバージョンを搭載している場合は、iTunesで「このiPhoneのソフトウェアが古すぎるため、バックアップ”...”はこのiPhoneの復元には使用できません」というエラーメッセージが出ます。
バックアップしたiPhoneが新iOSバージョン、復元先のiPhoneが古iOSバージョンを搭載している場合は、iTunesで「このiPhoneのソフトウェアが古すぎるため、バックアップ”...”はこのiPhoneの復元には使用できません」というエラーメッセージが出ます。
また、復元先のiPhoneのiOSバージョンが、復元元のiPhoneのiOSバージョンより古い場合は、「復元先のiPhoneと互換性がないためiTunesバックアップから復元できない」というエラーも発生します。
対策:iPhoneのバックアップから復元できない問題を解決するため、iOSを最新バージョンまでアップデートします。
iPhone上で設定アプリを開き、「一般」→「ソフトウェア・アップデート」で「ダウンロードしてインストール」をタップします。最新バージョンの場合は、「お使いのソフトウェアは最新です。」というメッセージが表示されます。
初期化画面から復元する場合は、初期化画面に戻って、「iTunesバックアップから復元」の代わりに「新しい iPhone として設定」をタップします。
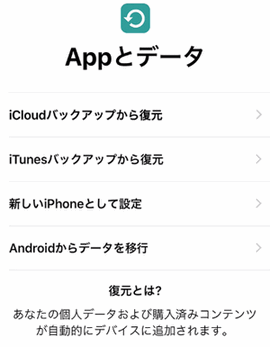
設定が完了したら、iPhoneのiOSを最新バージョンにアップデートします。アップデート後に設定アプリを再度開き、「一般」→「リセット」→「すべてのコンテンツと設定を消去」の順に選択します。リセットが終わったら、設定が初期化画面から始まります。今度は「バックアップから復元」を選択します。
それでもアイフォンバックアップを復元できない場合には、CopyTrans Backup Extractorでバックアップデータの取り出しを試してください。
iTunesバックアップを容量不足のため、復元できない
復元先のデバイスの容量がバックアップしたデバイスより少ないと、「iPhoneで十分な空き領域が使用できないため、iPhone”...”を復元できませんでした」というエラーメッセージが出ます。
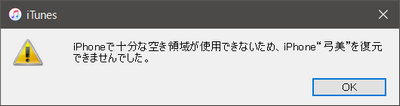
その場合はバックアップからフルリストア(全てのデータを復元)するのが不可能です。
でも対処法があります。データを個別に復元することか、必要なデータをバックアップからPCに抽出することを試してみてください。詳細は、「iPhoneで十分な空き容量がないとき、バックアップを復元する方法」という記事を見てください。
iPhone復元が終わらない
もう一つの問題は、iPhone復元が終わらない、iPhone復元が進まない状態です。又は復元は非常に長い時間がかかります。
対策法に進む前に、バックアップサイズを確認してください。重いバックアップ(例、256 GB)を復元するには、きっと大分時間がかかるでしょう。といっても残り時間は10-20時と表示されたら、何か問題があるに違いません。
それは場合によって違います。復元の速さには主にバックアップの容量、PCの仕様書、インターネット接続の速度が影響を与えます。数分がかかる場合もあって、数時間がかかる場合もあります。
対策:復元が終わらない問題に直面した際に、CopyTrans Shelbeeでデータの個別の復元を試せます。
iPhone上Appleのロゴと進行状況バーが表示される
復元した後、Appleのロゴと進行状況バーが表示され、進行状況バーの動きが非常に遅い、又は全然動いていないように見えます。そういうトラブルが起こったら、Apple公式サイトで解決法を見てください。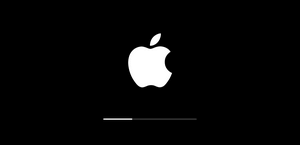
1時間以上経っても進行状況バーが全然進まなかったら、復元中にiPhoneに何か問題が起こったということです。
解決法:その際にiPhoneをPCに接続し、リカバリーモードにしてください。リカバリーモードについてもっと詳しく
リカバリーモードが役に立たない場合、DFUモードに入ってデータを復元することを試せます。DFUモードでの復元を行うと、iPhoneの全てのデータが削除されます。
iTunesで復元の残り時間は長過ぎる
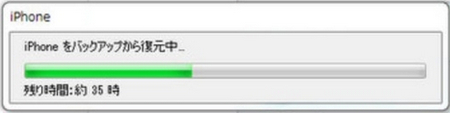
iTunesで復元の残り時間は長過ぎるときは、こちらの対策法を試してください:
- Windowsのアップデートがないかと確認します
- iPhoneとPCを再起動します
- iTunesを最新バージョンにアップデートします
- セキュリティソフトウェアを確認します
iTunesプログラムの問題が原因となって、復元の動きが遅い場合もあります。その場合は別のプログラムを使えます。復元が終わらない問題を以上に記載した対策で解決できなかったら、CopyTrans Shelbeeを試してください。
全て試してもiTunesバックアップを復元できなかったら、CopyTrans Backup Extractorを使ってバックアップデータの抽出を試してください。バックアップが破損していても、復元が不可能でも、一部のデータさえ取り出すチャンスがあります。バックアップが重すぎるときにも役に立ちます。データを一括ではなく、タイプごとに取り出せば、データをスムーズに復活できます!