
Appleスマートフォンは非常に安定しており、ファームウェアの復元が必要になることは珍しいです。
ただし、iPhoneを慎重に使用する場合でも、iPhoneを工場出荷時の状態に戻す必要がある場合があります。通常は、システムクラッシュまたはiOSバージョンのアップデートの失敗でこの問題を発生します。このような場合になってしまったら、iPhoneはフリーズして、動作できなくなります。
しかし、Apple社はこの問題を予見し、解決するためのツールを開発しました。最も効果的なツールの1つはDFUモードです。
この記事では、DFUモードとは何か、iPhoneをDFUモードにする方法、およびそのモードから解除する方法、またその後データを復元する方法について紹介したいと思います。
💌CopyTransのLINE公式アカウントを開設しました!
❤️🔥LINE公式アカウント限定クーポン
❤️🔥毎週のiPhoneに関する情報
iTunesを使わずにiPhoneのデータを管理する方法、iPhoneの空き容量の節約に関するヒント、バックアップの取り方などについて学びましょう!
今さら友達登録で
CopyTransソフトの割引クーポンをプレゼント❣
DFUモードとは
DFUモードはリカバリモードとよく混同されます。ところが、その二つの方法は簡単に区別できます。DFUモードでは、iPhone画面にシンボルはありませんが、リカバリモードでは、パソコンに接続されているマークが表示されます。
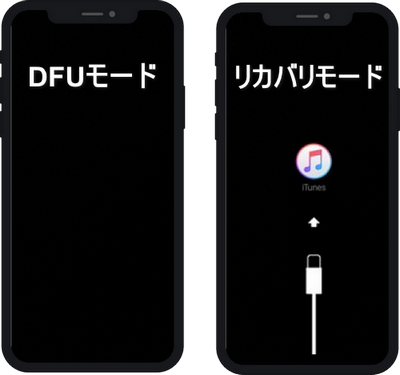
リカバリモードは、iOSのプログラムによるリカバリモードです。同時に、データはそのまま残り、システムファイルは元のファームウェアから復元されます。DFUモードを使用すると、iPhoneにあるすべてのファイルが削除され、元のファームウェアのデータで上書きされます。
DFUモードはiOSオペレーティングシステムをバイパスします。したがって、iOSが重要なクラッシュしても、iPhoneはDFUモードに入り、デバイスを回復することができます。リカバリモードはiOSで機能するので、この場合に使用できない可能性があります。
iPhoneでDFUモードに入る方法
DFUモードに入る方法、iPhoneバージョンや、画面上のホームボタンの有無によって異なります。
FaceIDを使用してiPhoneでDFUモードに入る方法
iPhoneXのリリースに伴い、前面にあるボタンが廃止され、以前のバージョンのiPhoneよりもDFUモードへの移行を少し難しくなりました。

-
USBケーブルを使用してiPhoneをパソコンに接続します。
-
音量大ボタンを順番に押して、その後音量小ボタンを押して、最後に電源ボタンを押し続けます。
-
iPhoneの画面が真っ暗になったら、音量小ボタンを押したまま、電源ボタンを5秒間押し続けます。
-
電源ボタンを放し、音量小ボタンをさらに15秒間押し続けます。
Appleのロゴが表示されている場合は、iOSのダウンロードが開始され、何か問題が発生したことを意味します。もう一度やり直す必要があります。
DFUモードを終了するには、音量大ボタンと音量小ボタンを交互に押して、電源ボタンを押し続ける必要があります。Appleのリンゴロゴが画面に表示されたら、ボタンを離すことができます。
タッチホームボタンでiPhoneのDFUモードに入る方法
iPhone7またはiPhone8の画面にタッチホームボタンが付いているので、DFUモードに切り替える手順が少し異なります。
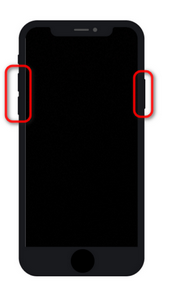
-
USBケーブルを使用してiPhoneをパソコンに接続します。
-
iPhoneの電源を切ります。
-
画面が真っ黒になったら、電源ボタンを3秒間押し続けます。
-
電源ボタンを押したまま、音量ダウンボタンを押し続けます。
-
10秒後、電源ボタンを放し、音量小ボタンを押し続けます。
iPhoneは黒い画面だったら、DFUへの入りを示します。画面上のAppleのロゴが表示されている場合は、iOSのダウンロードが開始され、何か問題が発生したことを意味します。もう一度やり直す必要があります。
DFUモードを終了するには、音量小ボタンと電源ボタンを10秒間押し続ける必要があります。
物理的なホームボタンを使用してiPhoneでDFUモードに入る方法
iPhone6sおよびiPhoneSEまでのすべての古Appleデバイスには、物理的なホームボタンがあります。
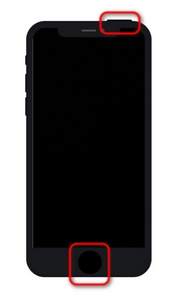
-
USBケーブルを使用してiPhoneをパソコンに接続します。
-
iPhoneの電源を切ります。
-
画面が真っ黒になったら、電源ボタンを3秒間押し続けます。
-
電源ボタンを押したまま、「ホーム」ボタンを押します。
-
10秒後、電源ボタンを放し、ホームボタンをさらに5秒間押し続けます。
iPhoneの黒い画面は、DFUモードに入ったの意味します。AppleリンゴはiOSダウンロードの開始を示したら、もう一度繰り返す必要があります。
DFUモードを終了するには、ホームボタンと電源ボタンを10秒間押し続けてください。
DFUモードに入った後データを復元
DFUモードは非常に便利であり、多くの場合にはiPhoneを動作状態に復元することができます。主に、ファームウェアまたはiOSの更新に失敗した後にDFUモードが使用されます。
ただし、DFUモードを使用すると、お使いのデバイスからすべてのデータが削除されることに注意してください!
DFUモードに入る際、iPhoneのすべてのデータが消去されるため、ユーザー設定とアプリなどのデータを復元するには、デバイスのフルバックアップするのは必要になります。ところが、すでにシステムの問題が発生しているiPhoneのバックアップを作成して、このバックアップからデータを復元した場合、同じ問題が残る可能性が高いです。
問題が発生した場合には無事に復元できるように、iOSをアップデートする前毎回iPhoneのバックアップを作成することを強くお勧めします。
バックアップするには、CopyTrans Shelbeeをお勧めします。こちらのソフトを使えば、簡単に全てのiPhoneデータをバックアップできます。詳細は、「iTunesなしにiPhoneやiPadをバックアップ・復元する方法」の記事をご覧ください。

CopyTrans Shelbeeでデータを復元する方法
iTunesの代わりにCopyTrans Shelbeeソフトウェアをお勧めします。CopyTrans Shelbeeは全てのデータまた必要なデータだけを復元できるユニークなプログラムです。
CopyTransShelbeeをダウンロードCopyTrans Shelbeeを起動し、iPhoneをパソコンに接続すると、メイン画面で「復元」や「選択して復元」の2つの機能を選ぶことが可能です。
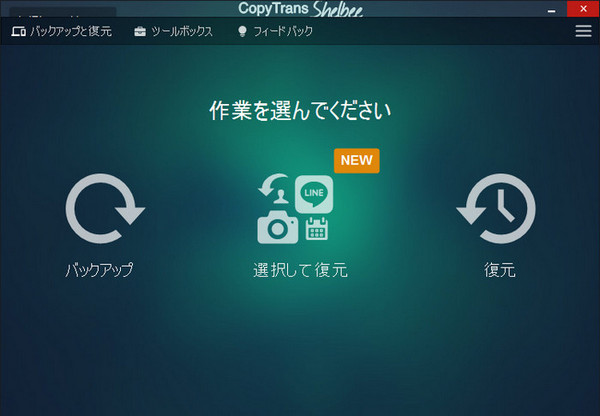
全てのデータを復元した場合、こちら手順に従ってください:
-
CopyTrans Shelbeeのメイン画面で「復元」をクリックします。
-
パソコンにあるバックアップ保存先を選びます。必要だったら、バックアップのパスワードを入力します。アプリを復元したい場合、チェックボックスにママークを入れるのを忘れないでください。
-
次の画面の指示に従って、復元が始まるまで進んでください。
-
復元の完了までお待ちください。
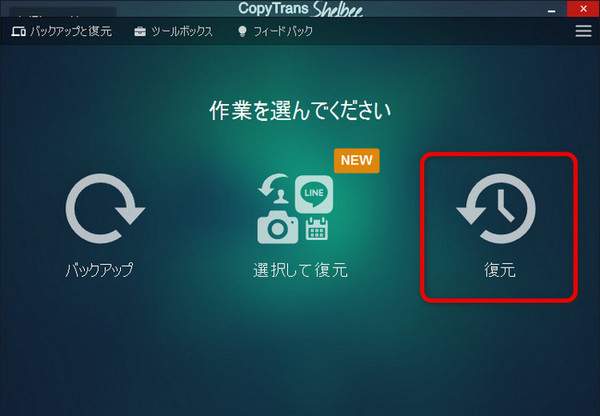
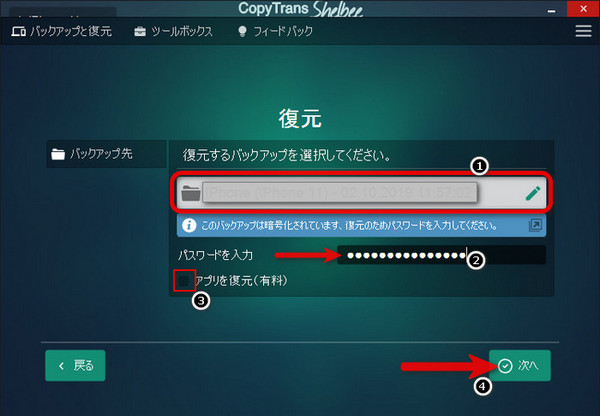
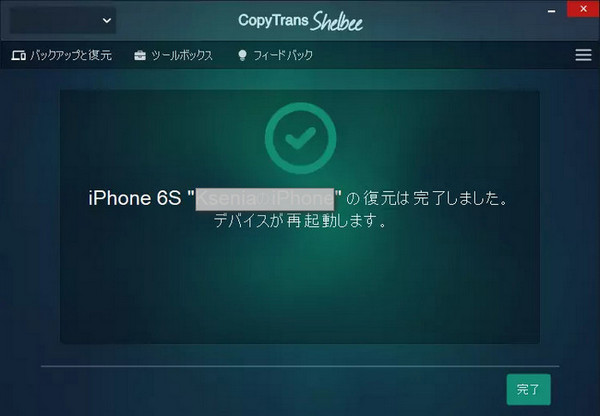
もっと詳しく、「iTunesなしにiPhoneやiPadをバックアップ・復元する方法」記事はおすすめです。
完全にデータを復元したくなく、必要なデータのみを復元したい場合、こちら手順に従ってください:
-
CopyTrans Shelbeeのメイン画面で「選択して復元」をクリックします。
-
パソコンにあるバックアップ保存先を選びます。必要だったら、バックアップのパスワードを入力します。アプリを復元したい場合、チェックボックスにマークを入れるのを忘れないでください。
-
次の画面の指示に従って、必要なデータを選択して、復元が始まるまで進んでください。
-
復元の完了までお待ちください。
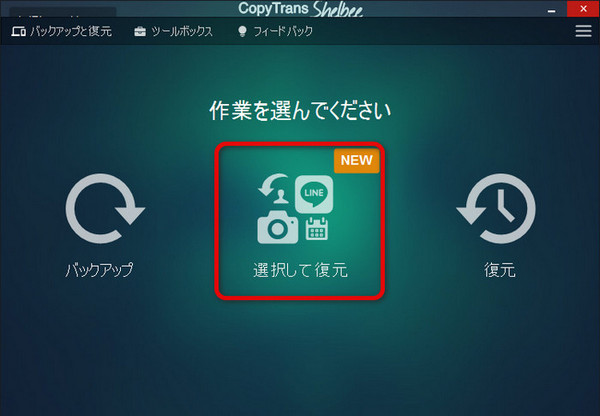
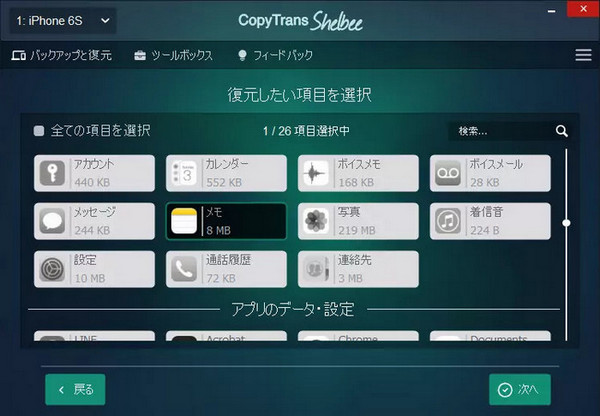
もっと詳しく,「選択して復元」の機能とその方法という記事をご覧ください。
iTunesでデータを復元する方法
iPhoneを復元する1つの方法は、iTunesに復元することです。 これが最も簡単な方法だと考える人もいます。 ただし、この方法を使用すると、iTunesで作成されたバックアップからデータを復元できることに注意してください。 その上、iTunesは全てのデータしか復元できません。iTunesにはCopyTrans Shelbeeにある「選択して復元」のような機能はありません。
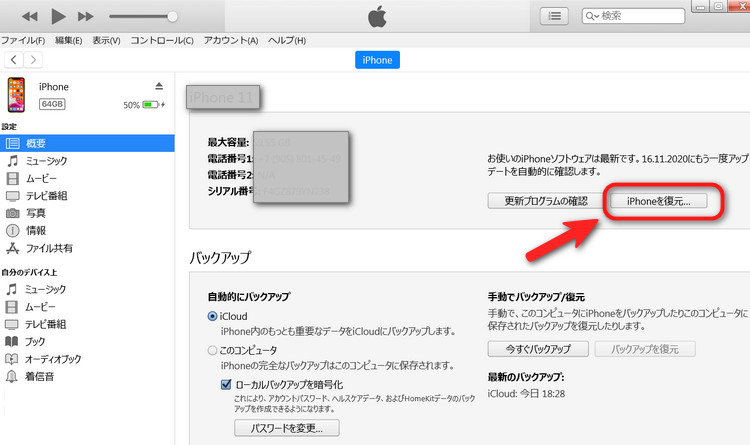
iTunesで復元する詳細は、コンピュータでバックアップからデバイスを復元する記事をご覧ください。
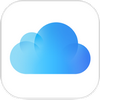
iCloudでデータを復元する方法
iCloudにバックアップがあったら、このバックアップからデータを復元できます。そのために下記の手順に従ってください:
-
iOS 15以降:
iPhone上で設定アプリを開き、「一般」>「転送またはiPhoneをリセット」>「すべてのコンテンツと設定を消去」の順にタップします。そしてiPhoneの消去を確認します。
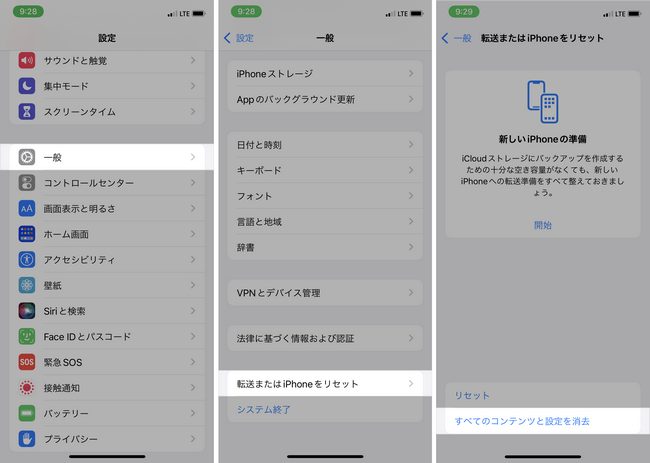
iOS 14以前:
iPhone上で設定アプリを開き、「一般」>「リセット」>「すべてのコンテンツと設定を消去」の順にタップします。そしてiPhoneの消去を確認します。
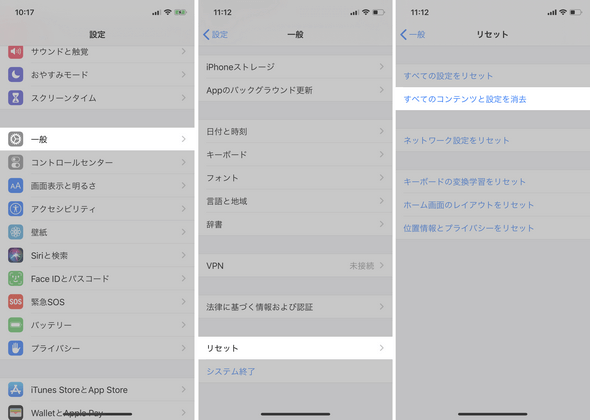
-
「Appとデータ」画面で「iCloudバックアップから復元」をタップして、Apple IDでサインインしてください。
-
「バックアップを選択」をクリックし、iCloudにあるバックアップのリストから必要なバックアップを選びください。
iCloudのバックアップする方法の詳細については、iCloudバックアップのデータをiPhoneに復元 記事をお進めします。
まとめ
これで、DFUモードに入り方法、及びその後のデータを復元する方法を紹介しました。 それでも、データのバックアップがない可能性があるため、これが最も簡単で安全な方法であるとは言えません。この方法をあまり使用しないようにするには、iPhoneモデル用にすでに正式にリリースされている安定なバージョンのiOSのみをインストールするのはお勧めです。
