
iPhoneを使っていると、iPhone上で重要なデータが保管されています。思い出の写真や、重要な連絡先や、大好きな音楽などを絶対に失いたくないでしょう。そのデータを安全に保管するには、定期的にバックアップを取ることは必要です。詳細:バックアップの必要性
こちらの記事ではiPhoneのデータを一括でバックアップする方法と、個別にバックアップする方法を紹介します。バックアップの管理とバックアップの問題の解決方法も説明したいと思います。
iPhone、iPadの完全なバックアップ
iPhoneのすべてのデータを一括でバックアップするために、iPhoneの完全バックアップを作成できます。バックアップ先としてPCあるいはiCloudを選択することが可能です。各バックアップ先は利点もあり、欠点もあります。
以下はiPhoneのバックアップの取り方とバックアップに含まれるものについて説明します。
iPhoneバックアップ内容
バックアップに含まれているデータがバックアップの方法によります。こちらはパソコンとiCloudのバックアップ内容のまとめを紹介します。
パソコンのバックアップ
パソコンでバックアップを作成する場合に、ほぼすべてのiPhoneのデータがバックアップされます。連絡先、カレンダー、カメラロール、アプリのデータなどをバックアップします。バックアップできるデータの一覧:バックアップに含まれるものは何ですか?
以下のデータはPCで作成するバックアップの対象にはなりません:
- App Storeから購入した項目
- iTunesから同期した音楽、写真などのデータ
そのデータをバックアップする方法を参考してください: - iCloudに既に保存されているデータ
- Face IDやTouch ID
- Apple Pay
- Apple メール
- アプリ自体
CopyTrans Shelbeeでバックアップを作成すると、アプリ自体もバックアップされます。バックアップ途中でアプリのIPAファイルがApp Storeからダウンロードされます。
※App Storeから既に消えたアプリをバックアップすることが不可能です。
iCloudのバックアップ
iCloudにバックアップしたいデータを手動で選択できます。バックアップするデータを選ぶために、設定アプリを開き、「Apple ID」>「iCloud」>「ストレージを管理」>「バックアップ」>「デバイス名」の順にタップして、必要なデータをオンに切り替え、不要なデータをオフに切り替えます。
以下のデータはiCloudバックアップの対象にはなりません:
- iCloudミュージックライブラリ及びApp Storeから購入した項目
- Gmail、Exchange メールなどで保存されているデータ
- iCloudに既に保存されているデータ
- Face IDやTouch ID
- Apple Pay
- Appleメール
もっと詳しく知りたい場合は、Appleの公式サイトを参照してください:iPhone、iPad、iPod touchのバックアップについて
CopyTrans ShelbeeでiPhoneのデータとアプリをバックアップ
CopyTrans ShelbeeはiPhoneをPCにバックアップしたり、バックアップをiPhoneに復元したりするプログラムです。iTunesと違ってCopyTrans Shelbeeを使ってバックアップを任意の場所に保存することが可能です。その上にCopyTrans Shelbeeはバックアップ途中でアプリ自体をPCに保存します。
利点と欠点
✓ バックアップ先変更:デフォルトのバックアップ先を変更して、便利な場所に保存
✓ 個別復元:必要なデータのみを選択して復元
✓ 差分バックアップ:最新の変更分のみをバックアップ
✓ 安全にバックアップ:バックアップの完了後、バックアップが損傷していないか確認
✓ バックアップ通知:定期的にバックアップを取るように、バックアップが必要なときに通知が送信される
✘ パソコンが必要
✘ Windowsコンピューターのみに対応、Macに対応していない
バックアップの取り方
- CopyTrans Shelbeeをこちらからダウンロードして、インストールします。
CopyTrans Shelbeeをダウンロード - CopyTrans Shelbeeを実行して、iOS端末をPCに接続します。
- 「バックアップ」>「フルバックアップ」という順にクリックします。フルバックアップがあれば、バックアップ時間を減らすために最新の変更のみをバックアップできます。詳細:差分バックアップについて
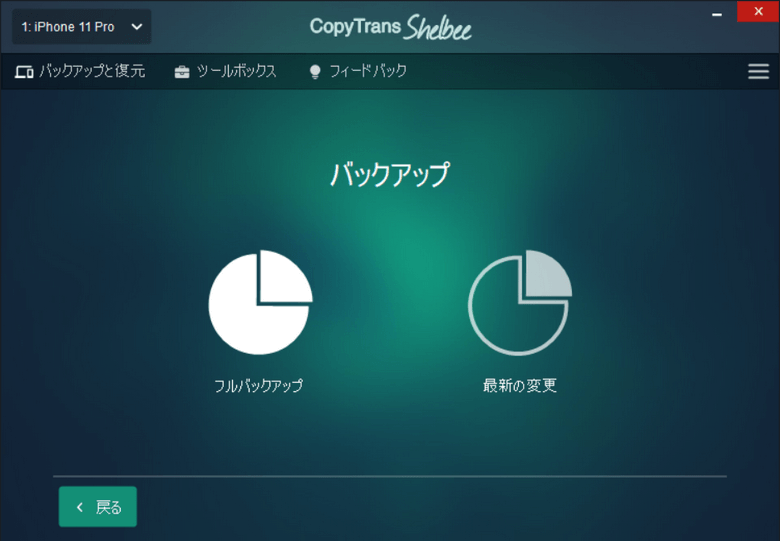
- バックアップ先のフォルダ①を選択します。Dドライブや、外付けハードディスクにもバックアップ可能です。アプリをバックアップしたい場合、「アプリを保存」②の横にチェックを入れます。
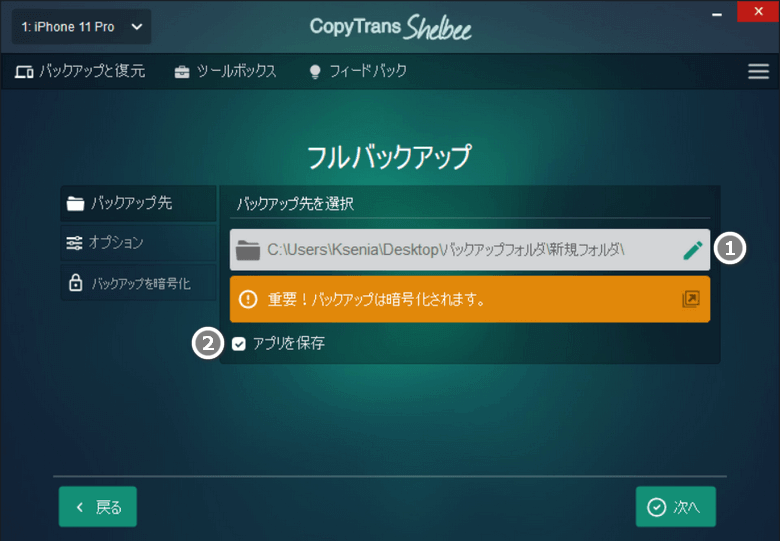
- アプリのダウンロードを実行するよう、Apple IDでログインします。
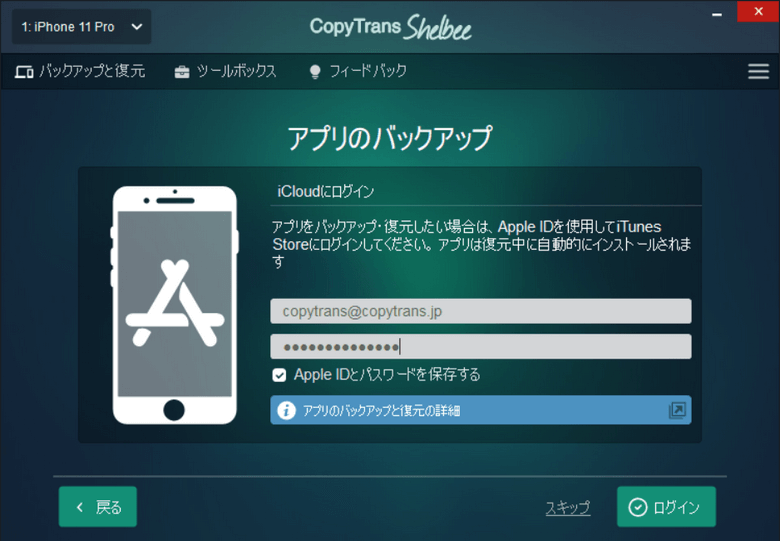
- バックアップの暗号化がオンになっている場合、バックアップのパスワードを入力します。もっと詳しく:暗号化されたiTunesバックアップとCopyTrans Shelbee
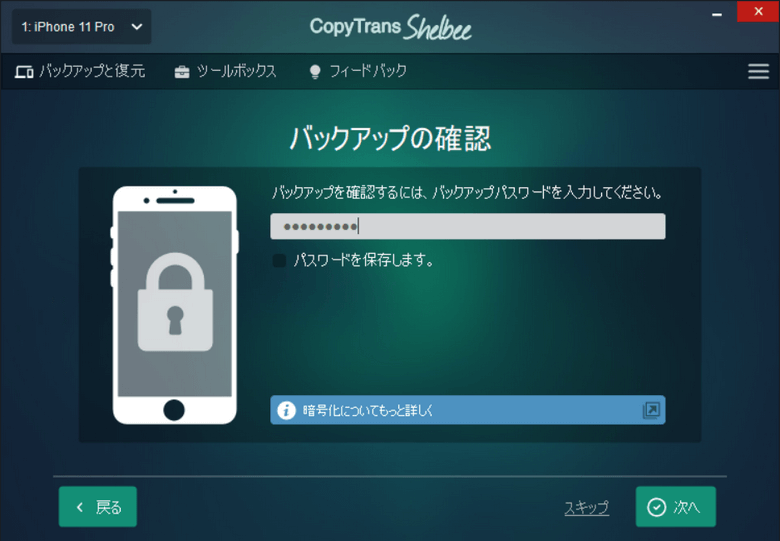
- そしたらバックアップを実行します。
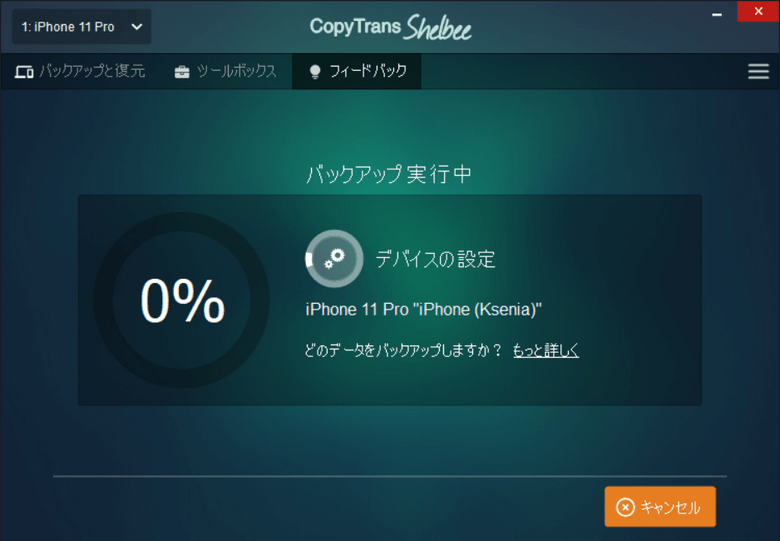
- バックアップが完了した後、バックアップの通知を設定できます。通知を設定しておくと定期的にiPhoneバックアップ時期を知らせてくれるので、大切なデータを忘れずバックアップできます。詳細:iPhoneバックアップの通知を設定する方法
ヒント:バックアップのデータをiPhoneに復元せずに閲覧用の形式で抽出するには、CopyTrans Backup Extractorを使えます。詳細:iPhoneバックアップからデータを取り出す
CopyTrans Shelbeeの特徴:
- CopyTrans Shelbeeを使ってiPhoneをバックアップ・復元する方法
- iPhoneアプリを別のiPhone、iPad、iPod touchに転送する方法
- iPhoneのアプリを個別に復元!「選択して復元」の機能とその方法
- 1台のPCで複数のiPhoneをバックアップする方法
iTunesを使ってiPhoneのデータをPCにバックアップ
iTunesはiPhoneのデータを管理するデフォルトのプログラムです。iTunes経由でiPhoneに写真や音楽を同期したり、バックアップを作成したりできます。
利点と欠点
✓ 無料
✘ アプリをバックアップしない
✘ バックアップ先を選択できない
✘ バックアップの破損がよく起こる
✘ パソコンが必要
バックアップの取り方
- iTunesでバックアップを作成するには、iTunesをAppleのサイトからダウンロードし、PCでインストールします。
- iTunesを起動します。iPhoneをPCに接続し、メニューの下でiPhoneのアイコンをクリックします。
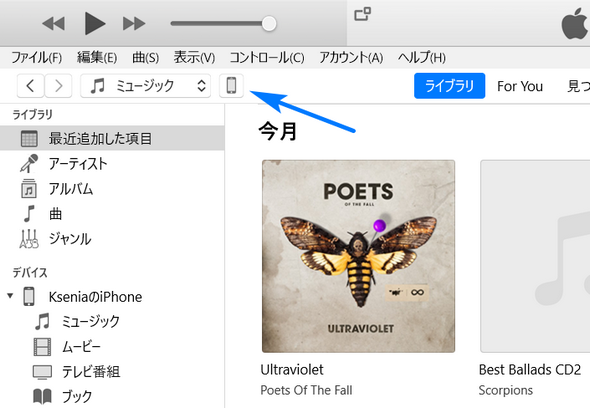
- バックアップセクションで「このコンピュータ」と「ローカルバックアップを暗号化」をチェックします。出てきたタブでパスワードを入力し、「パスワードを設定」をクリックします。
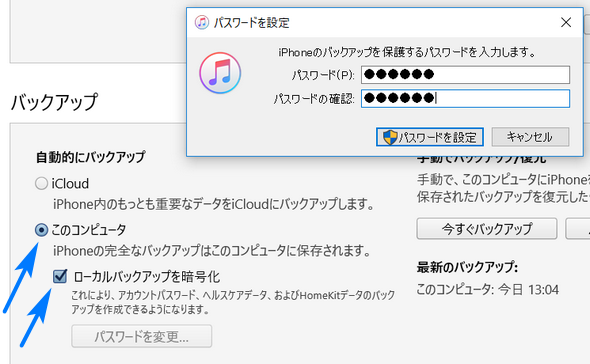
- 「今すぐバックアップ」というボタンをクリックします。
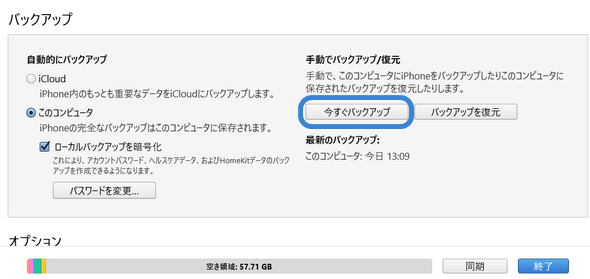
iCloud経由でバックアップを作成
デフォルトでiPhoneのデータがiCloudにバックアップされます。iCloudバックアップは手間がかからないので、便利だと考えられます。バックアップが自動的に作成されるため、以下の4つの条件を満たすべきです。
- iPhoneがWi-Fiネットワークに接続している
- iPhoneが電源に接続している
- iCloudに十分な空き容量がある
- iPhoneの画面がロックされている
利点と欠点
✓ PCが必要ない
✘ アプリをバックアップしない
✘ 無料な5GBの容量が足りない場合は多い
✘ バックアップを復元するためにiPhoneの初期化をする必要がある
バックアップの取り方
- 「設定」で「Apple ID」>「iCloud」という順にタップします。
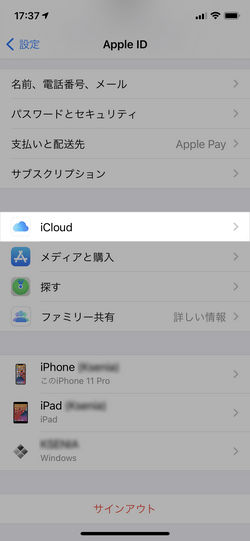
- 「iCloudバックアップ」を選択します。
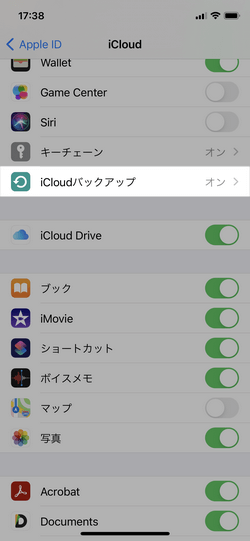
- 「iCloudバックアップ」をオンに切り替えます。
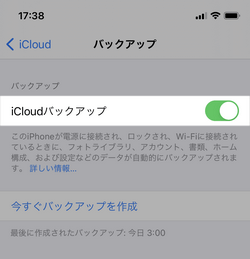
- バックアップを取るには、「今すぐバックアップを作成」をタップします。
- バックアップが完了したら、「Apple ID」>「iCloud」>「ストレージを管理」>「バックアップ」で自分のデバイスのバックアップとバックアップに含まれているものを確認できます。
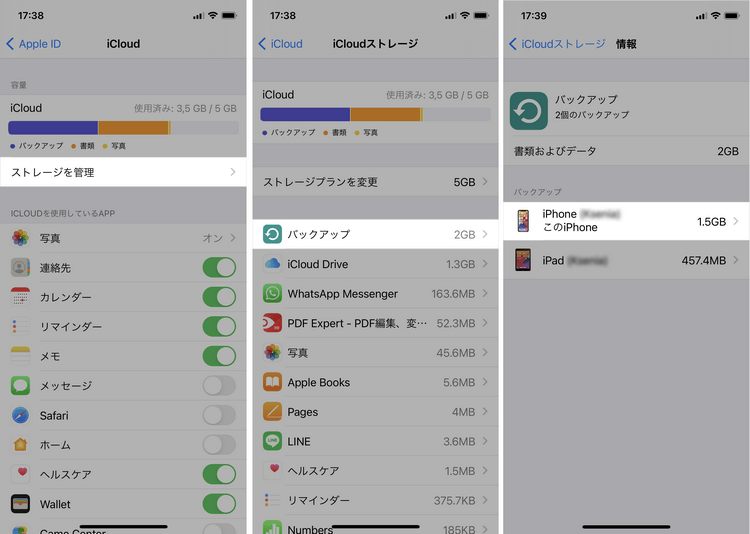
バックアップの管理
iPhoneのバックアップを探したい、バックアップから必要なデータを取り出したい、不要なバックアップを削除して容量を節約したいなどの場合があります。以下はバックアップを管理するヒントを紹介したいと思います。
バックアップの内容を見る
一般にバックアップのデータを見るには、バックアップをiPhoneに復元する必要があります。しかし特別のソフトを使用すれば、バックアップの内容の一部を復元せずに取り出すことができます。そのソフトの中の一つはCopyTrans Backup Extractorです。詳細:iPhoneバックアップ確認・データ抽出するソフトの比較
CopyTrans Backup Extractorを使えば、PCに保管している全てのバックアップとiCloudバックアップが自動で検索できます。そのバックアップの内容をPCに取り出し、閲覧できます。詳細:とったiPhoneバックアップを確認する方法
バックアップを整理
iTunesでバックアップを作成すると、バックアップがパソコンのCドライブに保存されます。特に複数のデバイスを使用している場合にバックアップがCドライブ大分容量を占めています。容量を節約ためにバックアップの場所をDドライブあるいは外付けHDDに変えられます。又はCopyTrans Shelbeeを使って、バックアップの保存先と名称を手動で指定できます。
各バックアップが容量が大きいので、不要な古いものを探して、削除しておきましょう。PCに保管しているバックアップをCopyTrans Backup Extractorで検索して、削除できます。それにはCopyTrans Backup Extractorを以下からダウンロードして、インストールします。そしたらバックアップの検索を開始し、古いバックアップでフォルダの記号をクリックします。
CopyTrans Backup Extractorをダウンロード
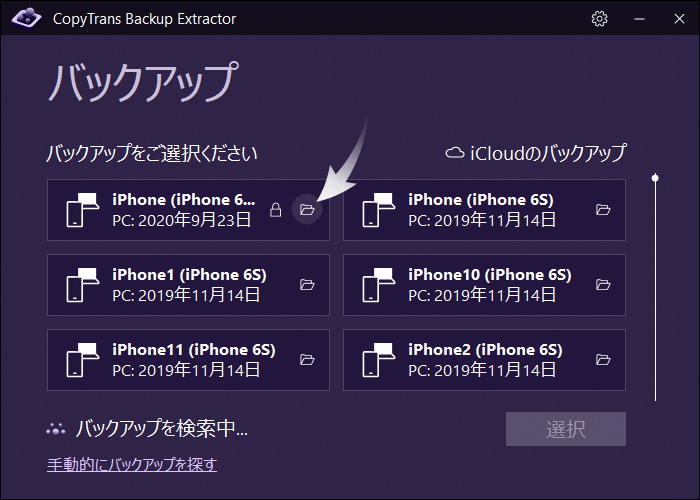
これでバックアップの保存先のフォルダが表示されます。そのフォルダを削除できます。
iCloudバックアップの場合、「設定」>「Apple ID」>「iCloud」>「ストレージを管理」>「バックアップ」と移動します。そして古いデバイスのバックアップを選択し、「バックアップを削除」をタップします。
iPhoneのデータを個別にバックアップ
iPhoneの完全バックアップを取るにはPCの容量が足りない場合や、特定のデータのみをPCに移行したい場合があります。なのでこちらはiPhoneのデータを個別にパソコンにバックアップする方法を説明します。
写真と動画をPCに保存
思い出の写真を失わないため、バックアップすることは大事です。一般に写真と動画が重いので、iCloudにバックアップすると、きっと無料の5GBを超えるでしょう。さらに「Macから」のセクションにあるPCから同期した写真がバックアップに含めれていません。それでCopyTrans Photoを使って写真を一括でパソコンに保存することがおすすめです。
- CopyTrans Photoをこちらからダウンロードして、インストールしてください。
CopyTrans Photoをダウンロード - プログラムを実行して、iPhoneを接続します。全ての写真を移行するよう、「フルバックアップ」のボタンをクリックします。
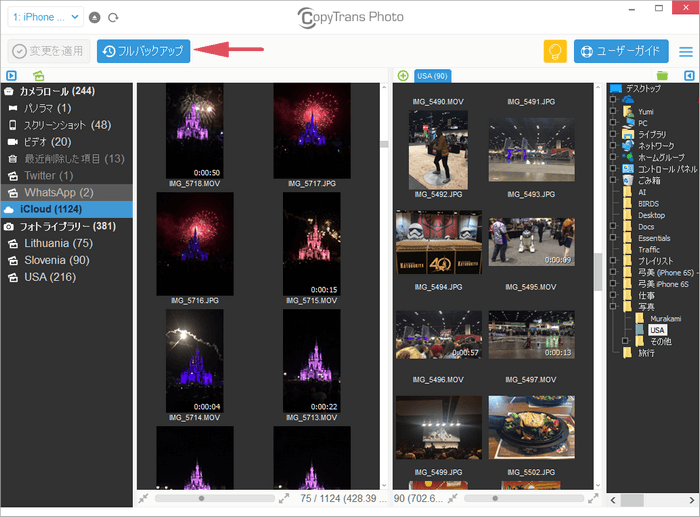
音楽とボイスメモをパソコンに転送

iOS 15搭載のデバイスをお使いの方へ
Appleの制限によって、iOS 15以降のボイスメモに対応していません。
パソコンから追加した音楽はバックアップに含まれていません。その上iTunesはiPhoneからPCに音楽を移行しません。それでミュージックをバックアップしたい場合は、音楽や、着信音や、ボイスメモをPCに転送するプログラムCopyTransを使用してください。
- CopyTransをこちらからダウンロードして、インストールしてください。
CopyTransをダウンロード - プログラムを実行して、iPhoneを接続します。すべての曲やボイスメモなどをまとめてバックアップするため、iTunesかフォルダをクリックします。
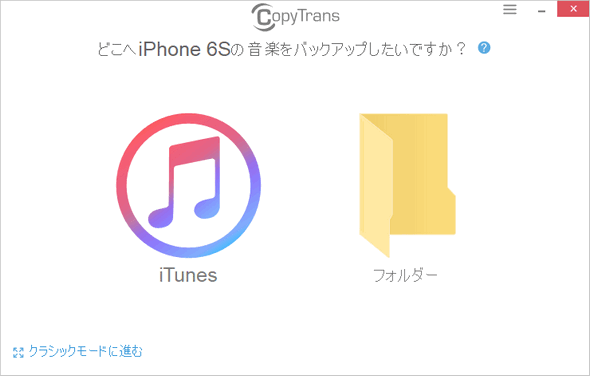
連絡先、カレンダー、LINEトークをバックアップ
CopyTrans Contactsを使えば、連絡先、カレンダー、メモ、LINEトーク履歴、SMSとWhatsAppメッセージを任意の形式でPCにコピーできます。
- CopyTrans Contactsを以下からダウンロードし、インストールします。
CopyTrans Contactsをダウンロード - iOS端末をPCに接続して、プログラムを起動します。バックアップのパスワードを求められたら、パスワードを入力して読み込みの完了まで待ってください。
- バックアップしたいデータを選択して、「選択した項目をエクスポート」ボタンをクリックして、任意の形式と保存先のフォルダを指定します。
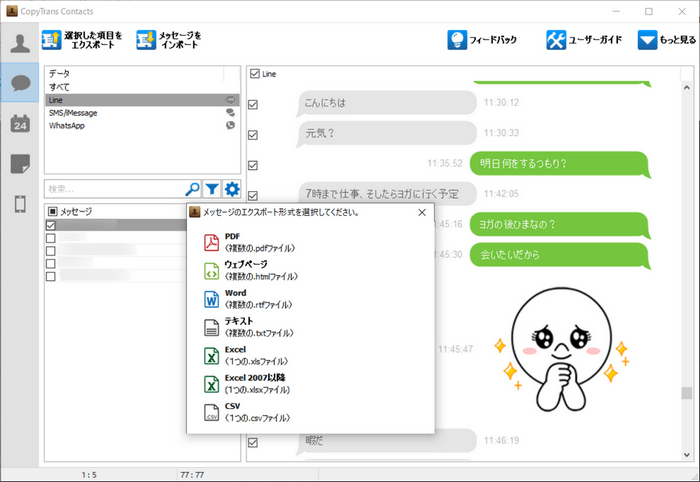
もっと詳しく:
- iPhoneの連絡先をバックアップする方法
- iPhoneカレンダーをPCへバックアップする方法
- iPhoneのメモをPCにバックアップする方法
- LINEのトーク履歴をバックアップする方法
- iPhoneのSMSメッセージをバックアップする方法
- WhatsAppのメッセージをバックアップする方法
アプリ内ファイルをPCに移行
iPhoneを使っていると、様々なアプリでファイルを作成したり、ダウンロードしたりします。そのファイルをPCに転送するため、CopyTrans Fileyを使えます。
- CopyTrans Fileyを以下からダウンロードし、インストールします。
CopyTrans Fileyをダウンロード - プログラムを実行し、iPhoneを接続します。Wi-Fiでファイルを転送したい場合に「Wi-Fi接続を使用」の横にチェックを入れます。
- そして必要なファイルがあるアプリを選択して、バックアップしたいファイルを選択します。そして保存マークをクリックし、保存先のフォルダを選択します。
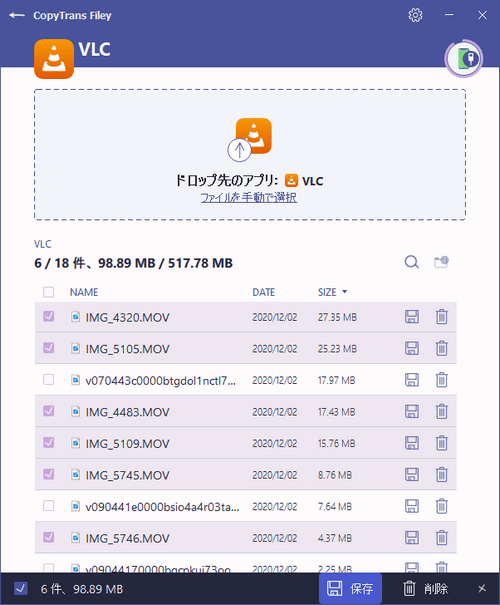
iPhoneバックアップを取るときや、復元するときの問題を解決する方法
iPhoneのバックアップを作成するときや、バックアップを復元するときに色んな問題やエラーが発生する場合は多いです。そのときの対策についての記事をこちらでまとめました。
バックアップするときの問題
- iTunesのエラーのためiPhoneをバックアップできない
この記事は以下の場合に役に立ちます。
- 「セッションが失敗したため」
- 「セッションを開始できなかったため」
- 「エラーが起きました」
- 「iPhone がリクエストを拒否しました」
- 「コンピュータにバックアップを保存できなかったため」
- 「不明なエラー (-1) が発生したため」
- 「iPhoneがコンピュータから取り外されたため」
- CopyTrans Shelbeeでバックアップの確認に失敗した
CopyTrans Shelbeeでバックアップが失敗したときにこの記事を参考してください。 - iCloudにバックアップできないときの対処法
iCloudバックアップを作成できないときに、この記事に記載している対策と確認すべきことを試してみてください。
復元するときの問題
- iPhoneのバックアップのパスワードを忘れたときの対処法
暗号化されたバックアップを復元しようとするとき、「パスワードが正しくないため、iPhone・・・を復元できませんでした。」という警告がでたらこの記事が役立ちます。 - iPhoneのバックアップを復元できないときの対処法
- iCloudバックアップを復元できないときの対策
- iPhoneの容量が足りない場合、バックアップからデータを復元できる方法
この記事では容量が足りないときにデータを復元できる方法とバックアップの容量を減らす方法が紹介しています。 - iPhoneをDFUモードにして、データを復元する方法
iOSの更新あるいはバックアップの復元の後、デバイスが起動できないときは、DFUモードに入って復元を行う必要があります。その方法についてはこの記事をご覧ください。
まとめ
iPhoneの完全バックアップを作成するには、CopyTrans Shelbee、iTunesあるいはiCloudを利用できます。CopyTrans ShelbeeとiTunesの場合にバックアップ先としてパソコンを使います。iCloudバックアップの場合、バックアップ先はiCloudのサーバーです。iCloudの無料な容量は5GBで制限されているので、ご注意ください。完全バックアップを取りたくない場合、データを個別にバックアップできます。
不要なバックアップを削除したい場合や、バックアップのデータを確認したい場合など、バックアップを管理するヒントを参考してください。
もしバックアップを作成するまたは復元する際にエラーが発生したら、こちらのバックアップの問題の対策を試してください。