
良くも悪くもiPhoneは容量が多いです。様々なデータを保管できるものの、そのデータのバックアップを数回取れば、パソコン又はiCloudの空き容量がどんどんなくなります。バックアップをiTunesでとる場合は、保存先が分からないという困難に悩む方はいるでしょう。この記事では、パソコンに保管されているバックアップの場所を自動的に検索する方法と、iCloudとiTunesのバックアップを削除する方法を用意しました。
iTunesバックアップを削除
iTunes又はCopyTrans Shelbeeのバックアップを削除する前にPCにあるバックアップを全て探しましょう。
パソコンでiPhoneのバックアップを探す
- 最初はCopyTrans Backup Extractorをダウンロードし、インストールします。インストール手順はインストールガイドにあります。
CopyTrans Backup Extractorをダウンロード - CopyTrans Backup Extractorを起動し、「バックアップを探す」というボタンをクリックします。そしたらプログラムがPCにある全てのiOSバックアップを見つけるまで待ちます。
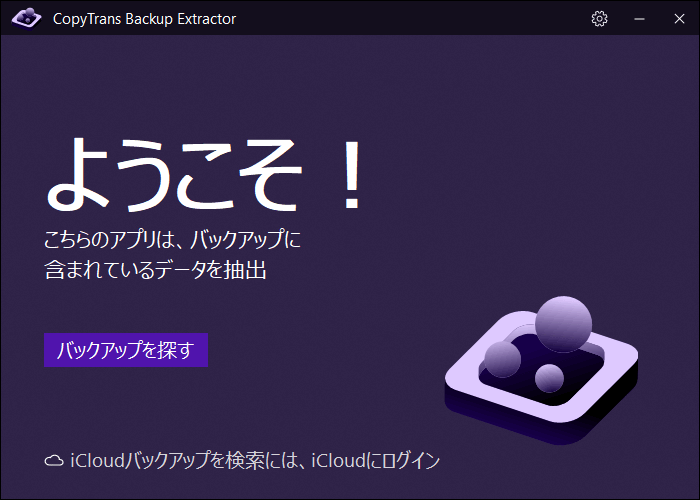
- バックアップ探しが終了したら、パソコンにある全てのiOSバックアップが日付順に並べ替えて表示されます。バックアップの名前の右にあるフォルダのアイコンを押すと、バックアップフォルダが開かれます。
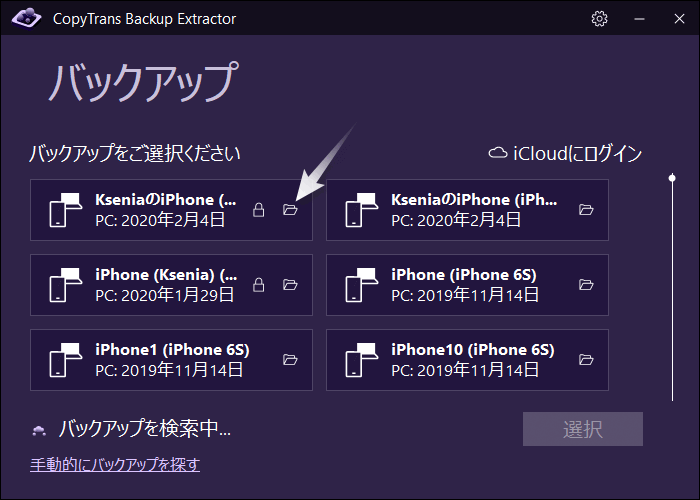
iPhoneの不要のバックアップを削除
以上に説明されたとおりにPC上全てのバックアップを見つけたら、バックアップを整理できます。しかしどれが必要か、どれが不要か分からなかったら、どうやって整理すればいいですか?それも予見し、解決法を用意しました。
CopyTrans Backup Extractorを使って削除する前にバックアップの内容を見られます。詳細は、「iPhoneバックアップデータを取り出す方法」という記事を参考してください。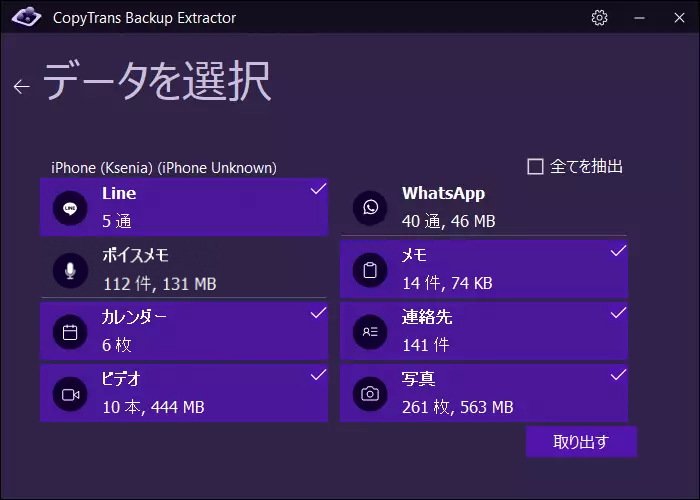
バックアップから一部の必要なデータを取り出してから、バックアップを削除するのも可能なので、PCの容量を大事に無駄なく使えます。
iTunesでもバックアップを削除するのが可能ですけど、バックアップサイズとその内容を確認不可能です。フルバックアップであるか、差分バックアップであるかを調べられません。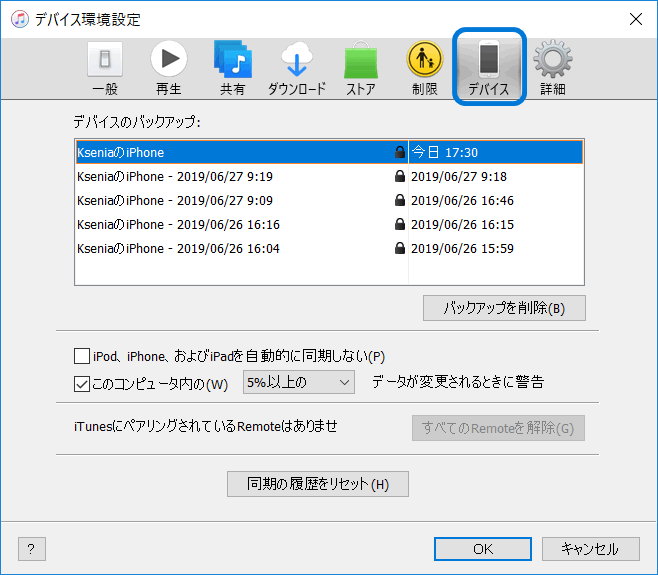
iCloudバックアップを削除
iCloudバックアップの場合は、ストレージの上限を超えたら、iCloudを使えなくなります。それとも追加の容量を買わなければなりません。その状況を防ぐためiCloudのバックアップの整理をしましょう。
iCloudバックアップをPCにダウンロード
iCloudバックアップに重要なデータがある場合があるので、削除する前にiCloudバックアップのデータをPCにダウンロードするのをお勧めします。そうするにはCopyTrans Backup Extractorを使えます。CopyTrans Backup ExtractorでiCloudにログインすれば、iCloudのバックアップにアクセスできます。そして必要なバックアップを選択して、データを抽出します。詳細な手順は、「CopyTrans Backup Extractorの使い方」をご覧ください。
CopyTrans Backup Extractorをダウンロード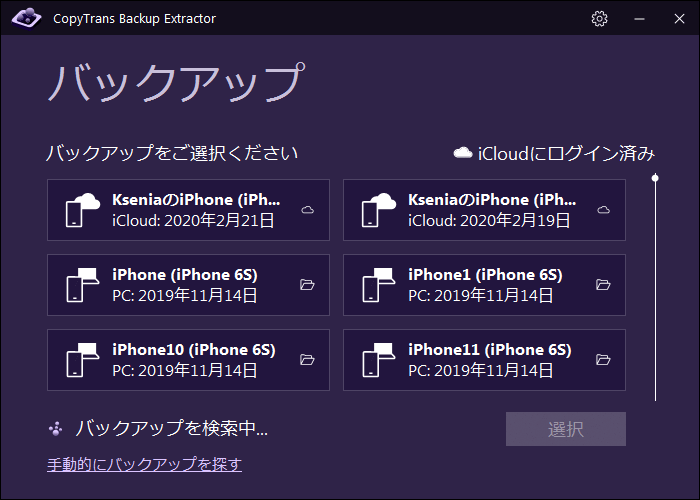
不要のiCloudバックアップを削除
- iPhone上で設定アプリを起動し、「Apple ID」>「iCloud」>「ストレージを管理」>「バックアップ」といった順にタップします。
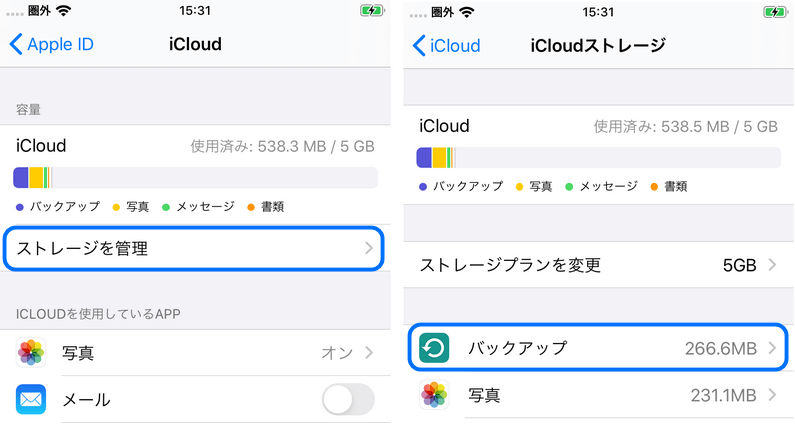
- そしたら不要のバックアップを選択し、「バックアップを削除」をタップします。そして「オフにして削除」を押します。
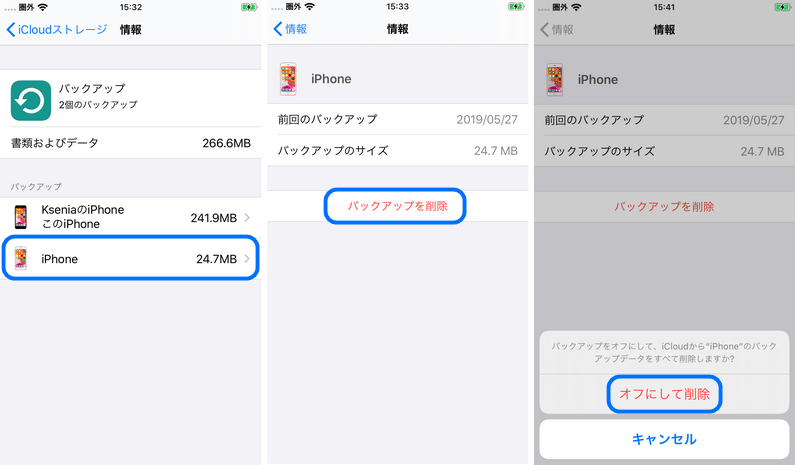
これで簡単にiCloudバックアップを削除できます。
積もり積もったバックアップに対しての対策
パソコン又はiCloudが一杯になる前に、容量を節約するためのできることを説明したいと思います。以下のような簡単な行為をすれば、空き容量が足りないという問題を防げます。
バックアップがPCに保管される場合
- 差分バックアップを取る
差分バックアップとは最新の更新のみを保管しているバックアップです。フルバックアップを一度して、次の度は最新の更新のみをバックアップすれば、容量も時間も節約できます。 - 定期的にCopyTrans Backup Extractorでバックアップを探す
iTunesを使う場合は、デバイスをPCに接続すると、デフォルトでバックアップが自動的に取られます。それでバックアップがだんだんCドライブで積もり積もるようになります。以上の簡単な手順に従えば、Cドライブが一杯にならないうちに不要のiTunesバックアップを削除できます。 - バックアップの保存先を外付けHDDに転送
デフォルトでプログラムがCドライブにインストールされるので、Cドライブの容量が足りなくなる場合は多いです。iTunesの標準のバックアップ先もCドライブにあります。でもCopyTrans Shelbeeを使えば、バックアップ先を外付けHDD、又は別のドライブに変更できます。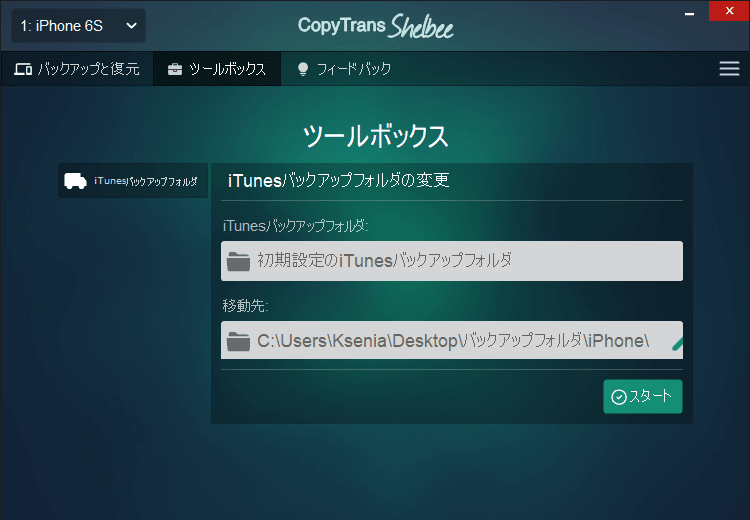
バックアップがiCloudに保管される場合
- 不要のアプリのバックアップをオフにする
「設定」>「Apple ID」>「iCloud」で不要のアプリのバックアップを無効にすることができます。そうするとiCloudの空き容量を少しでも増やせます。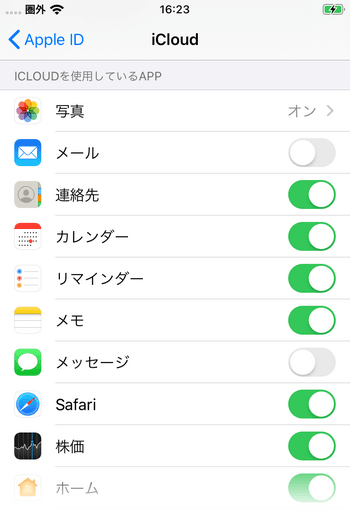
- 定期的に旧バックアップを削除
不必要のバックアップがないかと定期的に確認すれば、iCloudをもっと効果的に使えます。旧端末のバックアップを保管しないで削除しましょう。
さいごに
以上iCloudとiTunesのバックアップを削除する方法を紹介しました。これからパソコンとiCloudの空き容量をもっと効果的に使えます。iTunesのバックアップの場合、CopyTrans Backup Extractorは役に立つツールだと思うので、おすすめです!iCloudのストレージの最適化に興味があれば、「iCloudの5 GBストレージが足りる!管理と空き容量の増加」を参照できます。空き容量を無駄に使わず節約しましょう。