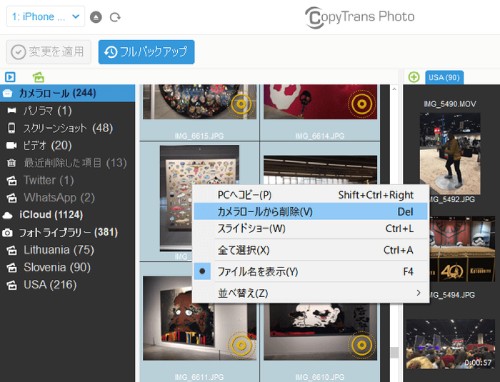この記事では、iPhoneの空き容量の増やし方について説明します。iPhoneのストレージがいっぱいになると、アプリのインストールや写真の撮影ができなくなることがあります。これからご紹介する7つの対策を試してiPhoneのストレージを増やすことで、ストレスなくiPhoneを使用できるようになります!
📋 「目次」
iPhoneのストレージとは?
iPhoneストレージとは、iPhone内に保存されているアプリ、写真、動画、書類などのデータの容量を指します。ストレージの容量が限られているため、効率的に使用することが大切です。iPhone容量の増やし方を知っておくことで、不要なデータを整理し、ストレージ不足を回避できます。
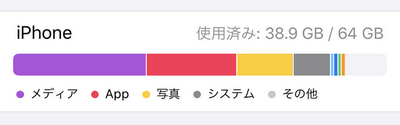
iPhoneストレージの空き容量と使用容量を確認
まずは、iPhoneのストレージ状況を確認しましょう。設定アプリを開き「一般」>「iPhoneストレージ」で、各アプリやデータが占める容量を確認できます。これにより、どのデータが容量を占めているか確認でき、適切な対策が立てやすくなります。
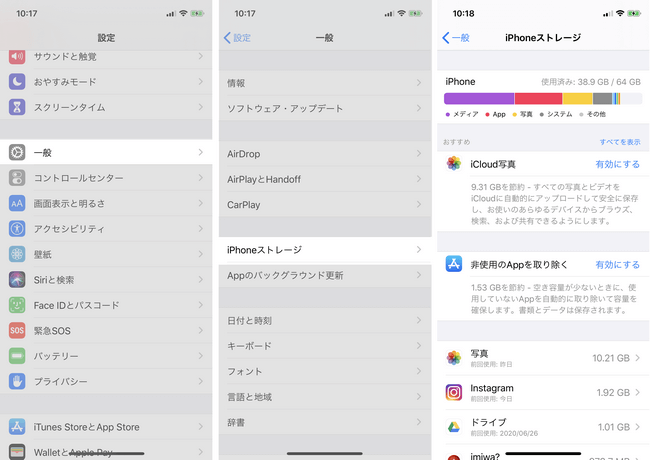
iTunesでデータごとに容量を確認
iTunesを使ってもiPhoneストレージを確認できます。iPhoneをiTunesに接続し、「写真」「書類とデータ」など、カテゴリごとにどの程度容量が使用されているかを見ることができます。
- iTunesを起動し、iPhoneをパソコンに接続します。
- デバイスのアイコンをクリックします。
- そこで使用容量をデータごとに確認できます。
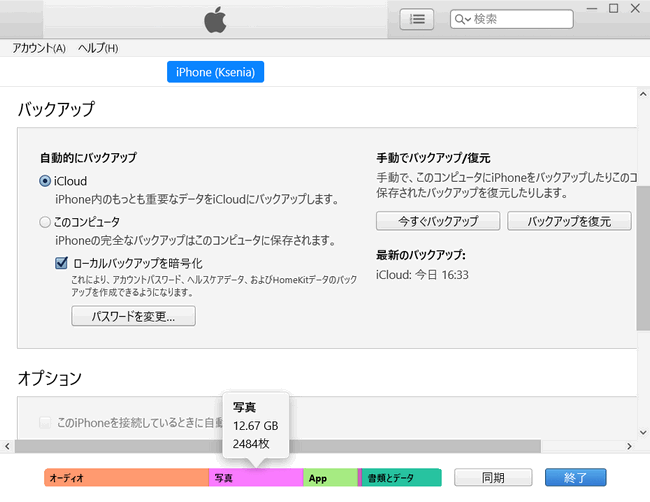
ここまでストレージの使用容量を確認する方法をご紹介してきました。次にiPhoneストレージを減らす方法に進みましょう。
1. アプリとそのキャッシュを削除してiPhoneの空き容量を増やす方法
一般的にアプリが占める容量は意外と多く、特にキャッシュが溜まることでストレージを圧迫します。不要なアプリを削除することで、iPhoneの空き容量を増やすことが可能です。それではアプリとそのデータを整理していきましょう。
アプリ内データを削除・PCに移動してiPhoneストレージを減らす
まずはアプリ内のデータを削除することをおすすめします。不要な書類や、既に読んだ電子書籍や、重いビデオなどをiPhoneから削除してください。
iPhone上で保管する必要がないが、完全に削除したくない書類などがあったら、CopyTrans Filey(無料)を使ってパソコンに移動できます。CopyTrans FileyはiPhoneのアプリとアプリ内データを管理するプログラムです。このプログラムを使えば、アプリ内ファイルをPCにバックアップすることが可能です。手順は以下の通りです。
- CopyTrans Fileyをこちらからダウンロードし、インストールします。 CopyTrans Fileyをダウンロード
- プログラムを起動して、iPhoneを接続します。「全てのファイル→」をクリックします。
- ①ファイルをサイズで並べ替えて、②重いファイルを選択します。③保存マークをクリックしてファイルをPCにバックアップします。④ファイルを削除するにはゴミ箱の記号をクリックします。
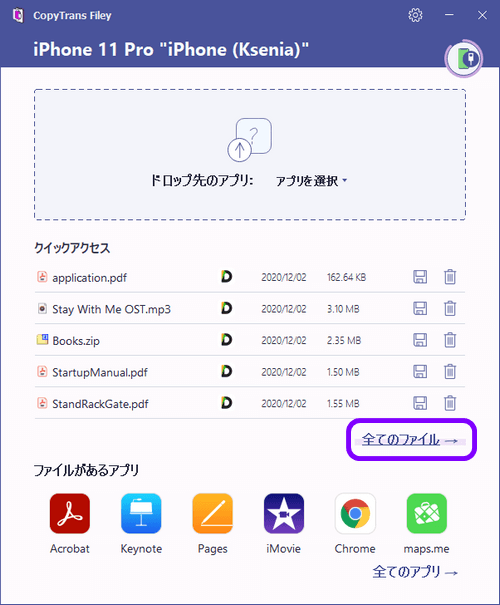
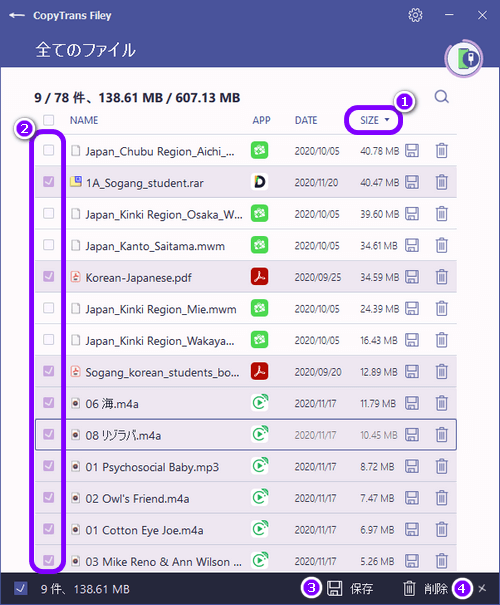
💡 詳しくは「CopyTrans Fileyの使い方」をご確認ください。
iPhoneの不要なアプリを削除または取り除く
iPhoneストレージを減らすもう一つの方法は、アプリを完全に「削除」あるいは「取り除く」ことです。
アプリを「削除」と「取り除く」の違いは?
- アプリを削除すると、アプリ本体とアプリ内データが完全に削除されます。アプリを削除するには、設定アプリを開き、「一般」>「iPhoneストレージ」で削除したいアプリを選択し、「Appを削除」をタップします。
- アプリを取り除くと、アプリ本体だけが削除されます。アプリ内データがiPhoneに保持されるので、後にアプリを再インストールすれば書類とデータにアクセスできます。設定アプリを開き、「一般」>「iPhoneストレージ」で削除したいアプリを選択し、「Appを取り除く」をタップします。
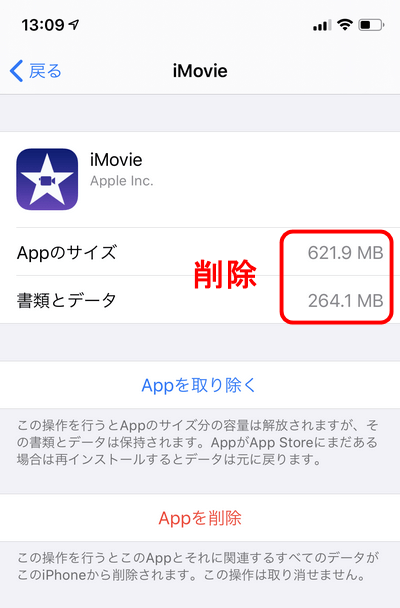
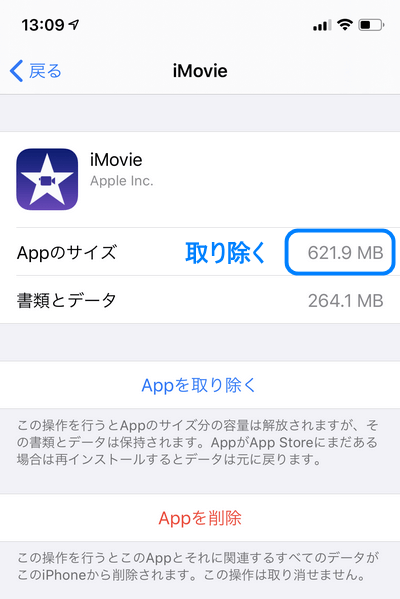
LINEのキャッシュを削除してIPhoneの容量を軽くする
LINEのキャッシュがスマホの容量の大部分を占めている場合があります。LINEのキャッシュの容量は、アプリ自体を削除しないで解放できます。キャッシュは写真、ボイスメッセージ、ファイルを含まないので、そういったデータが削除されません。
LINEのアプリを実行し、ホーム画面の右上にある「歯車マーク」>「設定」>「トーク」>「データの削除」の順にタップして、「選択したデータを削除」というボタンを押します。
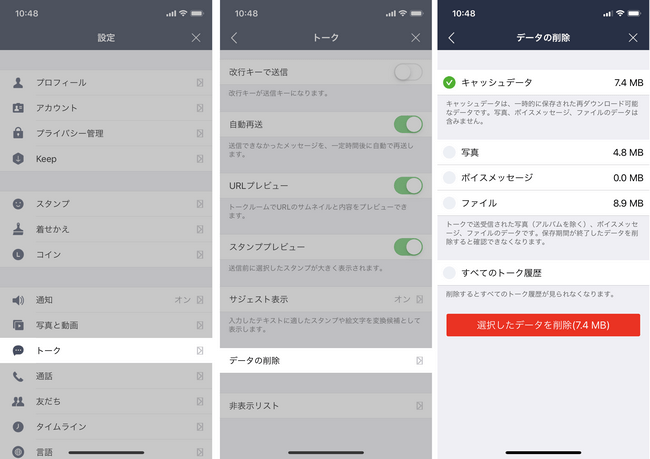
重いアプリを再インストールしてキャッシュを削除
アプリ内データとキャッシュが大部分の容量を占めていたら、アプリを削除して再インストールできます。そうすればアプリ内データが削除され、iPhoneの容量を増やすことができます。
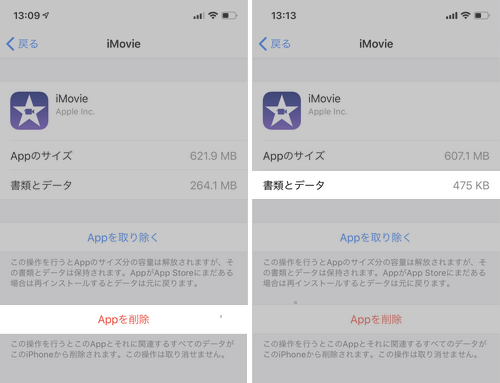
❗注意
アプリを一度削除したら、後でアプリを再インストールしても削除したデータを復旧不可能です。誤ってアプリを削除してしまった場合でも、事前にバックアップを取っていれば復元できる可能性があります。詳しくは下記の記事をご参照ください。
2. 写真や動画の容量を減らして、iPhoneのストレージを増やす
写真や動画はiPhoneの中でも大きな容量を占めています。しかし思い出の写真をアプリのように簡単に削除できませんよね。そんな時は大切な写真を失うことなく、iPhoneの写真の容量を減らす工夫をしていきましょう。
写真をパソコンに移動してiPhoneの空き容量を増やす
大事な写真や動画を削除することなく、iPhone容量を増やすには、写真をパソコンに移動するのがおすすめです。これにより、iPhone内のストレージを減らすことができます。
CopyTrans Studio というプログラムを使えば、iPhoneの写真をPCにすべてワンクリックまたは自動でバックアップすることができます。Windowsエクスプローラーから直接iPhoneの写真やアルバムにアクセスできるのも便利です。
- CopyTrans Studioをこちらからダウンロードし、インストールします。詳しい方法はインストールガイドをご確認ください。 CopyTrans Studioをダウンロード
- プログラムを起動し、iPhoneを接続します。すべての写真をバックアップするには、「フルバックアップ」をクリックします。特定のアルバムや写真を転送したい場合は、必要なアイテムをパソコンにドラッグ&ドロップします。
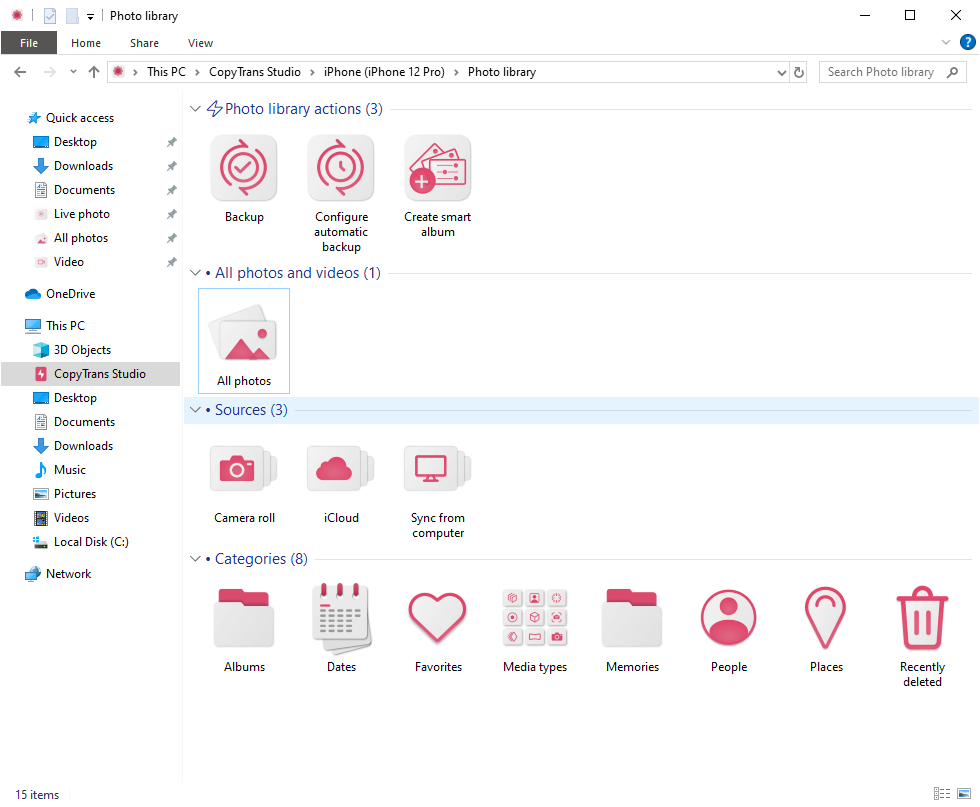
写真を削除してもiPhoneストレージが減らない
iPhone上で写真や動画を削除する際に、写真または動画がすぐに完全に削除するわけではありません。削除したものは最初に「最近削除した項目」フォルダに入れられます。そして30日後に削除した項目は自動的に完全に削除されます。つまりその不要な写真は30日間はiPhone容量を占有しています。
全ての写真と動画を「最近削除した項目」から削除するには、「写真」アプリを開き、下までスクロールし、「最近削除した項目」を選択します。画面の右上の「選択」を押し、画面の左下の「すべて削除」をタップします。
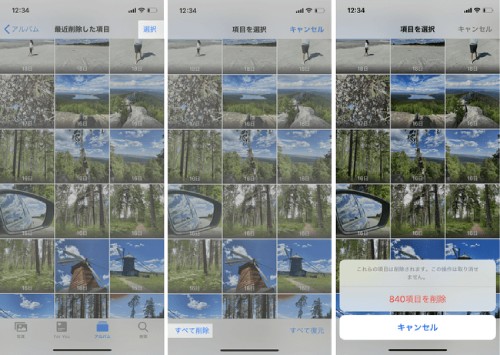
💡 写真を「最近削除した項目」に入れずに直接削除する方法
写真を直接削除するには、CopyTrans Photoが便利です。CopyTrans Photoで削除したい写真を選択して、右クリックして、「カメラロールから削除」を押します。DELキーを押して、写真も削除できます。すると、写真がデバイスから完全に削除されます。
写真を削除する際、問題が起きる場合に、「iPhoneの写真やビデオが削除できません」という記事をご参照ください。
CopyTrans Photoについてもっと詳しく
HEIF/HEVCフォーマットを利用する
2017年6月に行われたWorldwide Developers Conference (WWDC)でApple社は新たな写真と動画フォーマットの基準としてHEICを紹介しました。HEIFは高効率の写真フォーマットであり、HEVC(H.265)は高効率の動画コーディングです。
- HEIFはJPEGより40%〜50%に軽い。 iPhoneの同じ容量を使って、さらに2倍以上の写真や動画を撮影できる。
- HEIFはJPEGよりさらに幅広いカラーパレットをサポートしている。
- 画質を損なわずにHEIFの写真を修正(回転、クロップ、編集)することができる。
iPhoneの容量を減らすには、写真のHEIC形式を使うことがおすすめです!そのために、iPhoneの設定 >カメラ>フォーマットで写真の形式をHEIC(高効率)を選択してください。
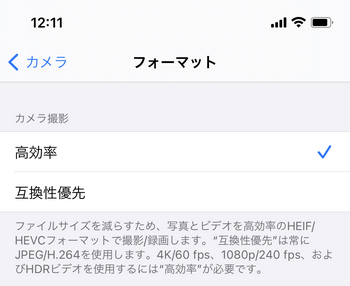
iPhoneの写真をiCloud写真に保存
写真をパソコンで保存したくない、またはパソコンで空き容量が足りない場合は、iPhoneの写真をiCloudに保存できます。
iCloud写真をオンにするには、iPhoneの「設定」アプリを開き、「Apple ID」>「iCloud」>「写真」の順にタップして、「iCloud写真」を有効にします。
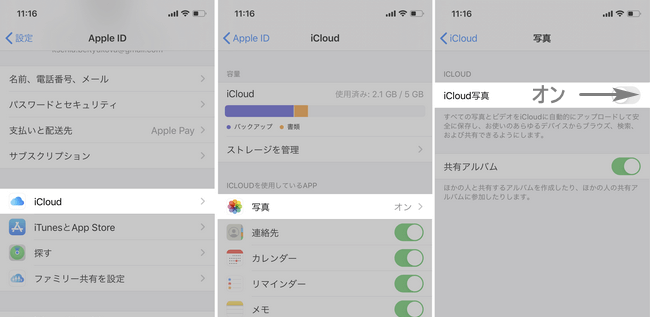
❗注意
- 無料のiCloudストレージプランは5GBだけです。多くの場合はすべての写真を保管するには5GBでは足りません。そのため通常は、有料のストレージプランにアップグレードする必要があります
- iCloudに保存している写真もiPhoneの領域を占めています。なぜかというとiCloud写真のサムネイル、つまり低解像度の画像はiPhoneストレージに保存されています。
iPhoneからPCに転送した写真をiCloudにアップロード
CopyTrans StudioやCopyTrans Photoで写真をパソコンに移動して、さらにiPhoneでもこの写真にアクセスしたい場合、iCloudストレージに写真をアップロードするのがおすすめです。CopyTrans Cloudlyを使えば簡単にパソコンからiCloudに写真をアップロードすることができます。
- CopyTrans Cloudlyをこちらからダウンロードし、インストールしてください。 CopyTransCloudlyをダウンロード
- CopyTrans Cloudlyのメイン画面で「アップロード」をクリックしてください。
- パソコンでアップロードしたい写真を選んでください。
- 写真のアップロードを完了するまでお待ちください。
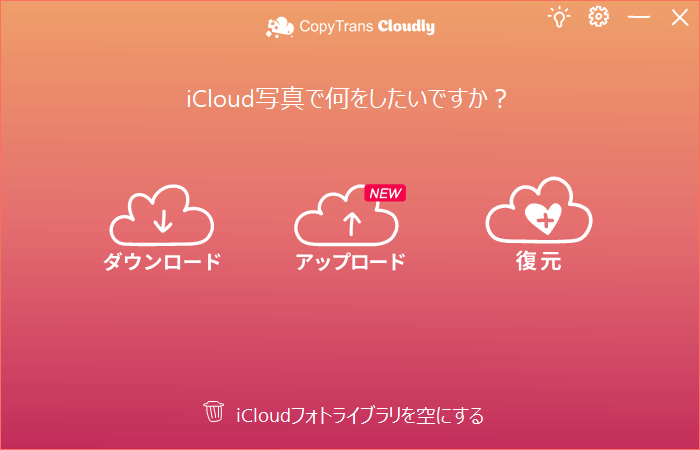
これで写真がiCloudにアップロードされました。すべてのiOSデバイスまたは、iCloudウェブサイトで写真にアクセスできます。
「Live Photos」の機能を無効する
Live Photos(ライブフォト)は、シャッターを切った前後の1.5秒の映像を記録するので、通常の写真より重いです。ライブフォトの機能を無効にすれば、容量を節約できます。
設定アプリを開き、「カメラ」>「設定を保持」の順にタップします。そして「Live Photos」を無効にします。
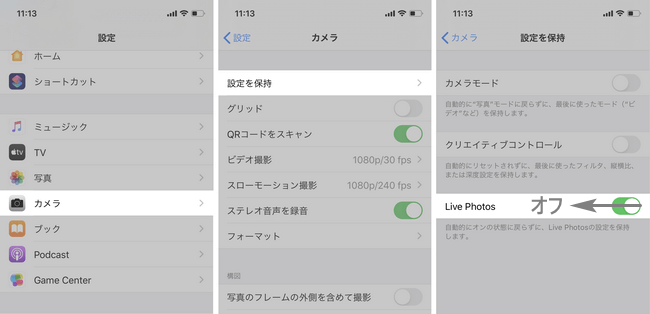
同じ写真の2枚ずつ保存をオフにする
デフォルトで、iPhoneは写真を撮影するときHDRが最も効果的な場合にHDRを使用します。HDRとはハイダイナミックレンジの略称で、従来のSDR(スタンダードダイナミックレンジ)に比べてより広い明るさの幅(ダイナミックレンジ)を表現できる表示技術です。HDRについてもっと詳しく知りたい場合は、Appleの記事をご覧ください。
iPhone SE(第2世代)およびiPhone 11、iPhone 11 Pro、およびiPhone 11 Pro Max以前のすべてのモデルでは、「通常の写真を残す」を有効にしたら非HDRバージョンの写真も保存されます。つまり写真が重複します。2枚の写真の保存を避けるには、その機能をオフにしましょう。
「設定」>「カメラ」と選択して、「通常の写真を残す」をオフにします。
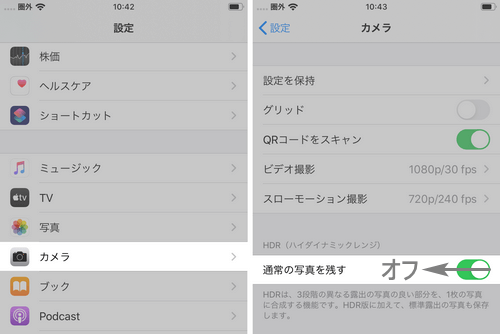
3. 音楽とポッドキャストを削除してiPhoneの容量を増やす方法
不要な音楽とポッドキャストの再生済みのエピソードを削除すれば、iPhoneの空き容量を増やすことができます。曲またはポッドキャストの容量を確認して削除する手順は以下に説明します。
iPhoneの設定で「一般」>「iPhoneストレージ」をタップして、「ミュージック」又は「Podcast」を選択します。その後、容量の重い項目や不要な項目を左にスワイプして、「削除」をタップします。
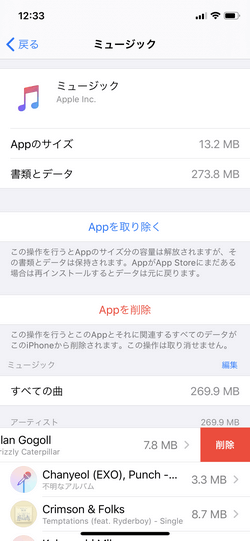
4. ブラウザのキャッシュを削除
❗注意
データを削除する前に、重要なパスワードを覚えていることを確認してください。キャッシュを削除すると、すべてのWebサイトからログアウトします。
常にSafariを使用している場合、iPhoneにはWebサイトの履歴と不要なデータが保存されている可能性があります。 Safariのブラウザキャッシュをクリアするには、設定アプリを開いて「Safari」をタップします。下にスクロールして、「履歴とWebサイトデータを消去」を押します。
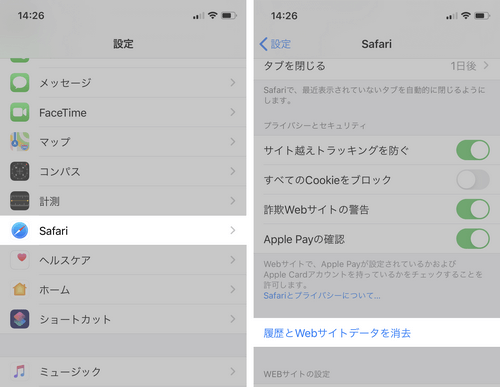
Safariの代わりにChromeを使用している場合は、Chromeアプリを開いて、右下の「・・・」ボタンをタップします。 次に、「履歴」をタップし、画面下部の「閲覧履歴データを削除」をタップします。
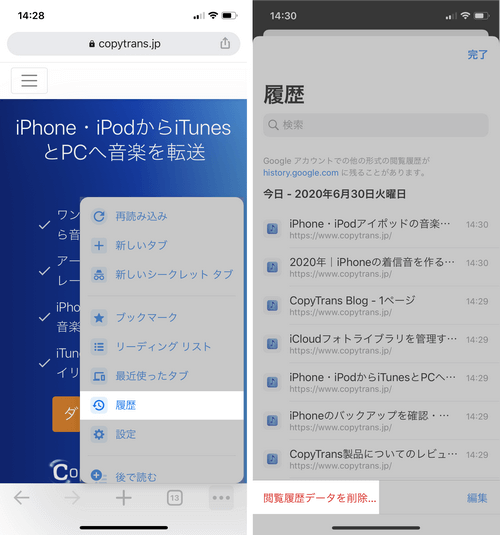
5. iPhoneのシステムデータ容量を減らしてストレージを増やす
iPhoneの設定アプリの「iPhoneストレージ」セクションを開いたら、「システムデータ」ストレージが非常に大きく、かなりの容量を占めていることがわかります。iPhoneのシステム容量は、バックグラウンドでさまざまなキャッシュやログを溜めていきます。定期的に再起動や、iTunesを使ってシステム容量を削減しましょう。これにより、iPhoneストレージを増やすことが可能です。
iPhoneを再起動して、システムデータ容量を減らす
初めにiPhoneを再起動しましょう。単純な操作ですが、数GBを減らせる場合があります。デバイスを再起動する手順は、「iPhone, iPod touch, iPadを再起動する方法」という記事を参照してください。
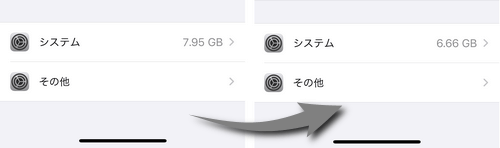
iTunesを使ってシステムデータ容量を減らす
もう一つのシステム容量を減らす方法は、iPhoneをiTunesに接続することです。iTunesはiPhoneを接続すると、iOSシステムセクションからキャッシュや一時ファイルを削除するので、システム容量が減少します。
- iTunesを起動し、iPhoneを接続します。
- iPhone上でロックを解除します。
- 数分間iPhoneをiTunesに接続したままにします。同期する必要はなく、そのまま置くだけです。
- 設定アプリを起動し、「一般」>「iPhoneストレージ」で下までスクロールして「システム」の容量を確認します。容量が再計算され、多くの場合サイズが大幅に縮小されます。
- iPhoneの接続を外します。
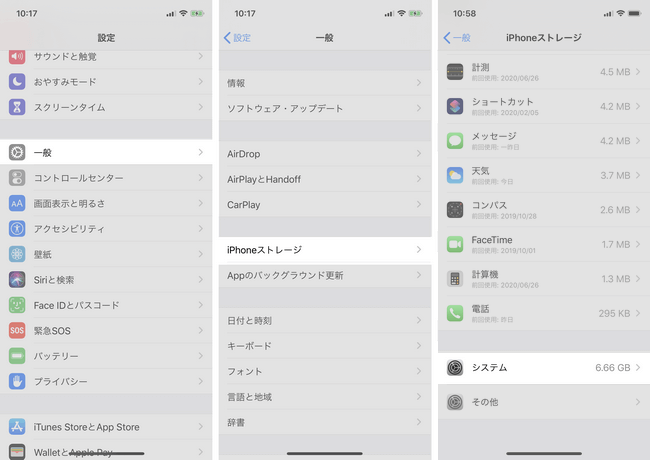
6. iPhoneをリセットして空き容量を増やす
以上の対策で効果がなければ、iPhoneをリセットし、不要なアプリやデータを削除することで、iPhone容量を増やすことができます。リセット前にバックアップを取り、必要なデータだけを復元するのが最も効率的です。
リセットの後すべてのコンテンツではなく、必要なアプリとデータのみを復元するにはCopyTrans Shelbeeを使うことをおすすめします。CopyTrans ShelbeeはiPhoneをバックアップ・復元するアプリです。このプログラムでバックアップからデータを全て復元することもできますし、復元したいデータのみを個別に選択することも可能です。
❗注意
App Storeから削除されたアプリをバックアップ・復元することが不可能です。リセットする前に必要なアプリがApp Storeにあることを確認してください。
手順➀リセット前にiPhoneをバックアップする
- CopyTrans Shelbeeをこちらからダウンロードして、インストールします。 CopyTrans Shelbeeをダウンロード
- プログラムを起動し、iPhoneを接続します。バックアップを選択します。
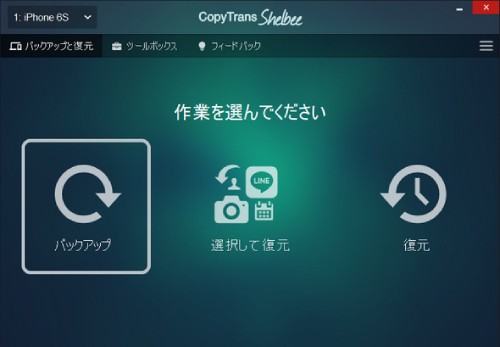
より詳細なバックアップの手順は「iTunesなしにiPhoneやiPadをバックアップ・復元する方法」をご参照ください。
CopyTrans ShelbeeもiTunesも音楽とカメラロール以外の写真をバックアップしません。全ての写真と音楽をバックアップする方法はこちらです。
手順➁バックアップ取得後にiPhoneをリセットする
- iOS 15以降:
iPhone上で設定アプリを開き、「一般」>「転送またはiPhoneをリセット」>「すべてのコンテンツと設定を消去」の順にタップします。そしてiPhoneの消去を確認します。 - iPhoneが初期化されます。初期化画面で「新しいiPhoneとして設定」をタップして指示に従って設定をします。
- CopyTrans Shelbeeを起動し、リセットしたiPhoneを接続します。そしたら「選択して復元」をクリックして、必要なデータのみをiPhoneに復元します。詳細な手順は「『選択して復元』の機能とその方法」という記事を参照してください。
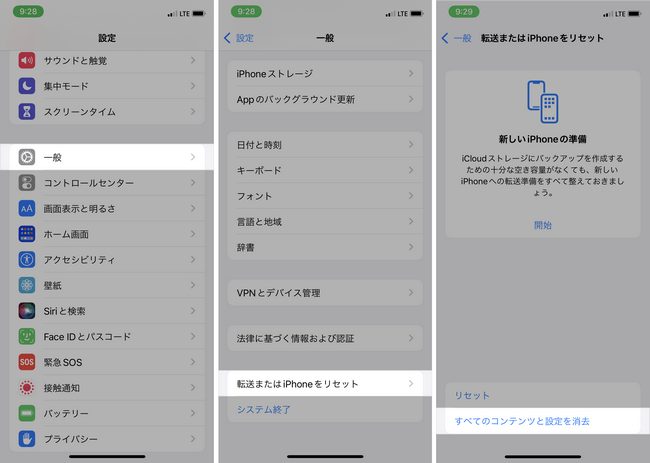
iOS 14以前:
iPhone上で設定アプリを開き、「一般」>「リセット」>「すべてのコンテンツと設定を消去」の順にタップします。そしてiPhoneの消去を確認します。
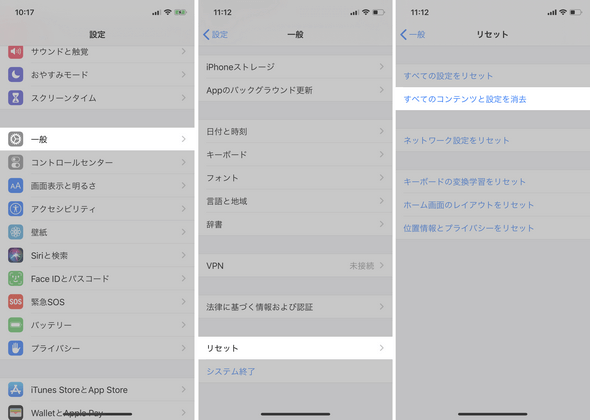
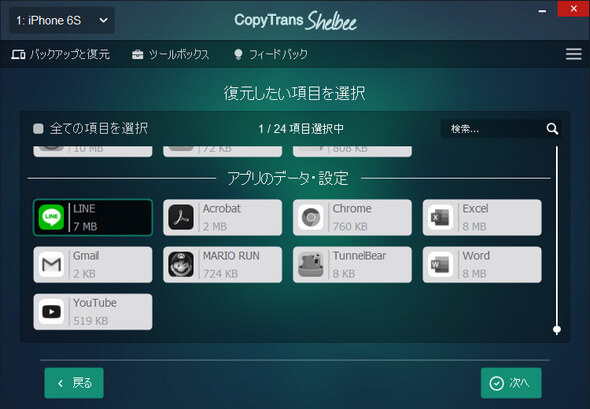
7. iPhoneで空き容量がなくならないためにやるべき設定
今後、ストレージ不足に悩まないために、使用していないアプリの自動削除や、メッセージの保存期間を短く設定するなど、iPhoneの設定を見直しましょう。これにより、iPhoneの空き容量を増やすことが簡単にできます。
メッセージの自動削除を設定する
iOS 8以上を搭載したデバイスで自動的なメッセージの削除を設定できます。標準のメッセージの保存期間は「無制限」です。つまり数年前のメッセージもiPhone上で保管しています。スマホストレージを無駄遣いしないよう、古いメッセージの自動的な削除を設定することはおすすめです。
「設定」>「メッセージ」>「メッセージの保存期間」で「30日」あるいは「1年」を選択してください。
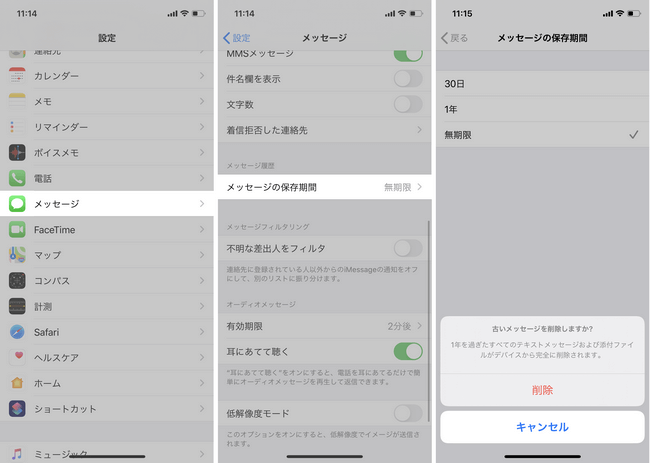
もし古いメッセージで削除したくないものがあったら、削除する前に添付画像と一緒にパソコンにバックアップできます。バックアップ手順は「iPhoneのSMSメッセージをバックアップする方法」を参考してください。
非使用のアプリを取り除いて空き容量を増やす
「非使用のAppを取り除く」という機能は、空き容量が少ないときに使用していないアプリを自動的に取り除いて容量を確保します。アプリを取り除いてもアプリ内の書類とデータがiPhoneに保持されます。
その機能を有効にするには、「設定」>「iTunes StoreとApp Store」で下までスクロールして、「非使用のAppを取り除く」を選択します。
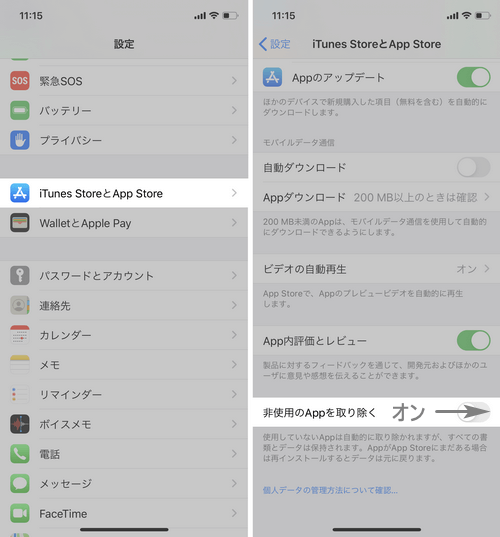
まとめ:iPhone容量の増やし方とストレージ管理のコツ
この記事で紹介した7つの方法を実践すれば、iPhoneの空き容量を増やすことができ、ストレージ不足の心配も減ります。写真、動画、アプリの管理を定期的に行い、iPhoneストレージを増やすための対策を継続していきましょう。