PCからiPhoneのストレージを管理したい場合、又はiPhoneからPCにファイルを転送したい場合、使いやすいCopyTrans Fileyを試してみてください。
※このガイドはWindowsユーザー向けです。Macを利用すると、「iPhoneとコンピュータ間でファイルを転送する」をご覧ください。
CopyTrans Fileyについて:
✅ PCからiPad/iPhoneにデータを転送
✅ iOSデバイスにあるファイルを削除
✅ iPhone / iPadの書類、画像、動画のバックアップ
✅ 転送せずに、パソコンにiPhone / iPadのデータを表示
✅ アプリにあるファイルを表示
✅ iPhone / iPadをUSBメモリとして使う
✅ iPhoneとPCをWi-Fiで接続できる
注意:CopyTrans Fileyは書類の共有を許可するサードパーティーアプリのみ対応します。残念ながら、Appleの標準アプリに対応しません。また、CopyTrans FileyはWindows 64-bitのみ対応します。Windows 32-bitに対応しません。
CopyTrans Filey は新しいソフトウェアです。私たちはプログラムを改善し、新機能追加を行っています。ぜひ、ご意見を聞かせてください。
👋 ご意見と質問などありましたら、お気軽にサポートcopytrans@copytrans.jpまでお知らせください。
CopyTrans Fileyの完全ガイドをご覧ください。
- CopyTrans Fileyをインストールする
- iPhoneとPCをWi-Fiで接続する
- 複数のiOSデバイスをCopyTransFileyで同時に管理する
- プログラムのメイン画面 「必見」
- 全てのアプリにあるファイルのリストを確認する
- 全てのアプリのリストを確認する
- iOSからパソコンにファイルを保存する
- iOSからパソコンにファイルを削除する
- iOSデバイスに書類とファイルを転送する
- iPhone/iPadをUSBメモリとして使う
- パソコンにiPhone / iPadのファイルを確認する
- ヒント
- 設定
- CopyTrans Fileyの対応形式 「必見」
- CopyTrans Fileyに対応しているオススメのアプリ
- 互換性
個人でご利用の場合、CopyTrans Fileyを無料で使用できます。法人でご利用の場合、ライセンスが必要となります。法人ライセンスについて質問がありましたら、サポートcopytrans@copytrans.jpまでお知らせください。
CopyTrans Fileyをインストールする
CopyTrans Fileyをダウンロードしてください。インストールする方法はインストールガイドにあります。
CopyTrans FileyをダウンロードiPhoneとPCをWi-Fiで接続する
CopyTrans Fileyを起動して、iOSデバイスをPCに接続してください。CopyTrans Fileyを初めて使用すると、必要不可欠なステップはiOSデバイスをUSBケーブルで接続するステップです。
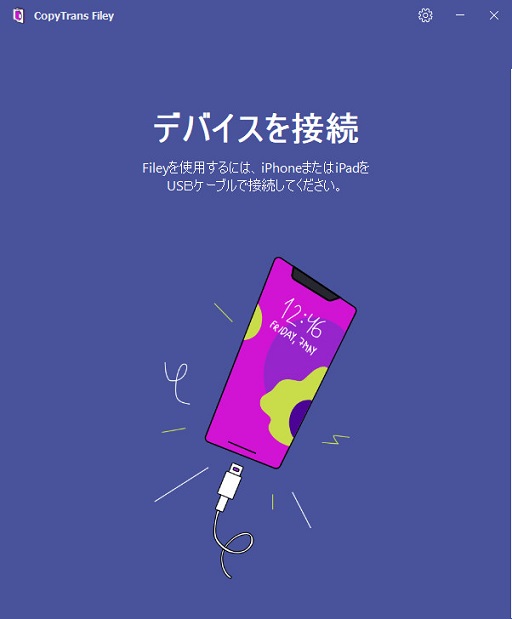
iPhone/iPadはCopyTrans FileyをWi-Fiで接続するには、「Wi-Fiを使用する」チェックマークを入れてください。そうすると、 プログラムを次回起動したら、iPhone/iPadをパソコンにWi-Fi経由で接続できます。つまり、次回にCopyTrans Fileyはデバイスを自動的に認識します。
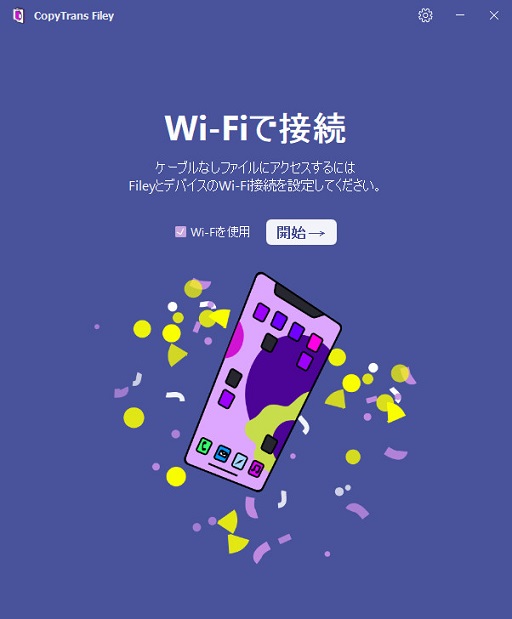
「設定」にもこのチェックマークを入れることができます。「設定」> 自分のデバイスを選択する >「Wi-Fi接続を許可」をタップしてください。
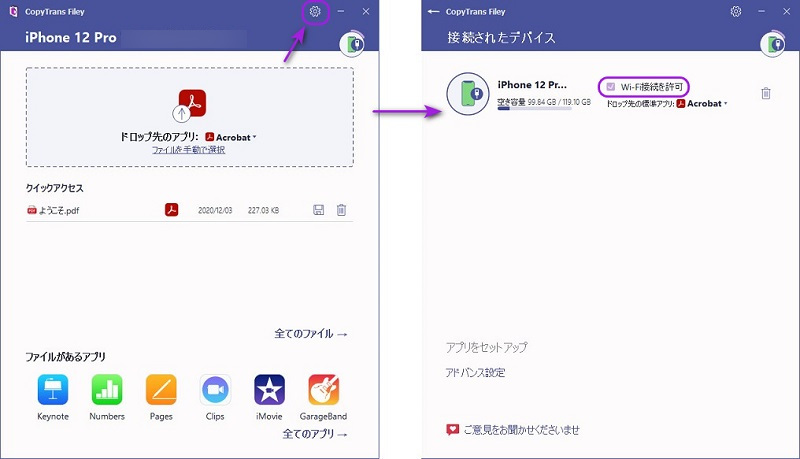
👉注意:Wi-Fiネットワークを使用するために、コンピュータおよびデバイスが同じネットワークに接続してください。また、Bonjourというアプリが必要です。インストール方法は「iTunesをインストールせずに、iPod Touch、iPhoneとiPadドライバのインストール」というガイドを確認してください。
複数のiOSデバイスをCopyTrans Fileyで同時に管理する
CopyTrans Fileyを使用すると、複数のiOSデバイスのファイルを管理することができます!
複数のデバイス間で切り替えるには、画面の右上隅にあるiPhoneのアイコン(1)をクリックしてください。クリックすると、接続されたデバイス(2)がすべて表示されます。
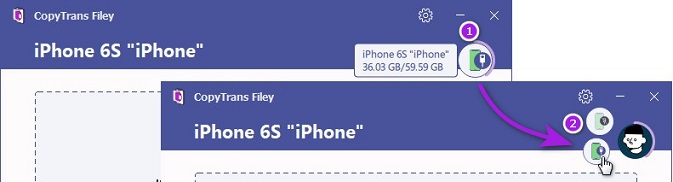
プログラムのメイン画面
CopyTrans Fileyのメイン画面は3つの部分に分割されて、様々な便利機能もあります。
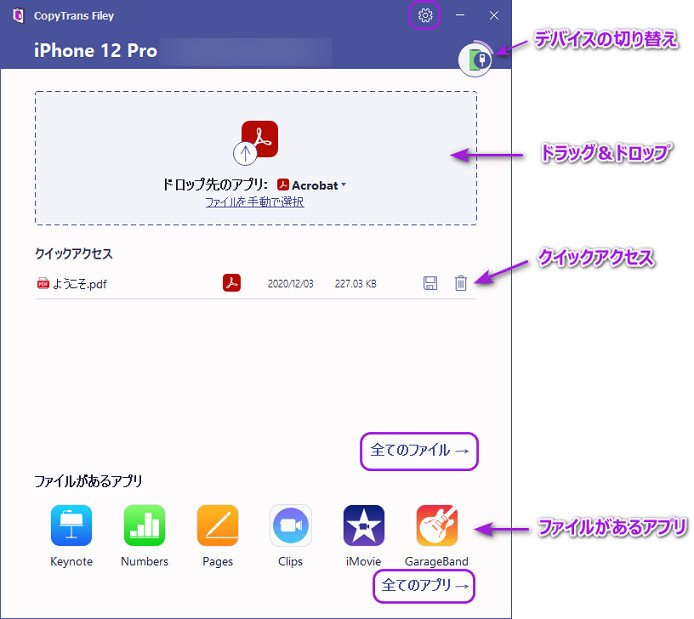
メイン画面の機能:
-
ドラッグ&ドロップ
iPhone / iPadにファイルを保存するには、パソコンからファイルを簡単にドラッグ&ドロップしてください。
ファイルを保存するためにアプリを選択することもできます。そうするには、「アプリを選択」ボタンを押してください。
このアプリは書類をiPhoneに保存するデフォルトアプリになります。デフォルトアプリを変更したい場合は、 「ヒント」を参照してください。
-
クイックアクセス
クイックアクセスのところには、最近追加したファイルが表示されます。 プレビューのエリアです。
全てのファイルのリストを確認したい場合は、「全てのファイル」を押してください。詳しくは「複数のアプリにあるファイルのリストを確認する」をご覧ください。
-
ファイルがあるアプリ
画面下部に並んでいるアプリはファイルがあるiPhone/iPadのアプリです。
全てのアプリのリストを確認したい場合は、「全てのアプリ」を押してください。詳しくは「全てのアプリのリストを確認する」をご覧ください。
-
デバイスの切り替え
iOSデバイスを切り替えることができます。
-
歯車
設定画面に移動できます。
iOSデバイスにあるファイルをどのように確認できるか。
CopyTrans Fileyを使用すると、全てのアプリにあるファイルのリストを確認できます。
そのために、「全てのファイル」をタップしてください。
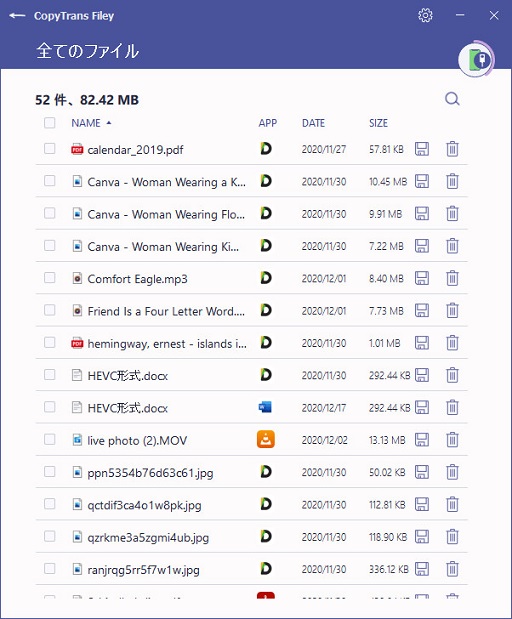
この画面はiOSデバイスにあるファイル一覧です。希望があれば、4 通りの方法でファイルのリストを並べ替えることができます。
名前:ファイル名のアルファベット順で並べ替えます。
アプリ:ファイルのアプリ順に並べ替えます。
日付:ファイルを転送した日付順に並べ替えます。
サイズ:サイズ順に並べ替えます。
ファイルを保存するには、保存マークをクリックしてください。
ファイルを削除するには、ごみ箱のアイコンをクリックしてください。
又は、複数のファイルを選択して、ワンクリックで保存・削除することもできます。
ヒント:
空き容量を増やすために、重いファイルを削除するのはいかがでしょうか。そのために、「サイズ」の列名をクリックして、ファイルをサイズ順に並べ替えてください。
必要なファイルが見つかりませんか。検索欄にファイル名を入力してください。
全てのアプリのリストを確認する
-
ファイルがあるアプリのリストを確認するには、「全てのアプリ」をタップしてください。

-
この画面はファイルがあるサードパーティーアプリの一覧です。
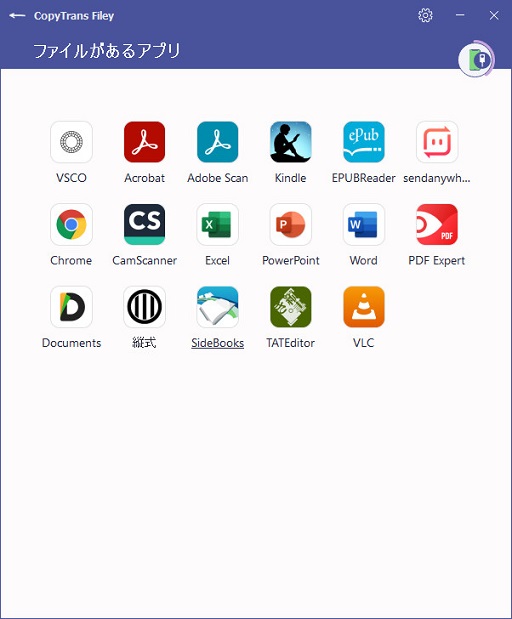
-
アプリのファイルを管理するために、アプリのアイコンをタップしてください。
iPhone/iPadからパソコンにファイルを保存する
-
「全てのファイル」、または必要なアプリのアイコンにクリックしてください。
-
ファイルを保存には、保存マークをクリックしてください。
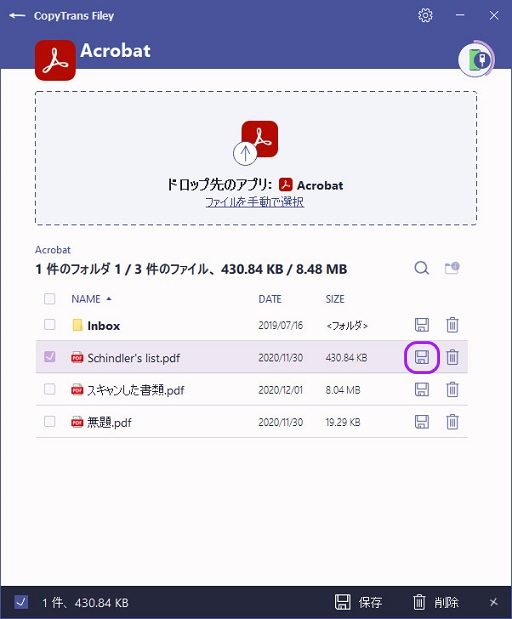
-
複数のファイルを保存するには、必要なファイルの横のチェックマークを入れて、画面下部の保存ボタンをクリックしてください。
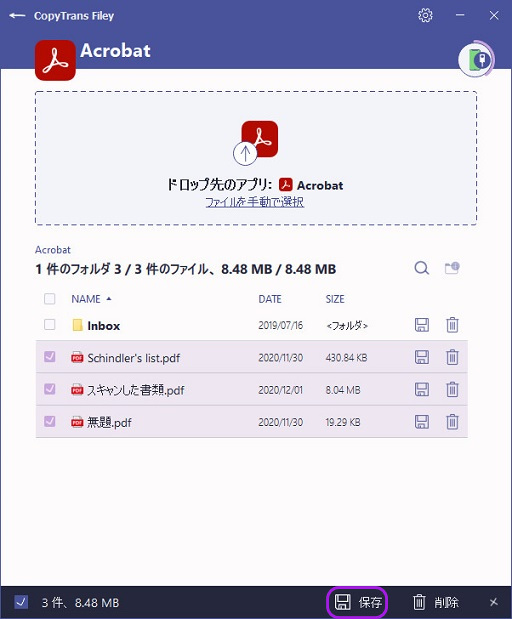
iPhone/iPadからファイルを削除する
-
「全てのファイル」、または必要なアプリのアイコンにクリックしてください。
-
不要なファイルを削除するには、ごみ箱のアイコンをクリックしてください。
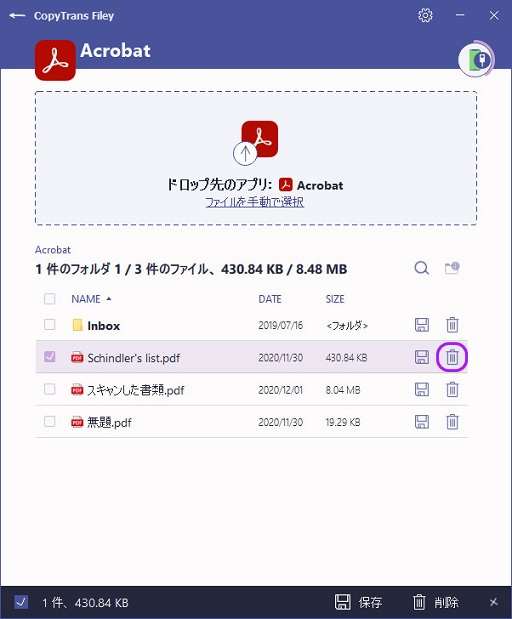
-
複数のファイルを削除するには、必要なファイルの横のチェックマークを入れて、画面下部の削除ボタンをクリックしてください。
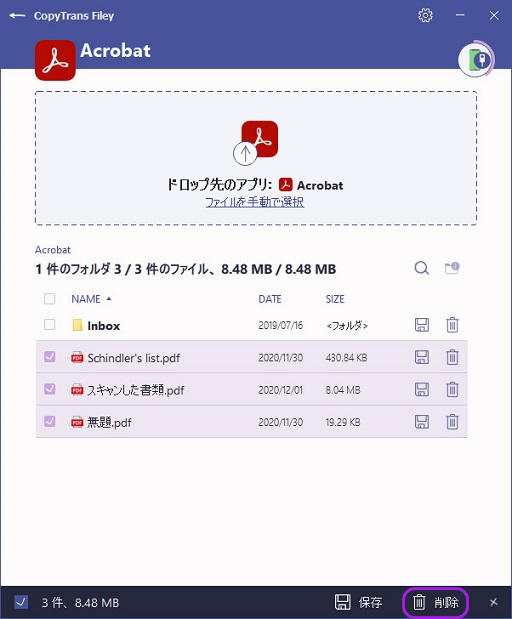
iOSデバイスに書類とファイルを転送する
CopyTrans Fileyを使用すれば、iPhoneと他なAppleデバイスにWord、Excel、PDF、動画などのファイルを転送することができます。
-
そのために、ドロップ先アプリを選択してください。それとも、必要なアプリのアイコンにクリックしてください。
-
転送したいファイルを簡単にドラッグ&ドロップしてください。または「ファイルを手動で選択」をクリックしてファイルを選択してください。
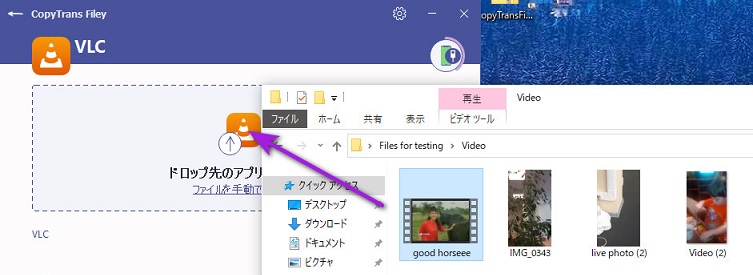
様々な形式ファイルを転送する方法について以下の記事をご覧ください。
- iPhoneやiPadのPDFファイルをPCに転送する方法
- iPhoneやiPadのPDF、Word、Excelなどのファイルを保存・転送する方法
- AVI/MKVファイル形式の動画をiPhoneで再生する方法
- iPhone、iPadに漫画を入れて読む方法
iPhone/iPadをUSBメモリとして使う
CopyTrans Fileyを使用すれば、いつでもiPhone/iPadをUSBメモリーとして使えて、ファイルをどのパソコンでも閲覧できます。
- メイン画面の左下隅にUSB ドライブのアイコンをタップしてください。また、ドロップ先のアプリとしてUSBドライブを押してください。
- ファイルを転送するには、パソコンからファイルを簡単にドラッグ&ドロップしてください。
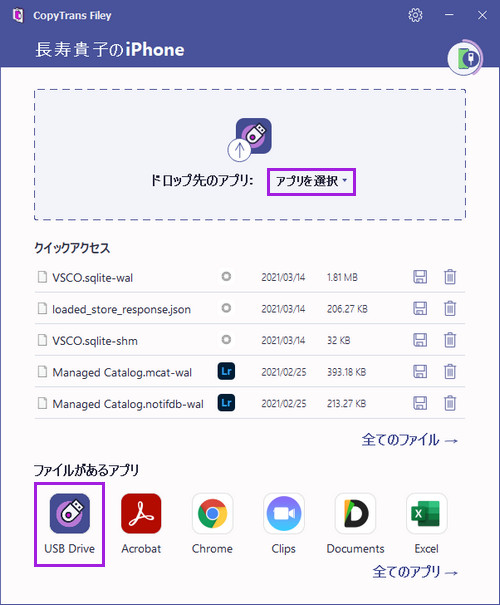
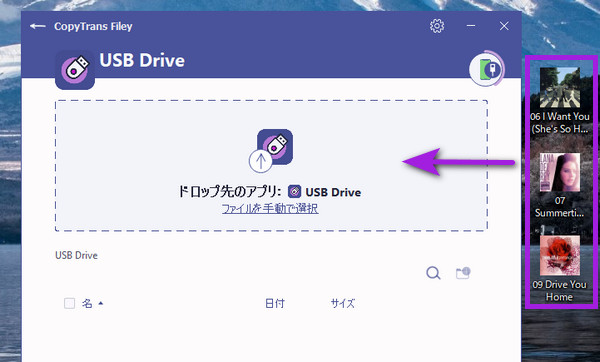
これで、CopyTrans Fileyを使用して、iPhoneのファイルを別のPCでも閲覧できます。ただし、iPhoneからアクセスできません。
パソコンにiPhone / iPadのファイルを確認する
CopyTrans Fileyを使用すれば、iOSデバイスにあるファイルをパソコンに確認できます。
そのために、必要なファイルにダブルクリックしてください。
ヒント:
- ドロップ先の標準アプリを変更するには、「設定」に移行して、デバイスを選択してください。次に、「ドロップ先の標準アプリ」の横の矢印ボタンをクリックして、標準アプリを変更してください。
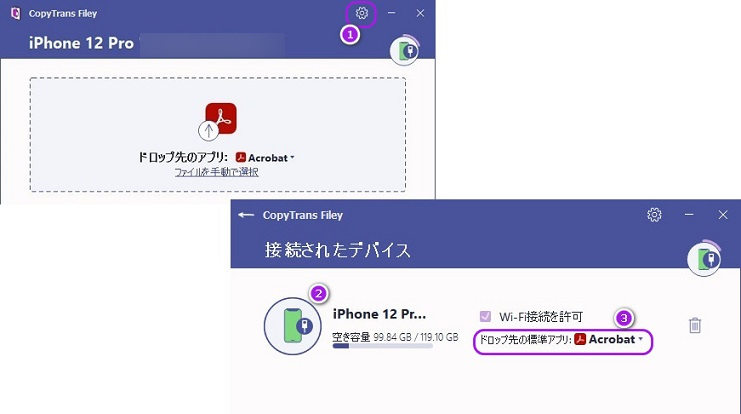
- ファイルをダブルクリックすれば、パソコンに転送せずにPCで閲覧できます。
- 画面右上にストレージ容量の円形のものが表示されています。空き容量が少なくなると、それは赤くなります。
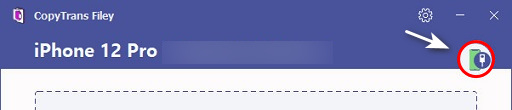
設定
設定画面にはCopyTrans Fileyに接続したことがあるデバイスの情報が表示されます。
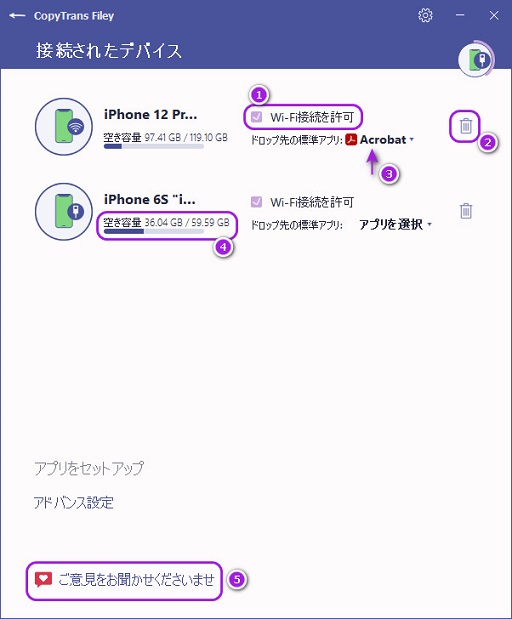
設定画面では、以下の操作ができます。
1.W-Fiをオン/オフできます。「Wi-Fi接続許可」の横のチェックマークは、Wi-Fiに接続されている印です。チェックマークが入れてない場合は、Wi-Fiに接続されていません。
2. ごみ箱のアイコンをクリックすると、デバイスを削除します。
3. 矢印ボタンをクリックすると、ドロップ先の標準アプリが設定できます。このアプリもメイン画面に表示されます。
4. デバイス名の下にはデバイスの空き容量が表示されます。
5. CopyTrans Fileyについてご意見を聞かせてください。
CopyTrans Fileyの対応形式
- doc, docx
- xls, xlsx
- ppt
- epub
- txt
- avi、mov、mp4、mkv
- mp3
- zip/rar
- ppt、pptx
CopyTrans Fileyに対応しているオススメのアプリ
以下は、CopyTrans Fileyに対応している最も人気なアプリをいくつか紹介します。
- Documents by Readdle
iOS 用のファイルマネージャーです。CopyTrans Fileyでファイルを追加して、一括管理できるアプリです。文書ファイル、メディアファイル、書籍など、iPad や iPhone で読んだり、聴いたり、見たり、メモを入れたりしたいコンテンツにはほぼ全て対応しています。
- アクロバットリーダー by Adobe
Adobe Acrobat Reader は、PDF ドキュメントの表示、署名およびコメント入力を確実に行える無償のグローバルスタンダードです。
- VLC for Mobile
Mobile用のVLCは、フリーのVLCメディアプレイヤーをiPad, iPhone、およびiPod touch向けに移植したものです。CopyTrans Fileyで動画を転送して、VLCではあなたのすべての動画、ショーや音楽の多くのフォーマットを変換せずに直接再生することが可能です。
- Microsoft Excel
Microsoft Office(マイクロソフトオフィス)」に含まれるソフトです。
Excelは表計算といったデータの集計や分析に利用されます。 - Microsoft Word
Microsoft Office(マイクロソフトオフィス)」に含まれるソフトです。Wordは文書作成に利用されています。
- CamScanner
スマホのカメラで撮影したドキュメント画像を、瞬時に鮮明スキャンして、CopyTrans Fileyでパソコンに転送してください。
- SideBooks
SideBooks(サイドブックス)は、まるで実際の紙をめくるような感覚で読書を楽しめる、高機能かつ高速なPDFビューアとコミックビューアです。CopyTrans Fileyで大好きな漫画を転送して、iPhoneで読んでください。
👉CopyTrans Fileyは、ファイルがあるアプリしか表示されません。iPhoneに追加されたファイルは、同時にCopyTrans Fileyに表示されます。パソコンにもこのファイルを同時にプレビューできます!
互換性
iPhone/iPad/iPod Touch: 全てのモデル
iOS: iOS 10以降
Windows: 11、10、8.1、8、7 (64-bitのみ)