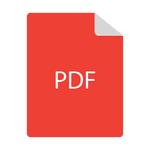仕事で使う大切な文書や大好きな漫画をパソコンにバックアップしたい方は多いと思います。このガイドではiPhoneのPDFファイルをPCに転送する4つの方法を紹介します。
以下のリストから、最適な方法を選択してください:
- PDFファイルをCopyTrans FileyでPCに転送
- iCloudを使用してPDFファイルやブックをPCに移行
- メールを使ってPDFドキュメントやブックをPCに移動
- CopyTransを使ってPDFファイルやブックをPCに転送
PDFファイルをCopyTrans FileyでPCに転送
iPhoneやiPadのPDFファイルをPCに転送するには、CopyTrans Fileyという無料のアプリを強くお勧めします。
CopyTrans Fileyは、ドラッグアンドドロップだけでiPhone・iPadとPCの間でファイルを転送・管理するプログラムです。
CopyTrans Fileyの使用方法についてもっと詳しく、こちらの「CopyTrans Fileyのユーザーガイド」をお読みください。
CopyTrans FileyでPDFファイルをiPhoneからPCに移動するには、下記の手順に従ってください:
-
CopyTrans Fileyをこちらからダウンロードします:
CopyTrans Fileyをダウンロード - CopyTrans Fileyを起動し、iPhoneを接続してください。Wi-Fi接続を使用するには、「Wi-Fiを使用」のあるチェックボックスにチェックを入れて、「開始」をクリックしてください。
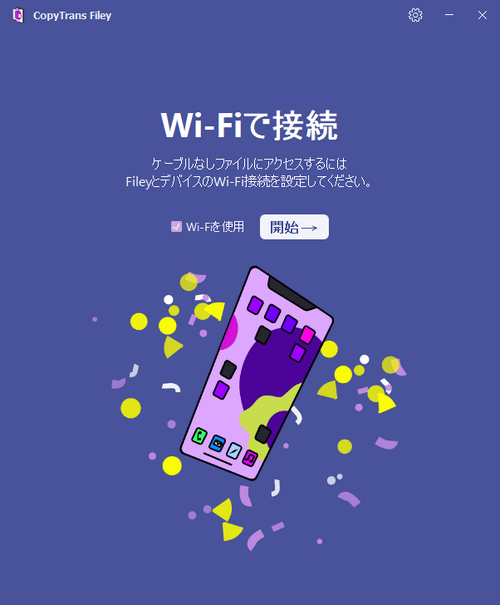
- 必要なアプリを選択するには、右下にある「全てのアプリ→」をクリックしてください。
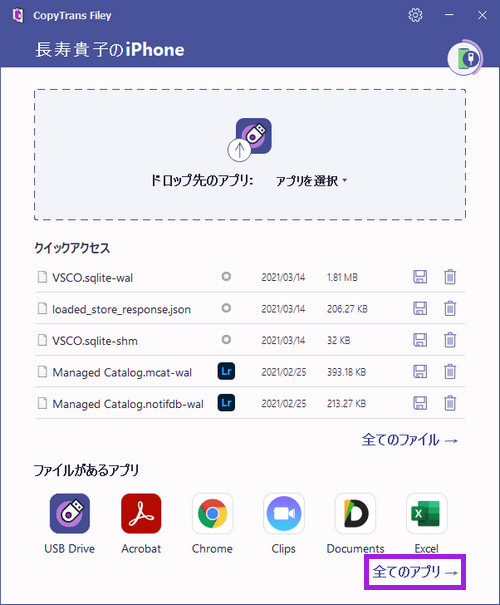
-
アプリのリストからAdobe Acrobat ReaderなどのPDF閲覧用のアプリを選択します。
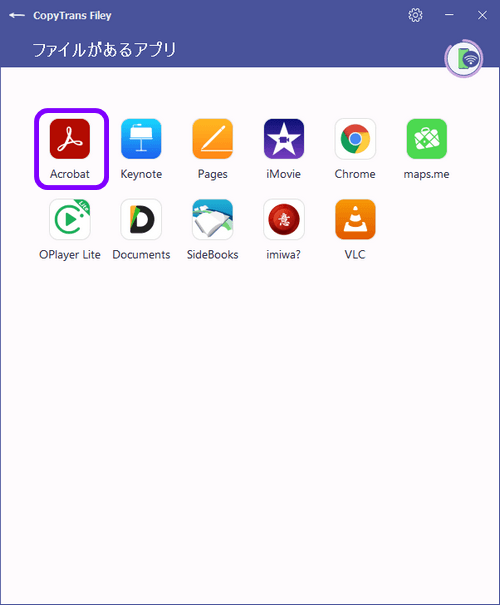
-
転送したファイルの保存記号をクリックしてください。
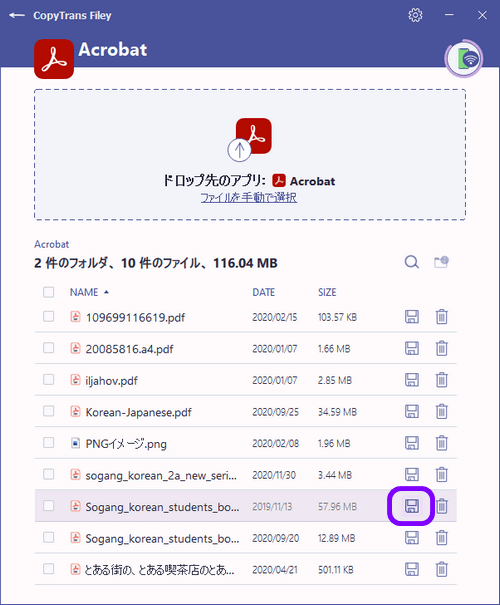
- 複数のファイルを転送するには、そのファイルの左にあるチェックボクスにチェックを入れ①、右下に出た保存ボタンをクリックし②、保存先のフォルダを選択してください。
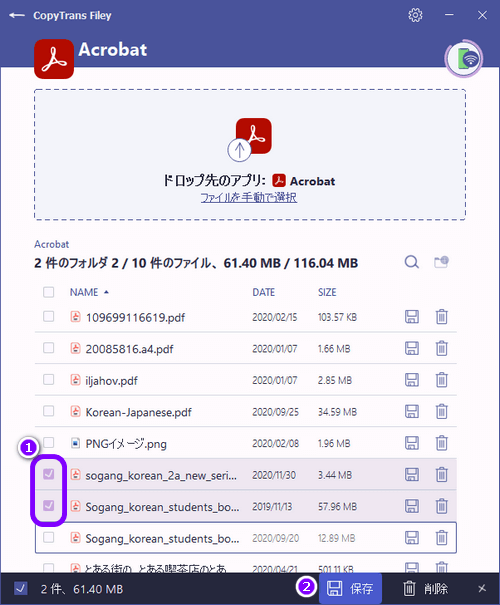
その簡単な方法を使えば、iPhoneやiPadのPDFファイルをPCに転送できます。
CopyTrans Fileyを試したら、
✓ 全てのファイルを一括してPCに転送できます。
✘ iBooksのブックをバックアップできません。
iCloudを使用してPDFファイルをPCに移行
iCloudを使って、iPhone・iPadのPDFファイルをPCに転送するには、次のガイドに従ってください:
- PDF閲覧用のアプリ(例、Acrobat Reader)を開きます。
- 転送したいドキュメントの右にある「・・・」を押し、「共有」をタップします。
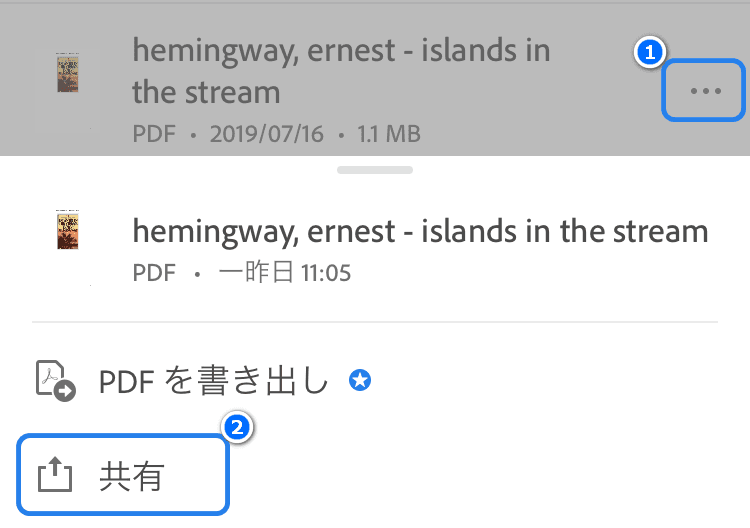
- そしたら「コピーを共有」>「ファイルに保存」>「iCloud Drive」をタップします。
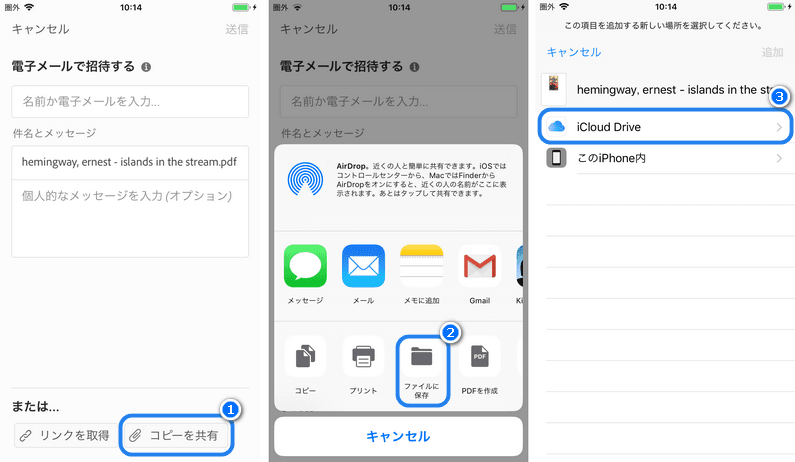
- パソコンのブラウザーでicloud.comを開き、「iCloud Drive」のアイコンをクリックします。
- 必要なファイルを選んでダウンロードします。複数ファイルを選択したい場合は、CTRLキーを押しながらファイルをクリックします。
iCloudを使ったら、
✓iBooksのブックもバックアップできます。
✘複数のファイルを一括してiCloud Driveにアプロードできません。各ドキュメントをアプロードしなければならないので、面倒です。
✘iCloudのストレージ容量は制限があります。
メールを使ってPDFドキュメントをPCに移動
メールでiPhone・iPadからPCにPDFファイルを転送するには、下記のガイドに従ってください:
- PDF閲覧用のアプリ(例、Acrobat Reader)を開きます。
- 転送したいドキュメントの右にある「・・・」を押し、「共有」をタップします。そしたら「コピーを共有」をタップし、「メール」、又は使っているメールのアプリを選択します。
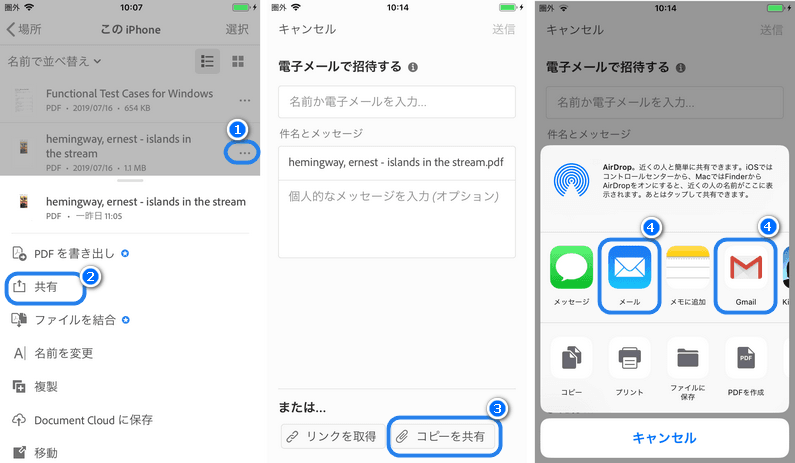
メールを使用したら、
✓ この方法でiBooksのブックもバックアップできます。
✘ 複数のファイルを一括してメールで送信できません。各ドキュメントを送信しなければならないので、面倒です。
✘ 重いPDFファイルを送信不可能です。
PDFファイルやブックをCopyTransでPCに転送
iPhoneやiPadのPDFファイルをPCに移動するには、CopyTransというプログラムを使うことがお勧めです。
CopyTransは、iPhone・iPod・iPadからiTunesとPCへ音楽を転送するプログラムです。
CopyTransの使い方の詳細は、「CopyTransユーザーガイド」を参照してください。
CopyTransを使用して、PDFファイルをiPhoneからPCに転送するには下記のガイドに従ってください:
- CopyTransをこちらからダウンロードし、インストールします。インストール方法についてはインストールのガイドをご覧ください。
CopyTransをダウンロード -
CopyTransを起動し、iPhoneを接続し、「クラッシクモードに進む」というボタンを押してください。
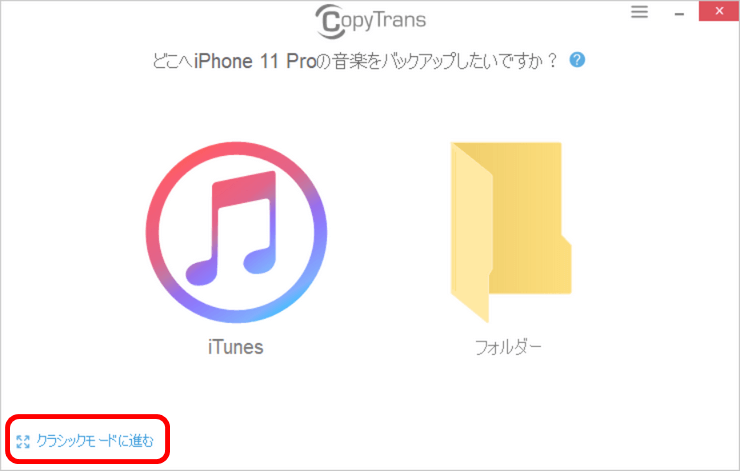
-
CopyTransのクラッシクモードには、デバイスのデータが表示されます。
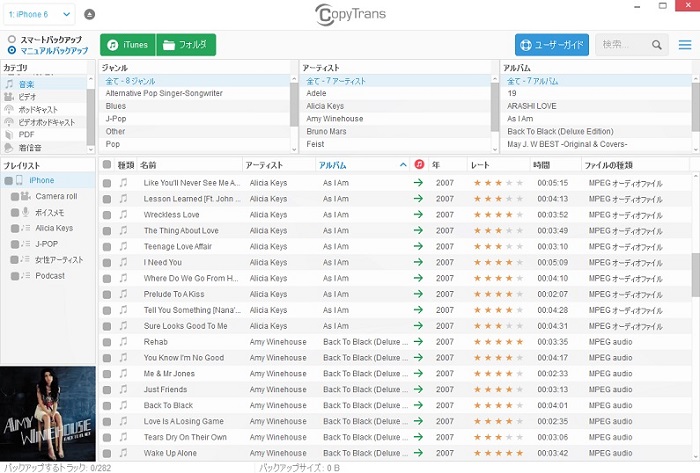
-
カテゴリから「PDF」または「ブック」をクリックし、「種類」にチェックを入れるとすべてのブックを選択できます。
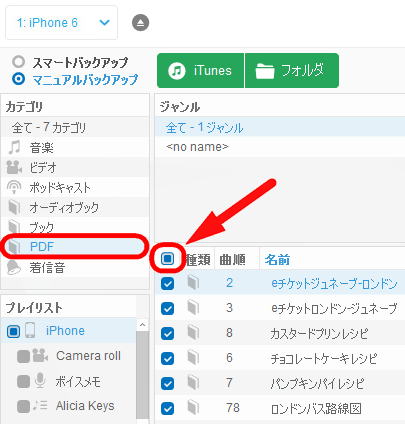
-
マニュアルバックアップでフォルダを選択します。iTunesをインストールしていない場合にはフォルダを選択してください。その際にはドライバが必要になります。ページ下の”関連する記事”をご覧ください。
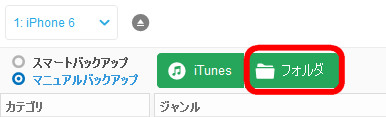
-
保存先フォルダを選択し「バックアップ開始」をクリックするとバックアップが開始します。USBメモリにバックアップする場合にはここで選択します。
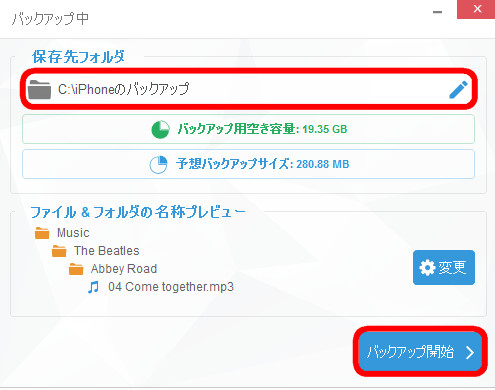
-
バックアップが完了するとPDFファイルが指定したフォルダに保存されます。
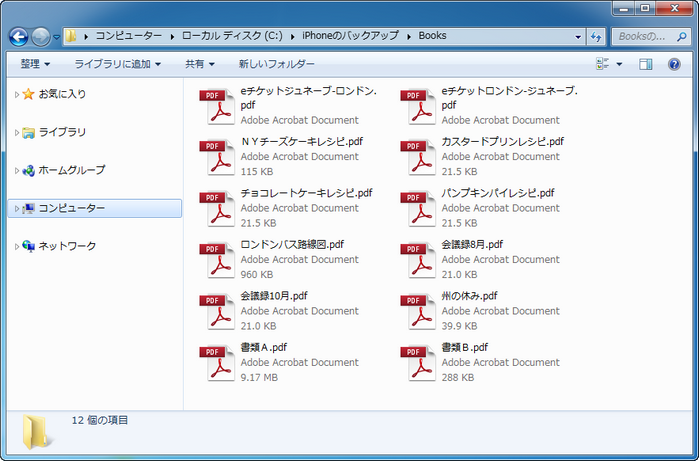
CopyTransを使えば、簡単にiPhoneやiPadのPDFファイルをPCに転送できます。
CopyTransを使用したら、
✓ iBooksのブックもバックアップできます。
✓ 全てのファイルを一括してPCに転送できます。
これで、iPhoneやiPadのPDFファイルをPCに転送する方法を紹介しました。お勧めは、CopyTrans Filey、またはCopyTransプログラムを使うことです。是非、自分のニーズに対応する方法を選び、お試しください。
CopyTrans 7Packをダウンロード