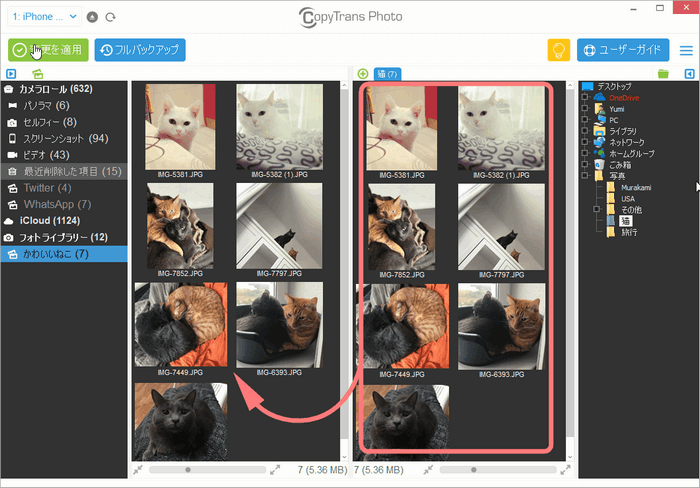写真をiCloudに保存すれば、iPhoneの空き容量を増やせます。またiPhoneが紛失または故障しても大事な写真や動画を失いません。全てのデバイスから写真にアクセスすることは便利ですね。しかしiCloudに写真及びビデオを保存するにはどうすればいいですか?
iCloudに写真をアップロードする方法は?
iPhone写真のアップロードとは?
iPhoneの写真を内部ストレージではなく、iCloudというクラウドサービスに保存するということです。iCloud写真を有効にすると、すべてのデバイスの間で写真を同期できるようになります。
先ずはデバイスの設定アプリで「Apple ID」>「iCloud」>「写真」の順にタップして、「iCloud写真」をオンにします。
そして任意の方法でiCloudに写真をアップロードすることができます。この記事ではiCloudに写真と動画をアップロードする4つの方法を説明します。
- CopyTrans Cloudlyで写真とビデオをiCloudに保存
- iCloud.comに写真をアップロード
- Windows用iCloudを使って写真をiCloudにアップロード
- iPhoneから写真及び動画をiCloudにアップロード
パソコンからアップロード:
デバイスからアップロード:
注意すべき点
iCloud写真は非常に便利であるものの、下記の点にご注意ください。
- iCloud写真が有効にした場合、写真やビデオを編集又は削除したら、変更がすべてのデバイスの間で同期されます。 例えば何かの写真を誤って削除してしまったら、その写真が全てのデバイスで「最近削除した項目」に移動されます。そこから復元しないと、30日の後完全に消えます。ただしある場合にはそういった写真をCopyTrans Cloudlyで復元できます。
- iCloud写真をオンにすると、ライブラリ全体がiCloudにアップロードおよび保存されます。 ただし、そのライブラリはiCloudのバックアップに含まれません。 何か問題が発生した場合は写真を失う恐れがあります。それでフォトライブラリを別の方法でバックアップすることが重要です。iCloud写真をパソコンにバックアップする手順は、「iCloudから写真をまとめてダウンロードする方法」という記事を参考してください。
写真をパソコンからiCloudにアップロードする方法の比較
| Functionality | CopyTrans Cloudly | iCloud.com | Windows 用 iCloud |
| 写真を アップロード |
同時にすべての項目 をアップロード |
写真を一々選択して アップロード |
同時にすべての項目 をアップロード |
| HEICとPNGファイルをアップロード | ✔ | ✘ | ✘ |
| ビデオを アップロード |
✔ | ✘ | ✔ |
| MOV、MP4とM4Vファイルをアップロード | ✔ | ✘ | ✘ |
| 速度 (インターネット接続に依存) | 15-30分/5 GB | 永久 | 1,5-3時間/5 GB |
| 重複写真を作成することなく、増分写真アップロード | ✓ | ✘ | ✘ |
| 保存先のアルバムを選択 | ✘ | ✔ | ✘ |
| iCloudから写真とビデオをダウンロードする | 全ての写真とビデオ | 1000枚以内 | 全ての写真とビデオ |
| オリジナル写真をダウンロードする | ✓ | ✓ | いつもではない |
| 全ての写真とビデオを削除する | 全ての写真とビデオ | 1000枚以内 | ✘ |
| 完全に削除された写真とビデオの復元 | ✓ | ✘ | ✘ |
1.CopyTrans Cloudlyで写真と動画をiCloudに保存
CopyTrans CloudlyはiCloudの写真を管理するプログラムです。CopyTrans Cloudlyを使って写真をPCからiCloudにアップロードだけでなく、iCloud写真をダウンロード・削除もできます。
CopyTrans Cloudlyの利点
✅JPEG、PNG、HEIC形式の写真に対応
✅MOV、MP4、M4V形式のビデオに対応
✅簡単!ワンクリックでアップロード
✅他の方法と比べて、ダウンロード速度が速い
✅iCloud容量を節約するには、重複写真を作成することなく、写真をアップロード
CopyTrans Cloudlyの欠点
❌アルバムを選択不可能
アップロードする手順
- CopyTrans Cloudlyを起動します。プログラムのインストール方法について詳細はインストールガイドをご覧ください。 CopyTrans Cloudlyを取得
- プログラムを実行し、ログインします。iCloudドライバーのセットアップが求められたら、プログラムの指示に従ってドライバーをインストールして、プログラムを再起動してください。
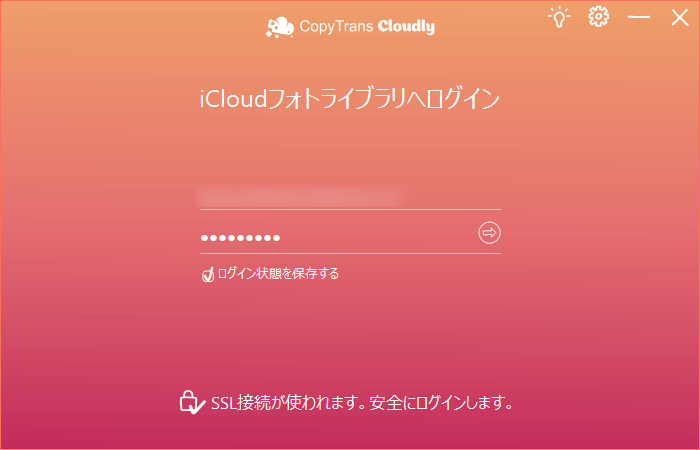
- 「アップロード」のボタンをクリックします。
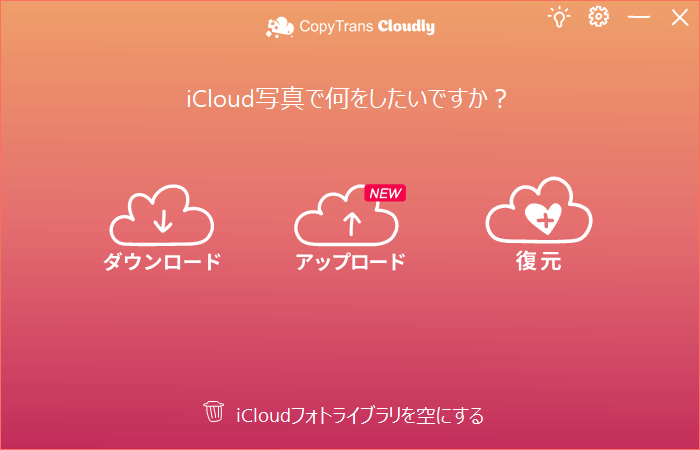
- アップロードしたい写真を選択します。複数の写真を選択するには、CTRLキーまたはSHIFTキーを押しながら写真を選んでください。
- 写真のアップロードが完了するまで待ちます。
これで簡単にJPG、HEIC、PNG、MOV、MP4、M4V形式のファイルをiCloudに取り込めます。
2.iCloud.comに写真をアップロード
iCloud.comに自分のApple IDでログインすれば、iCloud上のデータにアクセスできます。iCloud.comではiCloudに保存している写真を閲覧とダウンロードしたり、パソコンから新しい写真をアップロードしたりすることができます。iPhoneのアルバムの構成が表示されるので、写真を任意のアルバムに追加可能です。
icloud.comの利点
✅アルバムを選択可能
icloud.comの欠点
❌JPEG形式の写真しかアップロードできない
❌動画をアップロード不可能
❌速度が遅い
アップロードする手順
- icloud.comというサイトをブラウザで開き、Apple IDでログインします。
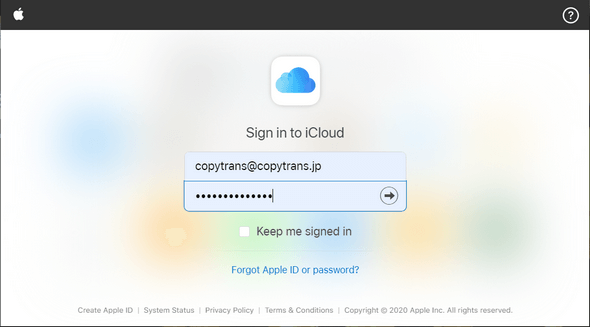
- 写真アプリのアイコンをクリックします。
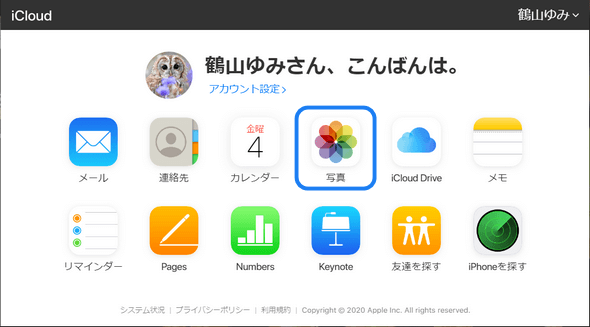
- 必要なアルバムを選択し、アップロードの記号をクリックします。
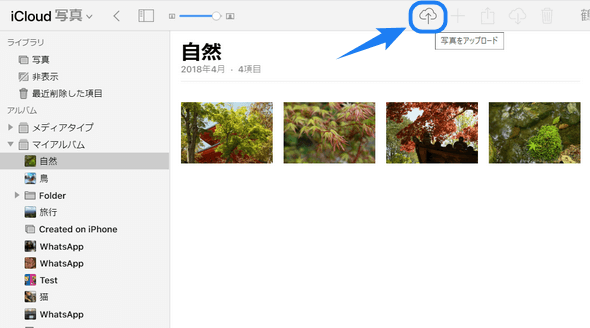
- アップロードしたい写真を選んで、アップロードを確認します。複数の写真を一括でiCloudに保存するには、CTRLキーを押しながら選択します。そしてアップロードが完了するまで待ちます。
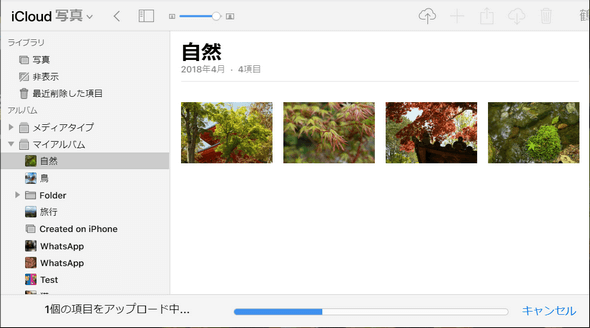
もう一つの方法は写真をiCloudにドラッグアンドドロップすることです。そうするにはアルバムを選択し、必要な写真をパソコンのフォルダからアルバムにドラッグアンドドロップしてください。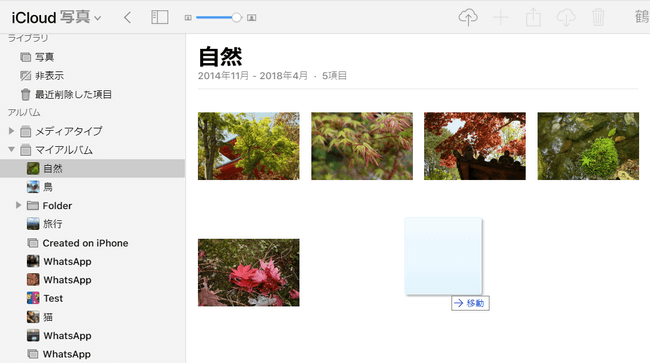
iCloud.comを使って写真をiCloudに保存することが簡単でしたが、動画とPNG形式の画像を追加できなくて残念でした。この方法はJPEG形式の写真をアップロードする場合のみに利用されます。別の形式のファイルをアップロードしようとすると、以下のようなエラーメッセージが表示されます。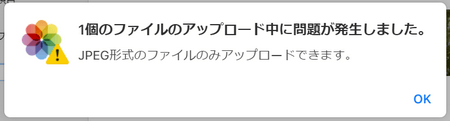
3.iPhoneから写真をiCloudにアップロード
iPhoneでiCloud写真をオンにすると、iPhoneで撮影した写真が自動的にiCloudに保存します。それでiPhoneストレージの容量を節約できるようになり、全てのデバイスで撮影した写真にアクセスできるようになります。
iPhoneの利点
✅全てのファイル形式に対応
✅手間がかからない
iPhoneの欠点
❌アップロードしたくないファイルがアップロードされる恐れがある
アップロードする手順
最初はiPhoneでiCloud写真をオンにします。そうするには設定アプリを開き、「Apple ID」>「iCloud」>「写真」で「iCloud写真」を有効にします。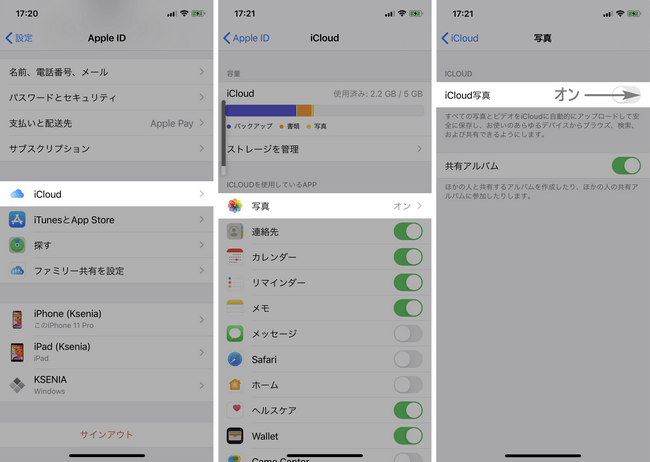
そしてiPhoneをWi-Fiネットワークに接続します。
そうするとiPhoneで撮影した写真や、スクリーンショットや、友達から受信した画像やビデオなどが自動でiCloudと同期されます。
❕注意:すべての写真をiCloudに移動できるように、iCloudには十分な空き容量が必要です。5 GBを超えると金額を支払わなければなりません。
4.Windows用iCloudを使って写真をiCloudにアップロード
Windows用iCloudはiCloudフォトライブラリを管理するWindows用プログラムです。そのプログラムではiCloud写真をパソコンにダウンロードしたり、iCloudに写真と動画をアップロードしたり、連絡先やブックマークを同期したりすることができます。Appleの公式サイトからWindows用iCloudをダウンロードできます。
Windows用iCloudの利点
✅JPEGとPNG形式の写真に対応
✅MOVとMP4形式の動画に対応
Windows用iCloudの欠点
❌アルバムを選択不可能
❌iPhone上アップロードしたビデオのサムネイルが表示されない場合がある
❌デスクトップ版の場合は写真のアップロードが完成したどうか不明
❌不明な原因でファイルをアップロードできない場合がある
アップロードする手順
Windows用iCloudにはマイクロソフトストア版(Windows 10、11)とデスクトップ版(Windows 7、8、10、11)があります。アップロードの手順はiCloudのバージョンによります。
マイクロソフトストア版のiCloud
先ずはWindows用iCloudを起動し、Apple IDでログインします。
マイクロソフトストアのiCloudをインストールすると、以下のフォルダがパソコンで自動的に作成されます。
C:\Users\「ユーザー名」\Pictures\iCloud Photos\Photos
※「ユーザー名」の代わりに自分のWindowsアカウントのユーザー名を挿入してください。
そのフォルダの内容はiCloudと同期されます。ファイルをiCloudにアップロードするため、写真または動画をそのフォルダに追加してください。そうするとファイルに同期の記号が付きます。アップロードが完了したらファイルにはチェックが出現します。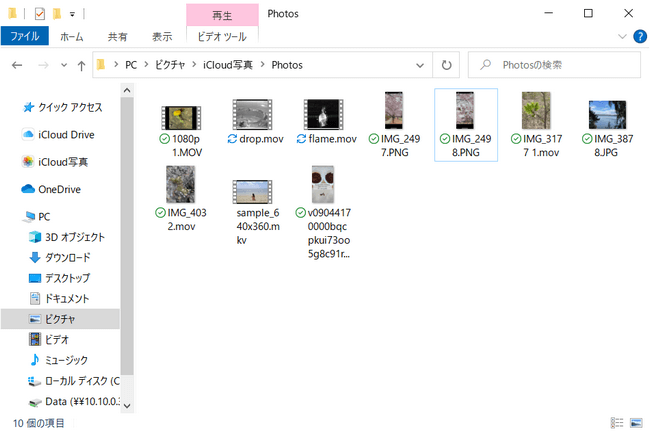
デスクトップ版のiCloud
Windows用iCloudを起動し、Apple IDでログインします。写真の右にあるオプションをクリックし、そこで「iCloudフォトライブラリ」にチェックを入れます。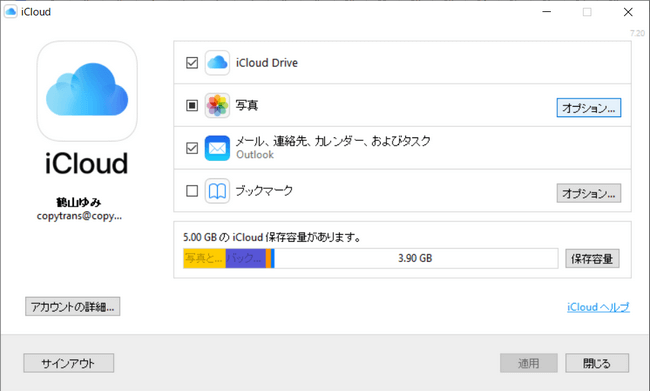
そしたら「新しい写真及びビデオを自分のPCからアップロード」のセクションで「変更」を押し、アップロードしたい写真の保存先を選択します。またはデフォルトのフォルダにアップロードしたい写真を追加します。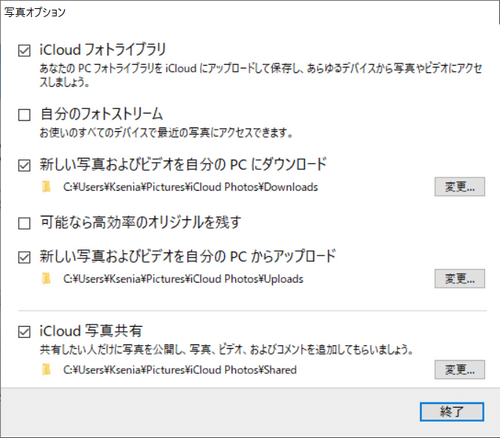
デスクトップ版のiCloudのデメリットは、写真をフォルダに追加したら、アップロードが完成したかどうか不明です。その上自分のPCでテストしていたところ、なぜかアップロードされませんでした。後で別のPCで試したら、アップロードできました。それでWindows 10、11を搭載したパソコンの場合は、マイクロソフトストア版を使うことをおすすめします。
まとめ
iCloudに写真や動画をアップロードするには以上に説明した方法に従えます。パソコンからiCloudに写真を3つの方法で追加可能です。ブラウザでiCloud.comにログインすれば、JPEG形式の写真を移行できます。PNG形式の画像又はビデオを同期するにはCopyTrans CloudlyとWindows用iCloudを利用してください。CopyTrans CloudlyとWindows用iCloudを比べたら、CopyTrans Cloudlyの方は簡単で直感的なのでおすすめします。
iCloudを使わずにパソコンからiPhoneに写真を転送する方法もお試しください。
CopyTrans Photoを使えば、iCloudを使用せずにiPhoneに写真と動画を転送できます。クラウドサービスを使用すればデータの流出の恐れがあるので、安全性から見ると個人のデータをiCloudに保存しない方がいいです。CopyTrans PhotoはパソコンとiPhoneの間で写真を転送したり、iPhoneのフォトライブラリを管理したりするプログラムです。
iPhoneに写真を追加する手順は、「パソコンからiPhone・iPadへ写真やアルバムを転送する方法」を参考してください。