
iCloudに写真を保存すれば、すべてのiOSデバイスやパソコンでその写真を見たり、編集したりできるので、とても便利です。しかし写真がiCloudにアップロードされない場合や、写真のアップロードが非常に遅い場合があります。何度も試しても大事な写真やビデオをiCloudに移行できないなんて面倒ですよね。本記事では、iCloudに写真をアップロードできないときの対策を紹介します。
写真とビデオをiCloudにアップロードする方法
まずは写真やビデオをiCloudにアップロードする方法を説明します。Appleサポートによれば、iCloudに写真をアップロードする方法は以下になります。
Windows 用 iCloud 10 以降の場合
- エクスプローラーウインドウを開きます。
- ナビゲーションウインドウで「iCloud 写真」をクリックします。
- 別のウインドウで、iCloud 写真に追加したい写真が入っているフォルダを開きます。
- 追加したい写真を選択します。
- それらの写真を「iCloud 写真」フォルダにドラッグします。
- アップロードした写真やビデオは、iCloud.comやお使いのすべてのAppleデバイスの写真Appで見ることができます。
古いバージョンの Windows 用 iCloud の場合
- エクスプローラーウインドウを開きます。
- 「お気に入り」の下で「iCloud フォト」をクリックします。
- 「写真およびビデオをアップロード」をクリックします。
- アップロードしたい写真やビデオを選択して「開く」をクリックします。
- アップロードした写真やビデオは、iCloud.comやお使いのすべてのAppleデバイスの写真Appで見ることができます。
iCloudに写真がアップロードされないときの対処法
パソコンを介して写真をiCloudにアップロードできない問題は様々な原因で発生する可能性があります。Appleのサーバーがダウンしていることや、空き容量が足りないことなどがその問題を引き起こせます。
パソコンからiCloudに写真を追加しようとするときに、写真がアップロードされない場合は、以下の対策を試してみてください。
1.システム状況のページを調べる
iCloudにアップロードした写真はAppleのサーバーに保存されています。Appleのサーバーが動作していないと、iCloudに写真を追加できません。だから次の解決法に進む前に問題がApple社の側ではないか確認することをおすすめします。そうするにはAppleの「システム状況」ページを調べてください。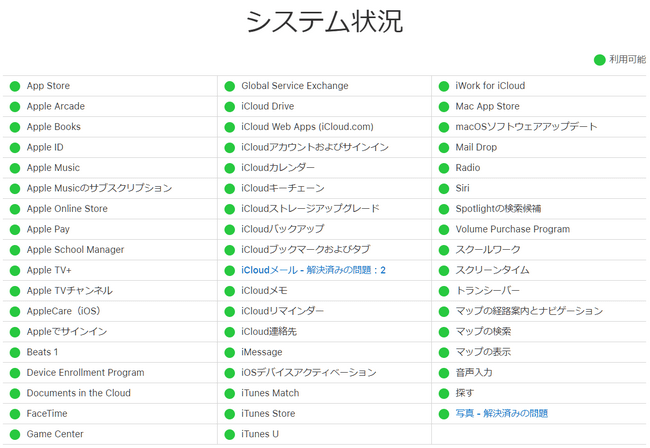
iCloudサービスの左側に黄色のマークがある場合は、iCloudに問題が発生したということです。 詳細を見るにはiCloudサービスをクリックしてください。緑色のマークが表示されたら、iCloudサーバーが利用可能です。
Appleのサーバーの問題であれば、修正を待つしかありません。
2.iCloudにアップロードするソフトを使用
写真をアップロードできない場合、写真をiCloudにアップロードするCopyTrans Cloudlyというソフトを使えます。CopyTrans CloudlyはiCloud写真を管理する便利なプログラムです。CopyTrans Cloudlyを使ってiCloudに項目をアップロードするだけでなく、iCloud写真をダウンロードしたり、削除したり、復活したりすることができます。こちらは写真のアップロードのやり方を説明します。
- CopyTrans Cloudlyをこちらからダウンロードし、インストールします。
CopyTrans Cloudlyをダウンロード - 自分のApple IDを使ってログインし、「アップロード」をクリックします。
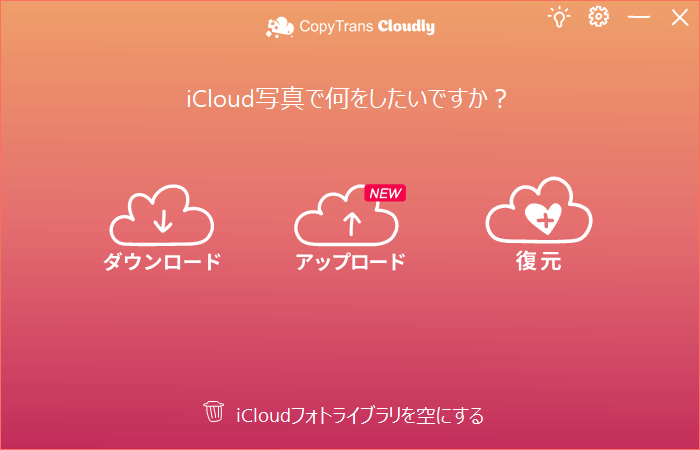
- そしてパソコンのフォルダでアップロードしたい写真を選択して、アップロードを実行します。複数の項目を選ぶのも可能です。
これで簡単にワンクリックで写真をiCloudにアップロードできます。CopyTrans Cloudlyについてもっと詳しく:CopyTrans Cloudlyの使い方
3.iCloudの空き容量を確認
iCloudに写真や動画を保存するには十分な空き容量が必要です。iCloudの標準の領域は5GBしかありません。iCloudストレージの空き容量が不足しているとアップロードされなくなります。それでファイルをiCloudに同期する前にiCloudの容量が足りることを確認してください。iCloudストレージの空き容量が足りない場合は、iCloud写真を使い続けるにはストレージプランをアップグレードして増やすか、標準写真アプリ内にある写真・ビデオを削除してストレージの使用量を減らしてください。
- 先ずは移行したい写真の容量を確認します。そうするには写真のフォルダを右クリックし、「プロパティ」を選択します。出てきたウィンドウでサイズを確認します。
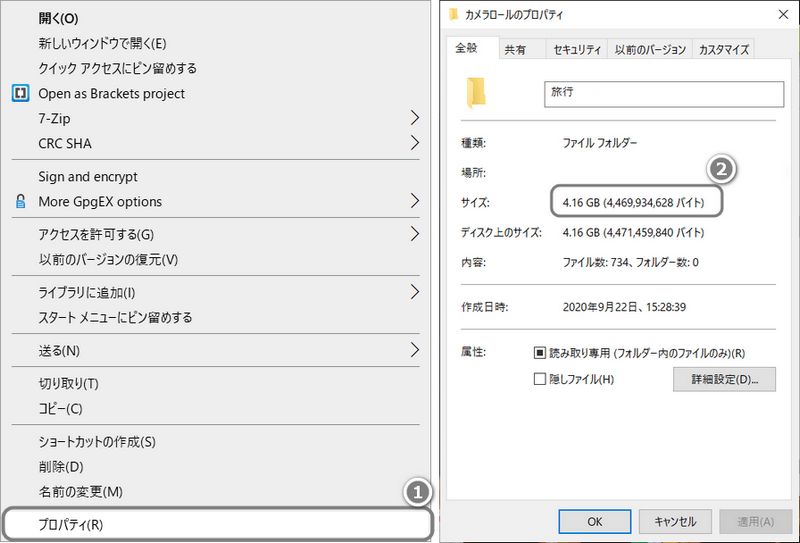
- そしてiCloudの空き領域を確認します。iPhone上設定アプリを開き、「Apple ID」>「iCloud」の順にタップし、容量を確認します。
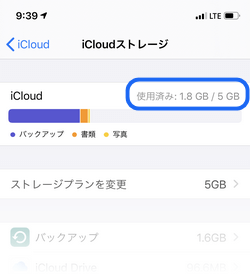
-
iCloudストレージの領域が不足している場合、iCloudから不要なデータを削除して空き容量を増やします。詳細は「iCloudの5 GBストレージが足りる!管理と空き容量の増加」という記事を参照してください。
またはiCloudストレージプランをアップグレードします。「Apple ID」>「iCloud」>「iCloudストレージ」>「ストレージプランを変更」という順にタップして、自分のニーズに対応するプランを選択します。
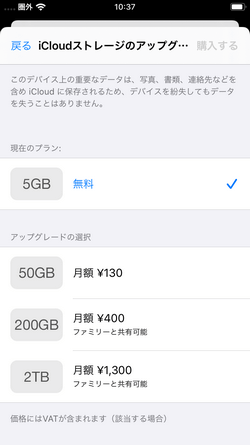
4.iPhoneストレージを確認
写真をiCloudにアップロードすれば、写真のコピーがiPhoneストレージに保存されます。それでiPhoneストレージの空き容量が足りなかったら、iCloudの写真をiPhoneから見ることができません。
iPhoneストレージの領域を確認するため、「設定」>「一般」>「iPhoneストレージ」の順にタップします。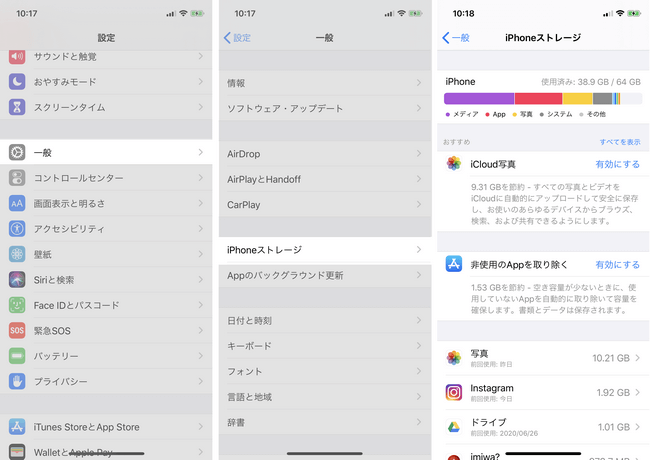
iPhoneストレージの空き容量が足りないときにできること
- iPhoneのストレージの最適化を有効にし、容量を節約します。「ストレージを最適化」を選択すれば、デバイスには容量をさほど占有しない低解像度の写真(サムネイル)が保存され、iCloud にはオリジナルの高解像度のバージョンがすべて保存されます。ストレージの最適化を有効するには、「設定」>「Apple ID」>「iCloud」>「写真」という順にタップし、「iPhoneのストレージを最適化」を選択します。
- iPhoneから不要なデータを削除します。詳細は「iPhoneの空き容量を増やす方法」をご覧ください。
5.ファイル形式を確認
写真や動画をアップロードするためiCloud.comを使う場合は、JPEG以外の形式のファイルを移行できません。MOV又はPNG拡張子をアップロードしようとすると、以下のような警告が表示されます。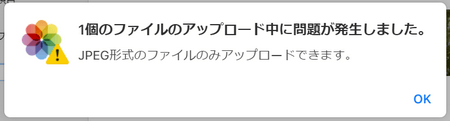
JPEG以外の形式のファイルをiCloudにアップロードしたい場合は、CopyTrans Cloudly を使用してください。CopyTrans Cloudlyは以下のファイル拡張子に対応しています。
- .PNG
- .JPEG
- .HEIC
- .MOV
- .MP4
- .M4V
CopyTrans Cloudly経由でiCloudにアップロードする方法
6.iCloudを使わずに写真をiPhoneに転送
iCloud介して写真をパソコンからiPhoneに移行できない場合、iCloudを使わずにPCからiPhoneに直接に写真を追加できます。そうするにはCopyTrans Photoを使ってください。CopyTrans PhotoはiPhoneの写真を転送したり、管理したりする便利なツールです。CopyTrans Photoを使って写真とビデオまたはアルバムを簡単にiPhoneのフォトライブラリに転送できます。
CopyTrans Photoをダウンロード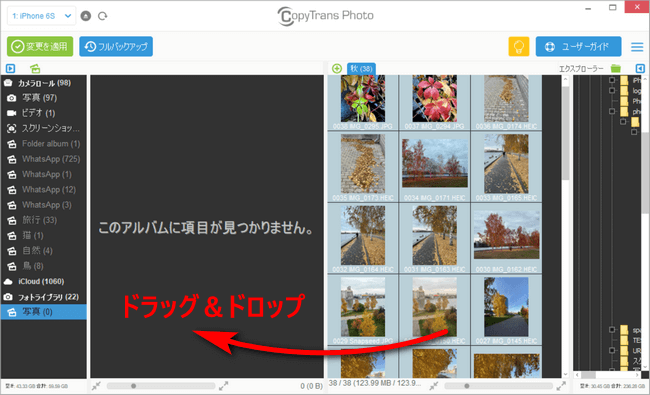 もっと詳細な手順は、「パソコンからiPadへ写真やアルバムを転送する方法」という記事を参考してください。
もっと詳細な手順は、「パソコンからiPadへ写真やアルバムを転送する方法」という記事を参考してください。
iPhone上iCloud写真のアップロードが進まない
iPhoneでiCloud写真をオンにして写真をiCloudに同期しようとすると、iCloud写真のアップロードが始まらない、進まない原因は5つ考えられます。
❌Wi-Fi接続ではない
❌省データモードが有効
❌充電されていない
❌iCloudストレージの容量が足りない
❌iCloud、またはインターネット回線に障害が発生している
iPhoneでiCloud写真をオンにして写真をiCloudに同期しようとすると、写真のアップロードが進みません。iCloudにファイルを同期するには、ネット環境と十分な空き容量が必要です。だからそのような状況では先ずインターネット接続が有効になっていることと、iCloudストレージの容量が足りることを確認してください。
-
インターネット接続が有効になっていることを確認
「設定」>「Wi-Fi」で「Wi-Fi」をオンにしてネットワークに接続してください。
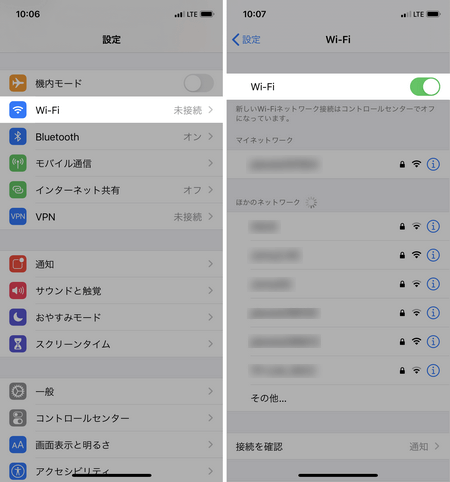
-
iCloudストレージの空き領域を確認
「設定」>「Apple ID」>「iCloud」で容量を確認できます。
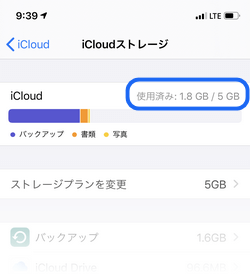
容量が足りなかったらiCloudから不要なデータを削除して空き容量を増やします。詳細は「iCloudの5 GBストレージが足りる!管理と空き容量の増加」という記事を参照してください。
それでも上手くいかなかったら以下の対策に進んでください。
1.iPhoneを再起動
iPhoneを再起動すれば、様々なiPhoneの不具合が修正される場合があります。それで何かがうまくいかない場合に最初は再起動を試すことをおすすめします。
iPhoneを再起動する方法は「iPhone, iPod touch, iPadを再起動する方法」を参考してください。
2.ネット環境を確認
iCloudに写真をアップロードするに適切に機能しているインターネット接続が重要です。それで先ずはネットワークを確認しましょう。
高速かつ安定なWi-Fiネット環境に接続
インターネットの速度が遅いときや、インターネット接続切断の繰り返しがされているときは、iCloudに写真を移行するには大幅に時間が掛かります。特にアップロードさせたい項目の容量が大きい場合には写真のアップロードが終わらない問題が発生します。
だからアップロードを実行する前にiPhoneを高速かつ安定なWi-Fiネット環境に接続することが大事です。
Wi-Fi接続をオフにしてまたオンにする
もう一つ試すべきことはWi-Fiをオフにしてまたオンにすることです。「設定」>「Wi-Fi」で「Wi-Fi」を無効にして、30秒ほど待っていて、また有効にします。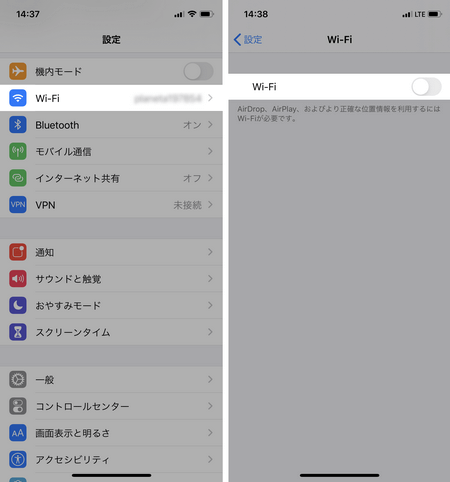
省データモードを無効にする
iOS 13以降を搭載したデバイスを持っている場合、省データモードが無効になっていることを確認します。「設定」>「Wi-Fi」の順にタップし、接続しているネットワークを押します。そこで「省データモード」がオフになっているか確認します。もし有効になっていたら無効にします。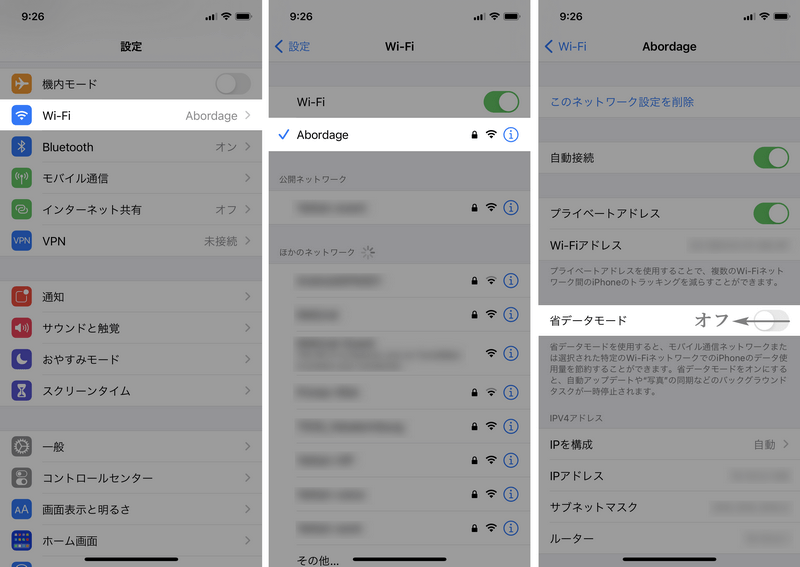
モバイル通信を使用している場合、「設定」>「モバイル通信」>「通信のオプション」という順にタップして「省データモード」を無効にします。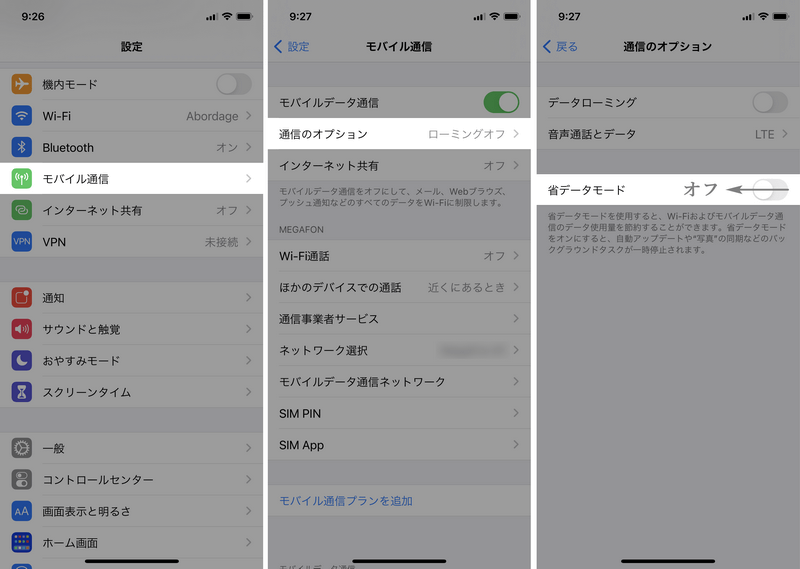
公共のWi-Fiを利用しない
公共のWi-Fiネットワークの場合あるいは職場などの制限のあるWi-Fiネットワークの場合は、別のWi-Fiネットワークに接続します。またはWi-Fiの機能を無効にして代わりにモバイル通信を使用します。
そうするには「設定」>「Wi-Fi」でWi-Fi接続をオフにし、「設定」>「モバイル通信」で「モバイルデータ通信」をオンにします。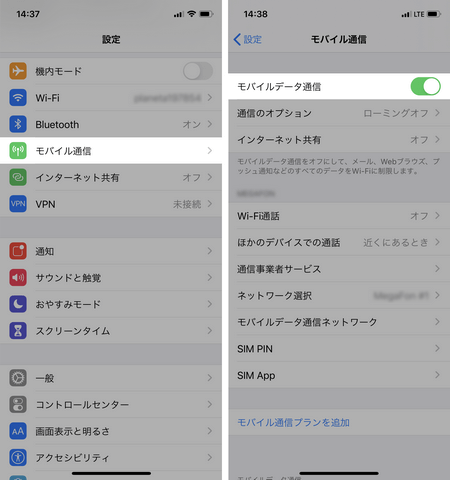
ネットワーク設定をリセット
アップロードが進まないときにネットワーク設定をリセットすることが有効な場合があります。ネットワーク設定をリセットして、Wi-Fiに接続できないなどのネットワークに関係ある問題が解決されます。ネットワーク設定をリセットすると、すべてのWi-Fiネットワーク、Wi-Fiパスワード、VPN設定がiPhoneから削除されます。
iOS 15以降:
ネットワーク設定をリセットするため、設定アプリで「一般」>「転送またはiPhoneをリセット」>「リセット」>「ネットワーク設定をリセット」の順にタップします。
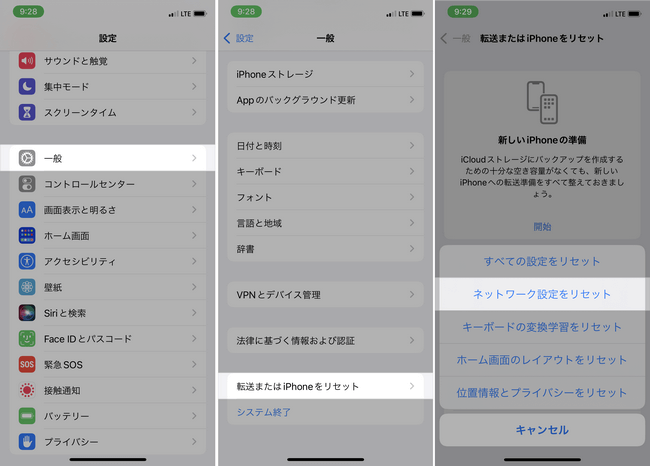
iOS 14以前:
設定アプリで「一般」>「リセット」>「ネットワーク設定をリセット」の順にタップします。
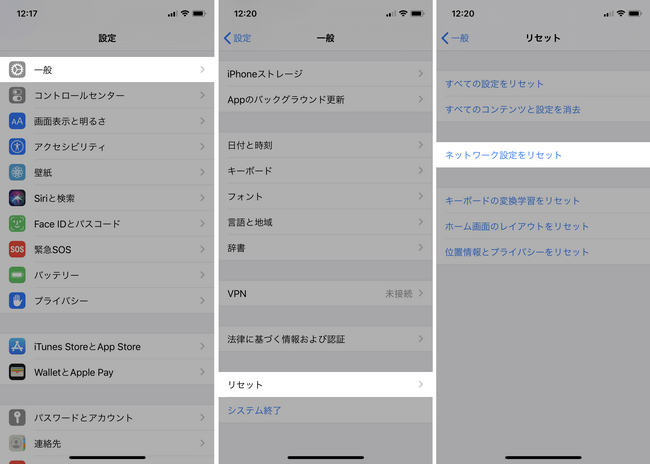
3.iPhone上で全てのアプリを終了
Wi-Fiネットワークは安定なのに、アップロード時間がかかり過ぎる場合、速度を上げるため動作しているアプリを終了してください。
iPhoneのメモリは制限があります。それで多すぎるのアプリがバックグラウンドで作動しているとき、デバイスの動作が遅くなります。そんな時にマルチタスク画面でアプリを終了できます。iPhoneのアプリを終了する方法は、「どうやってiPod Touch、iPhone、iPad上のアプリを終了するのですか?」を参考してください。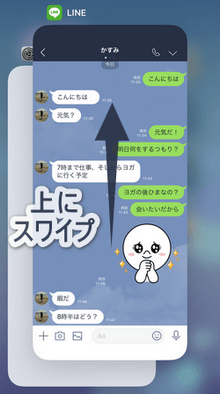
4.電源に接続する
iPhoneのバッテリー残量が20%を切っていると、写真のアップロードを実行されません。バッテリー残量が少ない場合、iPhoneを充電する必要があります。それでiPhoneを電源に接続して、再試行してください。
5.iCloud写真がオフにしてまたオンにする
「設定」>「Apple ID」>「iCloud」>「写真」で「iCloud写真」をオフにして、30秒ほど待っていて、また有効にします。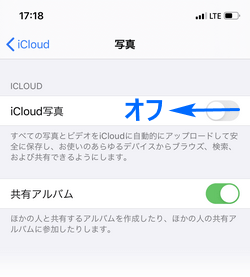
6.一旦iCloudからサインアウトする
iCloudからサインアウトして、サインインすることは、ある場合にiCloud接続の問題を解決します。「設定」>「Apple ID」>「サインアウト」をタップします。そしたら設定で「iPhoneにサインイン」をタップし、指示に従います。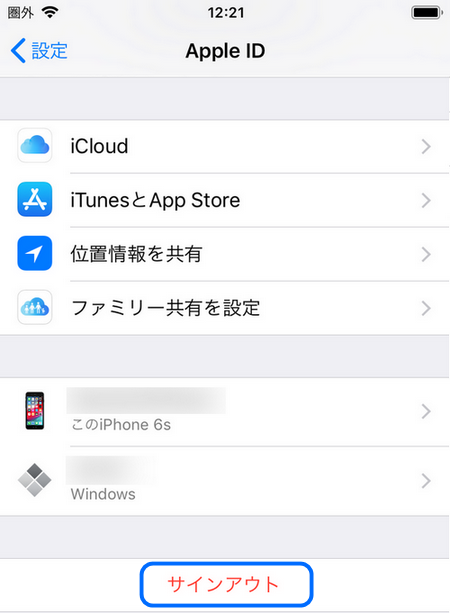
7.iPhoneで構成プロファイルを削除
一般的に構成プロファイルは、企業や学校の従業員に提供するデバイスで使用されています。メールで送信された、またはWebページからダウンロードした構成プロファイルのインストールを求められる場合があります。プロファイルはWi-Fiや設定の問題を引き起こす恐れがあります。
インストール済みのプロファイルは「設定」 >「一般」>「プロファイルとデバイス管理」で確認できます。そこでプロファイル削除もできます。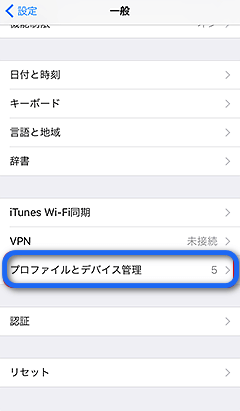
8.コンテンツとプライバシーの制限をオフにする
もう一つのアップロードできない問題を引き起こす原因は「コンテンツとプライバシーの制限」という機能です。その機能を有効にしていると、あるアプリやサービスの動作が制限される可能性があります。
コンテンツとプライバシーの制限を無効にするには、設定アプリで「スクリーンタイム」>「コンテンツとプライバシーの制限」の順に選択します。そして「コンテンツとプライバシーの制限」を無効にします。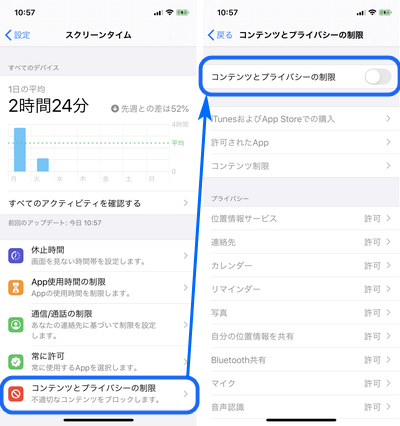
9.iOSをアップデート
iOSを更新してから、様々なバグが修正される可能性があります。そのバグのせいでiCloudに写真が同期されない場合、iOSを最新バージョンにアップデートすることで解決できるかもしれません。
iOSを更新するには、iPhone上で設定アプリを開き、「一般」>「ソフトウェア・アップデート」で「ダウンロードしてインストール」をタップします。使われるiPhoneは最新バージョンのiOSを搭載した場合は、「お使いのソフトウェアは最新です。」というメッセージが表示されます。
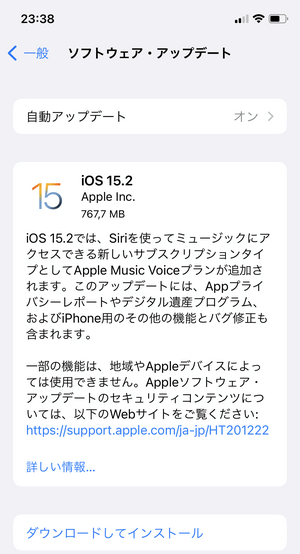
まとめ
iCloudに写真をアップロードできない問題が様々な原因で発生する可能性があります。パソコンから写真アップロードできない場合、iCloud.comの代わりにアップロードするソフトを使用できます。写真をiPhoneからiCloudに移行できない場合、iPhoneからPCに写真を転送してiCloudにアップロードすることを試せます。