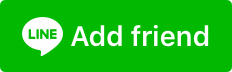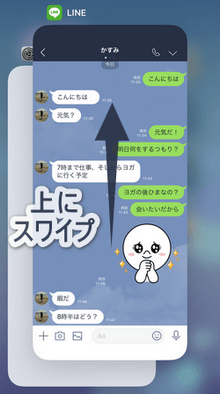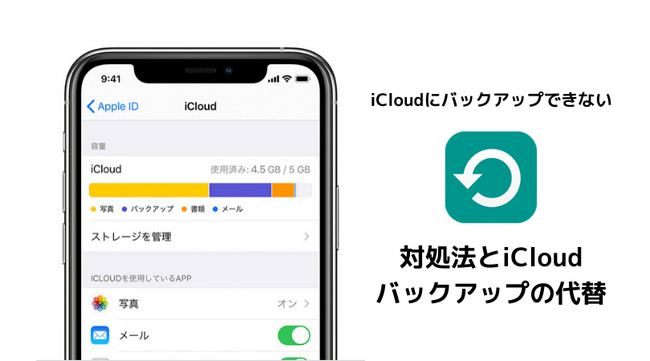
iPhoneを大事に使っていても、紛失又は破損の恐れがないとは言えません。新iPhoneにデータを移すには、旧iPhoneのバックアップが必要です。バックアップがなければ、iPhoneのデータを復元されません。
デフォルトでiPhoneのデータがiCloudにバックアップされます。iCloudバックアップは手間がかからないので、便利だと考えられます。バックアップを作成するため、以下の4つの条件を満たすべきです。
- iPhoneがWi-Fiネットワークに接続している
- iPhoneが電源に接続している
- iCloudに十分な空き容量がある
- iPhoneの画面がロックされている
しかし多くのiPhoneユーザーはiCloudにバックアップできない問題に直面します。例えば、iCloudバックアップが進まない、容量が足りない場合があります。この記事では、iCloudバックアップを作成できないときの原因と対策を説明します。
- iCloudバックアップに時間がかかりすぎるときの解決法
- 安定なWi-Fiネットワークに接続
- iPhone上で全てのアプリを終了
- 不要なバックアップを削除
- 不要なファイルを削除
- フォトライブラリのバックアップを無効にして、写真とビデオをパソコンにバックアップ
- 容量が足りないのでiCloudバックアップを取れないときの対処法
- 容量があるのにiCloudにバックアップできない
- iCloudバックアップをオンにできないときの対策
- iCloudバックアップの代替
- iPhoneのバックアップを取る時に気を付けること
💌CopyTransのLINE公式アカウントを開設しました!
❤️🔥LINE公式アカウント限定クーポン
❤️🔥毎週のiPhoneに関する情報
iTunesを使わずにiPhoneのデータを管理する方法、iPhoneの空き容量の節約に関するヒント、バックアップの取り方などについて学びましょう!
今さら友達登録で
CopyTransソフト割引クーポンをプレゼント❣
iCloudバックアップに時間がかかりすぎるときの解決法
普通のiCloudバックアップの作成時間はどれぐらいですか?
それは場合によって違います。バックアップの速さには主にバックアップの容量とWi-Fiの通信速度が影響を与えます。数十分がかかる場合もあって、数時間がかかる場合もあります。
長い時間が過ぎたのにiCloudバックアップが終わらなかったら、下記の解決法を試してください。
1. 安定なWi-Fiネットワークに接続
Wi-Fiの通信速度が速ければ速いほど、iCloudバックアップを短い時間で取れます。それで安定なWi-Fiネットワークに接続するのはとても大事です。
2. iPhone上で全てのアプリを終了
Wi-Fiネットワークは安定なのに、バックアップ時間がかかり過ぎる場合、速度を上げるため動作しているアプリを終了してください。
iPhoneのメモリは制限があります。それで多すぎるのアプリがバックグラウンドで作動しているとき、デバイスの動作が遅くなります。そんな時にマルチタスク画面でアプリを終了できます。iPhoneのアプリを終了する方法は、「どうやってiPod Touch、iPhone、iPad上のアプリを終了するのですか?」を参考してください。
3. 不要なバックアップを削除
たまに既存のバックアップファイルがバックアップが遅い問題の原因になります。その問題を解決ため、前回のバックアップを削除して、最初からiCloudバックアップを作成してください。設定アプリを開き、「Apple ID」>「iCloud」>「ストレージを管理」>「バックアップ」の順にタップします。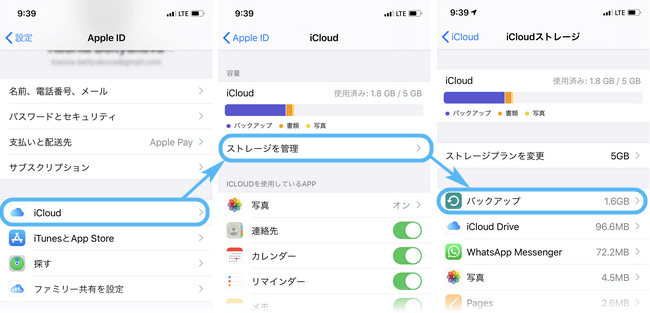
そして「このiPhone」を選択し、「バックアップを削除」をタップします。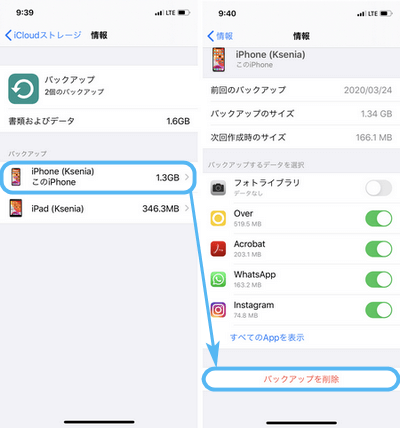
4. 不要なファイルを削除
iCloudバックアップに時間が掛かりすぎる原因は、遅いインターネットの速度だけではありません。iCloudは不要なファイルを勝手にバックアップする場合は多いです。アプリのバックアップを有効にすれば、バックアップしたいファイルを選択できないので、アプリ内すべてのファイルがバックアップされます。iCloudバックアップが終わらない場合、不要なファイルと重すぎるファイルをiPhoneから削除してください。
それにiCloudバックアップが進まないの問題を解決ため、Safariのクッキーを削除することをおすすめします。そうするとデバイスの空き領域が増えるだけでなく、データの安全性も高めます。
5. フォトライブラリのバックアップを無効にして、写真とビデオをパソコンにバックアップ
一般にiPhone上の最も重いデータはカメラロールです。「今すぐバックアップを作成」をタップする前に、フォトライブラリのバックアップを無効にすることを試してください。「Apple ID」>「iCloud」>「ストレージを管理」>「バックアップ」という順に選択して、フォトライブラリのバックアップをオフにします。
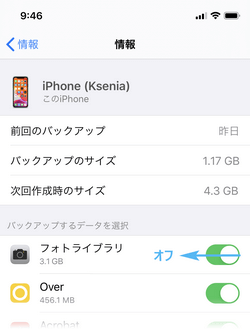
フォトライブラリのバックアップをオフにすれば、写真とビデオをiCloudの代わりにパソコンにバックアップできます。そうするとバックアップ時間を減らせる上、iCloudの容量を節約できます。
iPhoneの写真と動画をバックアップするには、CopyTrans Photoを利用できます。CopyTrans PhotoはiPhoneとPC間で写真を転送したり、写真と動画を管理したりするソフトです。そのプログラムを使えば、フォトライブラリをワンクリックでアルバムごとにバックアップできます。
CopyTrans Photoをこちらからダウンロードし、インストールします。インストール方法はインストールガイドにあります。
CopyTrans Photoを実行し、iPhoneをPCに接続します。そして「フルバックアップ」というボタンをクリックして、保存先を選択します。詳細なガイドは「iPadの写真とアルバムをPCや外付けHDDにバックアップする方法」という記事にあります。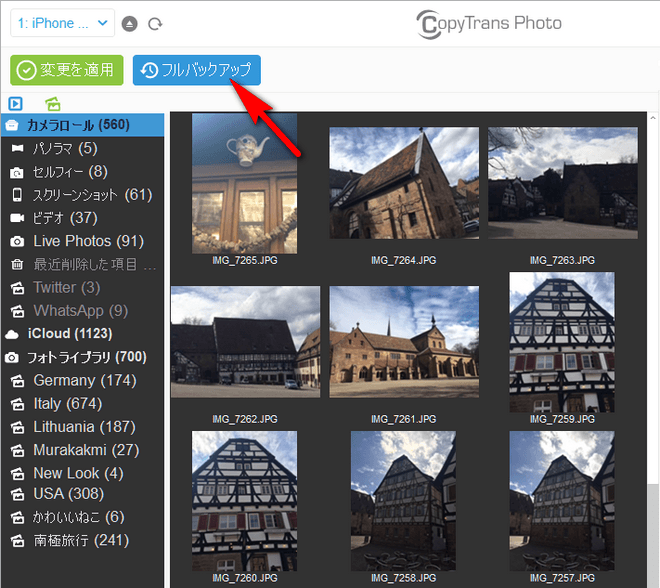
容量が足りないのでiCloudバックアップを取れないときの対処法
iCloudはiPhone上の各ファイルをバックアップする訳ではありません。クラウドアカウントと同期しているデータや、Apple IDで購入された音楽などがバックアップに含まれていません。しかしiCloudの無料の容量は5GBしかありません。iPhoneのストレージは5GBより大きいので、すべてのコンテンツをバックアップするには、5GBの容量が足りません。
その時は「iCloudストレージの空き領域が不足しています」というエラーメッセージが表示されます。そのエラーが発生しないように、下記の対処法を順々に試してください。
1. 古い又は旧のデバイスのバックアップを削除
iPhone上で設定のアプリを開き、「Apple ID」>「iCloud」>「ストレージを管理」>「バックアップ」という順に選択して、バックアップをタップします。そして「バックアップを削除」をタップします。容量が足りていても、使わなくなったデバイスのデータが残っていると容量が圧迫されているので削除することをおすすめします。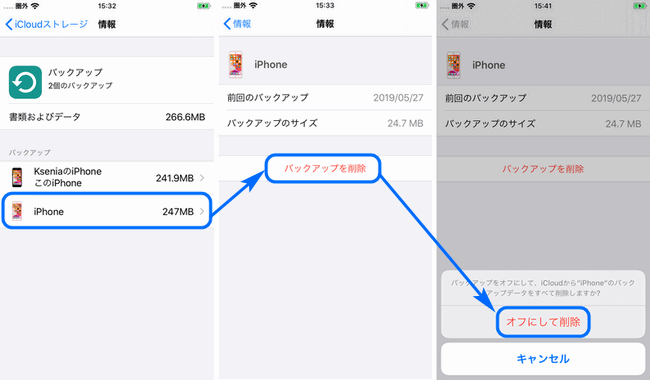
旧のデバイスのバックアップには、必要なデータがあれば、CopyTrans Backup Extractorを使ってPCにダウンロードできます。CopyTrans Backup ExtractorはiPhoneバックアップからデータを取り出すプログラムです。このツールは自動的に全てのiTunesとiCloudバックアップを検索し、データをPCに抽出します。
CopyTrans Backup Extractorをこちらからダウンロードし、インストールします。インストール方法はインストールガイドにあります。
CopyTrans Backup Extractorをダウンロード
CopyTrans Backup Extractorを起動し、Apple IDでiCloudにログインします。そして旧デバイスのiCloudバックアップをクリックし、必要なデータを抽出します。詳細は「CopyTrans Backup Extractorの使い方」をご覧ください。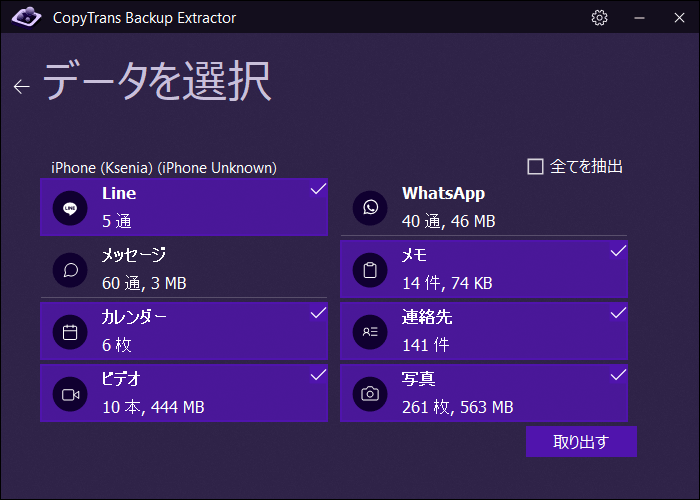
2. 必要なデータのみをバックアップ
デフォルトですべてのiPhoneのアプリが自動的にiCloudにバックアップされます。でも各アプリのバックアップは本当に必要なのでしょうか?iCloudバックアップの容量を減らすため、不要なアプリのバックアップをオフにできます。
そうするため、「設定」>「Apple ID」>「iCloud」>「ストレージを管理」>「バックアップ」をタップし、デバイス(このiPhone)を選択します。そしたらアプリの占有領域を見ながら不要のアプリのバックアップを無効にしてください。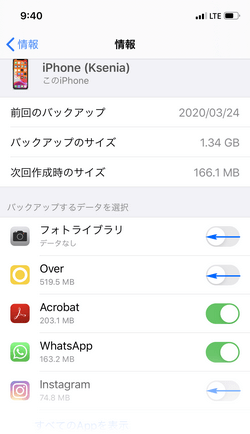
多くの場合は、フォトライブラリのバックアップが大きい容量を占有します。その状況ではフォトライブラリをPCにバックアップすることはおすすめです。そうするには、CopyTrans Photoを使えます。
3. iCloudストレージから重いデータを削除
不要なアプリのバックアップをオフにしても、空き領域が不足というエラーメッセージが消えなかったら、iCloudストレージに保存しているデータを確認しましょう。iCloudと同期しているデータの容量を閲覧するには、「設定」>「Apple ID」>「iCloud」>「ストレージを管理」の順にタップしてください。そこで重いデータを削除できます。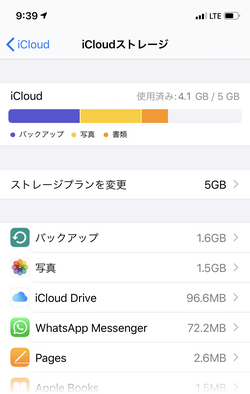
主に最も重いデータは写真と動画です。デフォルトでiCloud写真の機能はオンにしています。つまりiPhoneで撮影した写真はすべてiCloudストレージに保存されます。iCloud写真をオフにする前に、CopyTrans Cloudlyを使って写真と動画をiCloudからダウンロードして削除しましょう。
CopyTrans CloudlyはiCloudストレージにアップロードされている写真を管理するツールです。そのプログラムでiCloud写真をダウンロードしたり、「最近削除した項目」に入れずに削除したり、削除した項目を復旧したりできます。
CopyTrans Cloudlyをこちらからダウンロードし、インストールします。インストール方法はインストールガイドにあります。
プログラムを実行し、Apple IDでiCloudにログインします。それから「ダウンロード」をクリックして、写真をパソコンにアルバムごとにバックアップします。ダウンロードされた写真がiCloudの容量を占有しないよう、「削除」を選択します。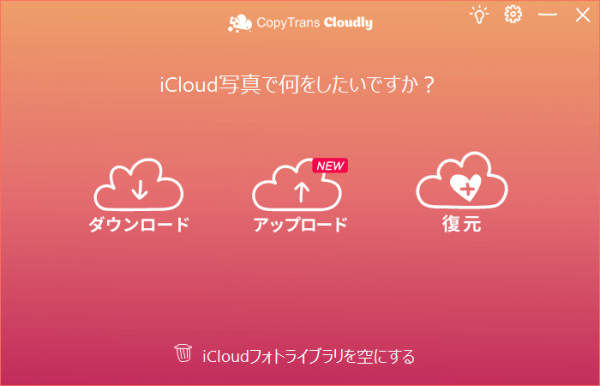
そしてiPhone上で設定を開き「Apple ID」>「iCloud」>「写真」で「iCloud写真」をオフにします。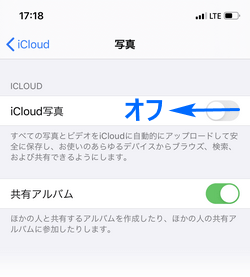
CopyTrans Cloudlyについてもっと詳しく
4. 他のiOSデバイスをチェック
複数のデバイスで同じApple IDを使ったら、他のデバイスでもiCloudストレージのデータを整理してください。
5. iCloudストレージプランを変更
以上の対処法を試しても、iCloud容量が足りない場合は、iCloud領域のアップグレードを購入できます。「設定」>「Apple ID」>「iCloud」>「ストレージを管理」で「ストレージプランを変更」をタップします。そして必要なプランを選択します。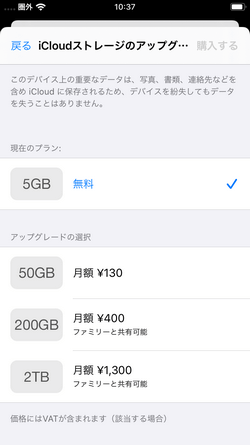
iCloudを有料で使用したくない場合、iCloudバックアップの代わりにiPhoneのデータをパソコンにバックアップできます。
容量があるのにiCloudにバックアップできない
「4GBの空き領域があるのに、「領域が不足しています」とエラーが発生します。」と悩んでいるユーザーがいるでしょう。
長い間iPhoneをiCloudにバックアップしていなかった場合は、次回のバックアップサイズが数GBになる恐れがあります。次回のバックアップサイズがiCloudの空き容量より大きかったら、iCloudバックアップを取れません。
「設定」>「Apple ID」>「iCloud」>「ストレージを管理」>「バックアップ」>「このiPhone」で「次回作成時のサイズ」を確認できます。そのサイズを減らすには、「容量が足りないときの対処法」を試してください。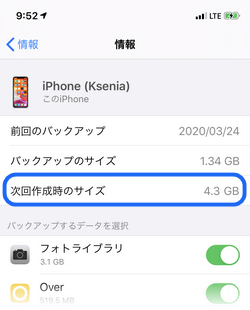
次回作成時のサイズは空き容量より小さかったら、iCloudにバックアップできない原因はApple社のサーバーの側の不具合です。その状況ではAppleサポートに問い合わせることをおすすめします。それとも前回のバックアップを削除し、バックアップを最初から取るのも試せます。
iCloudバックアップをオンにできないときの対策
「今すぐバックアップを作成」を押せない、つまりそのボタンがグレーアウトとなっている場合があります。多くのユーザーがiOSをアップデートして、この問題に直面しましたが、Apple社は、iOSアップデートがグレーアウトの原因となっていることを承認しません。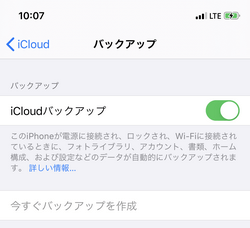
iOSアップデートの他、以下の条件も原因になる可能性があります。
- Apple社のサーバーがダウンしている
- iPhoneがWi-Fiに接続していない
- iPhoneで構成プロファイルがインストールされている
- 会社や、公共などの制限されたネットワークでiCloudバックアップにアクセスしている
iCloudのバックアップをオンにできないときに次の対策を試してみてください:
1. iPhoneを再起動
iPhoneを再起動する方法を参考してください。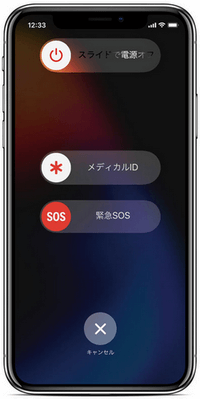
2. Wi-Fi接続を確認
iPhoneのデータが重いので、iCloudのパックアップをモバイルデータ通信で取れません。iPhoneのWi-Fi接続を確認するには、設定アプリを開き、「Wi-Fi」をタップします。そして接続したいWi-Fiネットワークをタップし、パスワードを入力し、右上にある「接続」をタップします。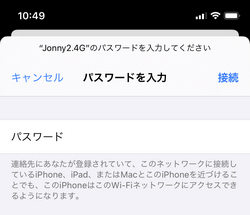
3. 機内モードをオフにしていることを確認
機内モードがオフにしているかを設定アプリで確認できます。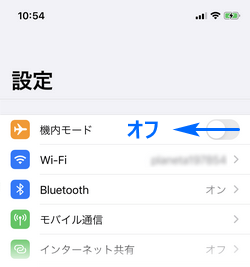
コントロールセンターで無効にするのも可能です。そうするにはiOS 12 以降を搭載した iPhone X 以降の機種または iPad では、画面の右上隅から下にスワイプします。他のデバイスで画面の下から上にスワイプします。そしたら飛行機のアイコンをタップします。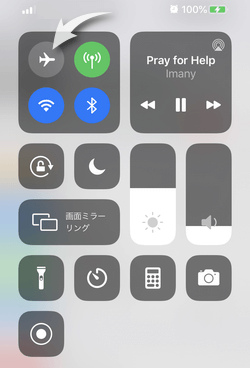
4. iCloudアカウントからサインアウトして、サインインする
iCloudからサインアウトして、サインインすることは、ある場合にiCloud接続の問題を解決します。「設定」>「Apple ID」>「サインアウト」をタップします。そしたら設定で「iPhoneにサインイン」をタップし、指示を従います。
5. iCloudには十分な空き容量があるか確認
iCloudの空き容量を確認するには、「設定」>「Apple ID」>「iCloud」の順に選択してください。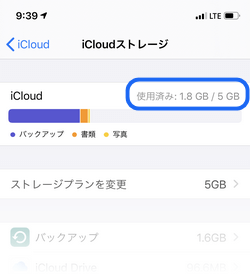
6. バックアップ作成を後で試す
Apple社のサーバーがダウンしていたら、後で試すことをおすすめします。
7. iPhoneで構成プロファイルを削除
一般的に構成プロファイルは、企業や学校の従業員に提供するデバイスで使用されています。メールで送信された、またはWebページからダウンロードした構成プロファイルのインストールを求められる場合があります。プロファイルはWi-Fiや設定の問題を引き起こす恐れがあります。
インストール済みのプロファイルは「設定」 >「一般」>「プロファイルとデバイス管理」で確認できます。そこでプロファイル削除もできます。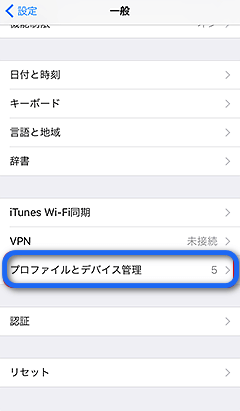
8. コンテンツとプライバシーの制限をオフにする
設定アプリで「スクリーンタイム」>「コンテンツとプライバシーの制限」の順に選択します。そして「コンテンツとプライバシーの制限」を無効にします。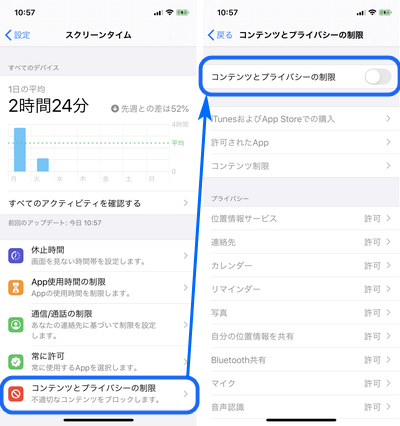
9. ネットワーク設定をリセット
iCloudのバックアップを取れないとき、ネットワーク設定をリセットが有効な場合があります。ネットワーク設定をリセットして、Wi-Fiに接続できないなどのネットワークに関係ある問題が解決されます。
iOS 15以降:
ネットワーク設定をリセットするため、設定アプリで「一般」>「転送またはiPhoneをリセット」>「リセット」>「ネットワーク設定をリセット」の順にタップします。
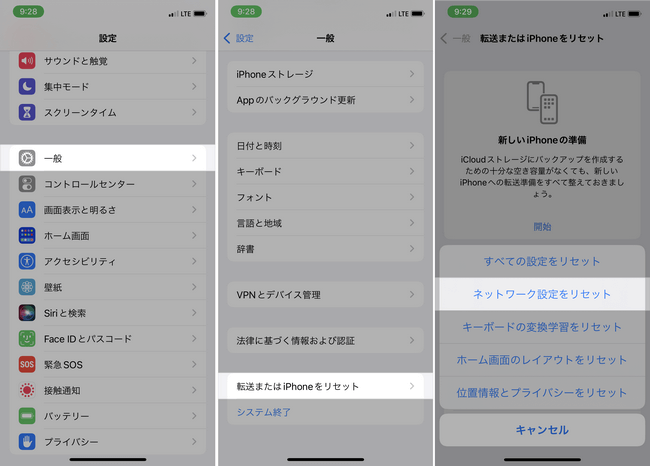
iOS 14以前:
設定アプリで「一般」>「リセット」>「ネットワーク設定をリセット」の順にタップします。
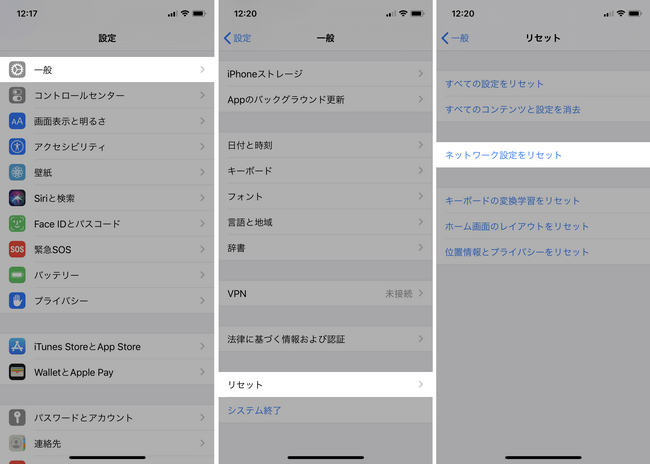
10. 設定をリセット
iCloudバックアップが失敗するときのもう一つの対策はiPhoneの設定をリセットすることです。設定をリセットすると、システムの設定や、Wi-Fiネットワークのパスワードなどが削除されますが、iPhone上のファイル、アプリのデータなどが一切消えません。
iOS 15以降:
iPhoneの設定アプリを開き、「一般」>「転送またはiPhoneをリセット」>リセット>「すべての設定をリセット」という順に進んでタップします。そしたらパスコードを入力して、指示に従ってください。
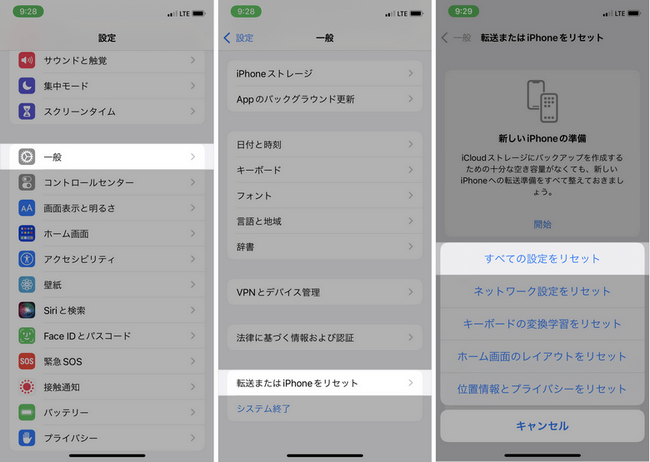
iOS 14以前:
iPhoneの設定アプリを開き、「一般」>「リセット」>「すべての設定をリセット」という順に進んでタップします。そしたらパスコードを入力して、指示に従ってください。
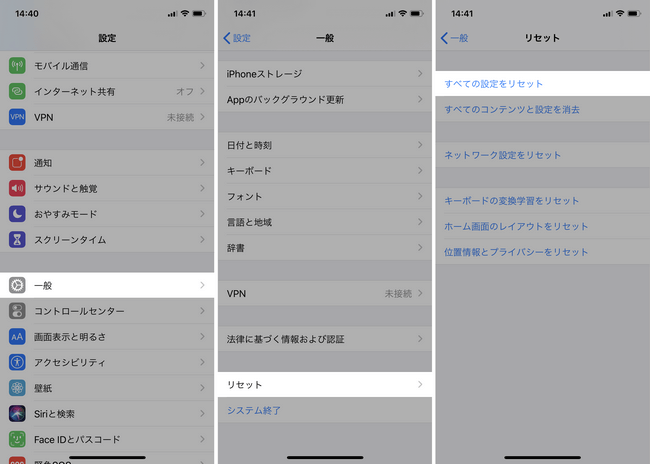
iPhoneが再起動してから、iCloudのバックアップを作成します。
11. iTunesのバックアップ欄でiCloudを選択
iCloudバックアップをオンにできない問題を解決するため、iTunesで自動的なiCloudバックアップをオンにしましょう。
iPhoneをPCに接続し、iTunesを実行します。iPhoneのアイコンをクリックして、バックアップ欄でiCloudを選択します。そして接続を外して、iPhone上iCloudのバックアップを実行します。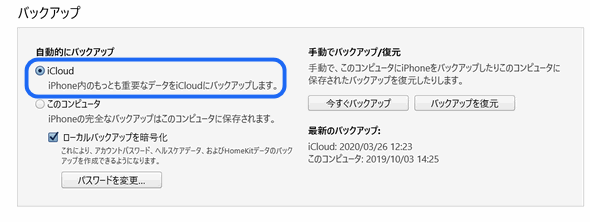
12. iPhoneのiOSを最新バージョンにアップデート
たまに問題の原因は古いiOSバージョンです。iOSを更新するには、iPhone上で設定アプリを開き、「一般」→「ソフトウェア・アップデート」で「ダウンロードしてインストール」をタップします。最新バージョンの場合は、「お使いのソフトウェアは最新です。」というメッセージが表示されます。
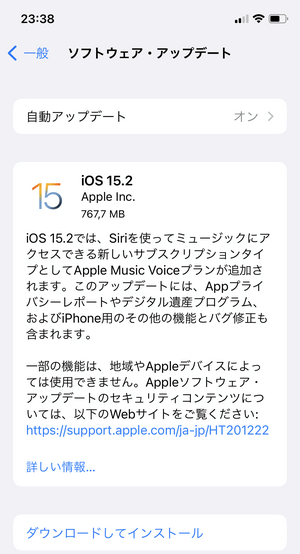
iCloudバックアップの代替
以上の対策をすべて試してもiCloudのバックアップを取れない状態だったら、iCloudの代わりにパソコンにバックアップを作成することが可能です。パソコンにバックアップを取るには、CopyTrans Shelbeeを使用できます。
CopyTrans ShelbeeはiPhoneのデータや、設定などをバックアップ・復元するプログラムです。そのプログラムを使ってバックアップを任意のフォルダ又は外付けHDDに保存できます。
CopyTrans Shelbeeををこちらからダウンロードし、インストールします。インストール方法はインストールガイドにあります。プログラムを起動し、iPhoneを接続します。そしてバックアップを選択します。
詳細な手順は「iTunesなしにiPhoneやiPadをバックアップ・復元する方法」を参考してください。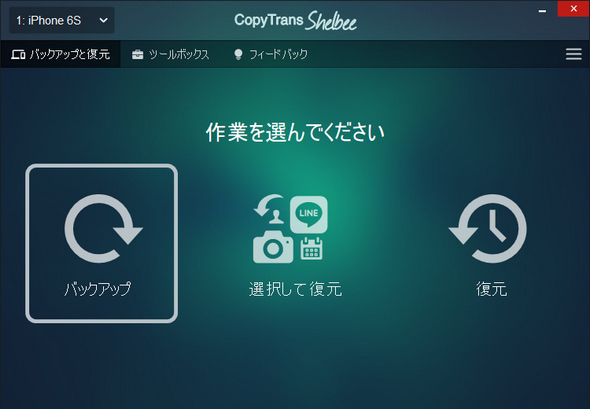
iPhoneのバックアップを取る時に気を付けること
Apple IDとパスワードを確認
iPhoneのアプリをバックアップ・復元するには、Apple IDにログインすることが必要です。また、Apple IDを使用せずに、iPhoneの様々な機能を使うことができません。そこで、Apple IDの情報をちゃんとメモしてください。
iCloudの容量を確認
無料でiCloudにバックアップできるのは5GBだけです。ほとんどの場合、iPhoneのデータは5ギガバイトを超えています。 そして、iCloudにバックアップしようとしても、できません。 iCloudで追加容量を購入するか、Copytrans Shelbyを使用してデータをパソコンにバックアップします。
LINEトークをバックアップする
LINEトークとWhat’s appをバックアップするには、別途設定が必要です。したがって、LINEトークとWhat’s appのデータがバックアップされているかどうかアプリで確認してください。LINEトーク履歴をパソコンにバックアップするには、CopyTrans Shelbeeを使ってください。
まとめ
iCloudバックアップは便利ですが、ある場合にはユーザーはiCloudにバックアップできない問題に直面しています。その時以上に説明した対策を順々に試すことはお勧めです。それでも問題を解決できなかったら、CopyTrans ShelbeeあるいはiTunesを使用してiPhoneのデータをパソコンにバックアップしてください。パソコンで作成されたバックアップはiCloudバックアップより安全性が高いです。それにPCに保存しているバックアップがiCloudの領域を占有しないので、全てのiPhoneのコンテンツをバックアップできます。