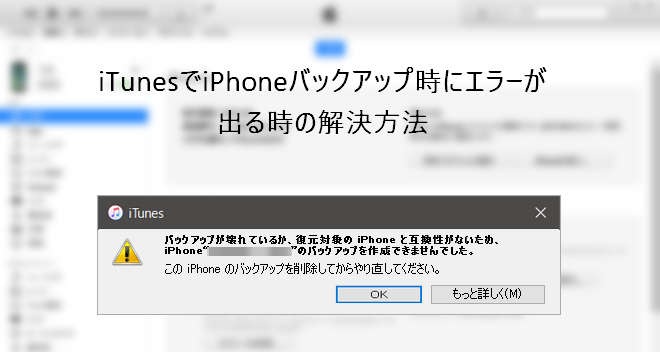
iTunesでiPhoneやiPadのバックアップ、復元をする際にさまざまなiTunesのエラーが出てバックアップできないことがあります。エラーの種類には以下のようなものがあります。
- 「セッションが失敗したため」
- 「セッションを開始できなかったため」
- 「エラーが起きました」
- 「iPhone がリクエストを拒否しました」
- 「コンピュータにバックアップを保存できなかったため」
- 「不明なエラー (-1) が発生したため」
- 「iPhoneがコンピュータから取り外されたため、iPhoneをバックアップできませんでした」
- 「エラーが発生したためiPhoneをバックアップできませんでした」
- 「iPhoneとの読み書き中にエラーが発生したためバックアップできませんでした」
多くの場合、PCまたはiPhoneのどちらかに問題があるようですが、メッセージだけではどちらに問題があるのかわかりません。一般的に、エラーが出たときには次のような事を試せます。
iTunesでiPhoneのバックアップができないときの原因と対処法- 1.iPhoneやPCを再起動
- 2.iTunesをアップデートする
- 3.セキュリティソフトを一時的に無効にする
- 4.USBの差込口を変える
- 5.PCの空き容量が足りるかと確認
- 6.古いバックアップを削除
- 7.iTunesの代替を使う
- 8.「iPhoneがコンピュータから取り外された」というエラーメッセージの対処法
iTunesでiPhoneをバックアップできないときにできること
1.iPhoneやPCを再起動
「iPhoneとの読み書き中にエラーが発生したためバックアップできませんでした」の場合、最初に試したいことは、iTunes(パソコン)とiPhoneの再起動です。 一時的な接続エラーであれば、iTunesやiPhoneを再起動するだけで簡単に改善することがあります。
iPhoneを再起動:iPhoneをオフにしてから再びオンにすると、ソフトウェアの問題が解決される可能性があります。簡単な行為ですが、ある場合には非常に効果的です。再起動のやり方は、「iPhone, iPod touch, iPadを再起動する方法」を参照してください。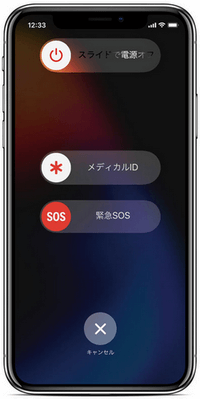
パソコンを再起動:パソコンを再起動するには、「スタート」>「電源 」>「再起動」をクリックします。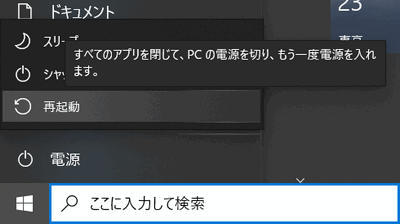
2.iTunesをアップデートする
旧バージョンの不具合が最新バージョンで修正した可能性があります。iTunesを更新する方法はAppleサイトにあります。
3.セキュリティソフトを一時的に無効にする
バックアップが進まない、又はデバイスが認識されないため、iPhoneをバックアップできない場合は、セキュリティソフトウェアをオフにするのを試してください。セキュリティーソフトに関する確認するべきことや、ファイヤーウォールの設定を調べる方法をApple公式サイトで参考してください。
4.USBの差込口を変える
USBの差込口の故障はよく起こることです。USB差込口の状態を確認するため、ライトニングケーブルを別のUSBポートに接続してください。
またUSB機器には、USB2.0やUSB3.0という2つの種類があります。USB3.0のファイル転送速度がUSB2.0より速いので、バックアップを取るときにiPhoneをUSB3.0に接続することをおすすめします。USB 3.0にはSSという文字が刻印されています。
5.PCの空き容量が足りるかと確認
iPhone上データが一杯になったため、iPhoneのバックアップを取れない場合があります。それとも、iPhoneのデータが多すぎることはバックアップが進まない原因としても考えられます。そのとき問題を解決ため、PCまたはiPhone上で不要のデータや、アプリを削除してください。
6.古いバックアップを削除
「バックアップが壊れているため、iTunesはiPhoneをバックアップできません。このiPhoneのバックアップを「デバイス」設定で削除してからやり直してください。」というエラーが表示される場合に、こちらの対策を試してみてください。
古いiPhoneバックアップが問題の原因になる場合があるので、不要のバックアップをPCで探してから削除できます。詳細な手順:iPhoneのバックアップを削除する方法。
7.iTunesの代替を使う
| Functionality | CopyTrans Shelbee | iTunes |
| バックアップの保存先を選択 | ✓ | ✘ |
| バックアップを取ってから、バックアップ先を変更 | ✓ | ✘ |
| フルバックアップを作成 | ✓ | ✓ |
| 差分バックアップを作成 | ✓ | ✘ |
| バックアップが壊れてないか確認 | ✓ | ✘ |
| バックアップがよく壊れている | ✘ | ✓ |
| バックアップの通知 | ✓ | ✘ |
上記の方法が上手くいかない場合、更なるヘルプが必要になりますが、アップルのサポートもよくわからない、という声も聞きます。そんな時は、iTunesの代替バックアップソフトを試してみるのも一つの手です。iPhoneバックアップツールCopyTrans Shelbeeを使えばバックアップの保存場所を選べるなど、バックアップの自由度が高くなります。
- CopyTrans Shelbeeを起動します。まだインストールしていない場合、こちらからダウンロードします。
- iPhoneをPCに接続して 「バックアップ」>「フルバックアップ」
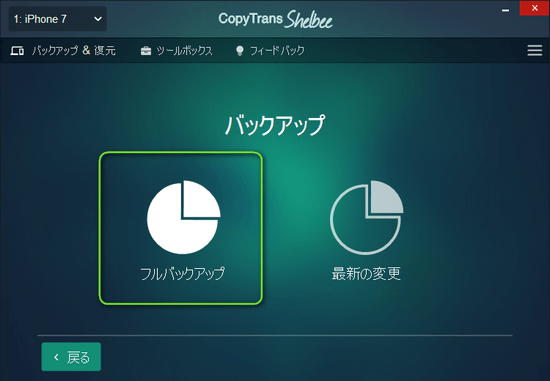
- バックアップ先を選んで、「次へ」をクリックします。
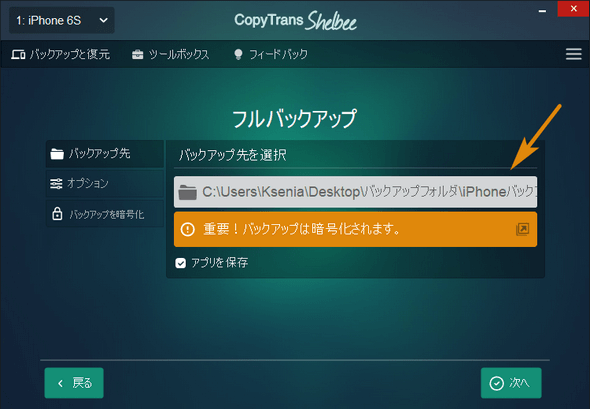
詳細の手順は、バックアップと復元の方法を参考してください。
CopyTrans Shelbeeの利点
CopyTrans ShelbeeはiTunesなしでiPhoneやiPadのバックアップ及び復元ができます。たったの3ステップで簡単に使えます。
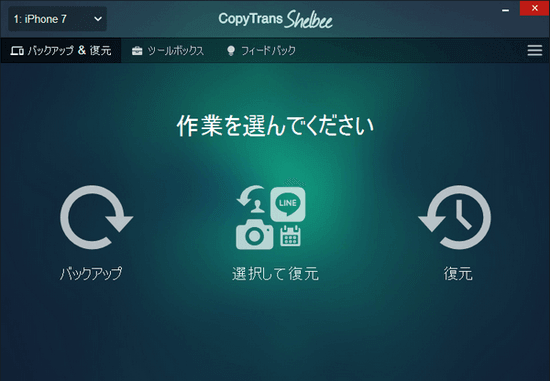
iTunesと違って、バックアップの保存場所を選べるので、複数のiPadやiPhoneがある場合、これらのバックアップを個別に別の場所に行うことが出来ます。それぞれのバックアップを別の場所にとっておけるので、管理がしやすく便利。 さらにCopyTrans Shelbeeを使ってiTunesのバックアップ先を簡単に変更できます。
また、iTunesでバックアップした事のないiPhoneでも問題なくバックアップできるので、一度もiTunesに繋いだ事がないからデータが消えるかも?といった心配無用です。フルバックアップや差分バックアップといった選択も可能ですよ。
iTunesと異なり、CopyTrans ShelbeeはiOSデバイスのバックアップ作成時に、データの保存に問題がないかどうか確認します。
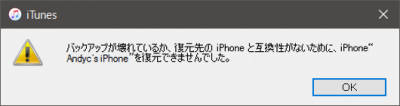
そんなCopyTrans Shelbee、使い方はボタンを押していくだけの簡単操作です。
「iPhoneがコンピュータから取り外された」というエラーメッセージ
以上に説明された事を試しても、iTunesでバックアップを作成しようすると、「iPhoneがコンピュータから取り外されたため、iPhoneをバックアップできませんでした」というエラーが何回も出てました。しかし、実際にデバイスの接続が切断されませんでした。言い換えれば、iPhoneをバックアップできなくなりました。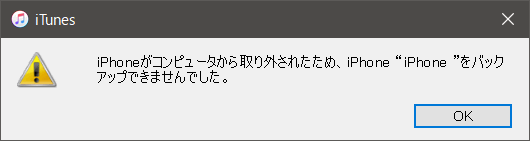
そういった状況では以下のような行為を試しましょう。
- ライトニングケーブル、つまりiPhone用のUSBケーブルが損傷していないかと確認してください。可能であれば、別のケーブルを試してください。
- iTunesを最新版にアップデートしてください。
- 既存のバックアップが壊れていたら、新バックアップを取れない場合があるので、既存のバックアップを削除、又は別のフォルダに移動して下さい。詳細は、「iPhoneバックアップを削除する方法」を見てください。
- パソコン・iPhonesを再起動してみてください。
- 最新iOSでは旧iOSのバグが直されているので、iOSを最新バージョンにアップデートしてください。
-
iPhoneにあるドキュメントに特殊文字(á, ü, ё, á, ñ, ß…)は問題の原因になる場合があります。そのドキュメン名を手動的に変えますが、たいへん面倒なことですね。弊社の開発部はその問題をCopyTrans Shelbeeで解決しました!