
家族の分のiPhoneバックアップをとりたいけどPCは1台しかないという場合、どうしていますか?一台のパソコンで複数のiPhoneをバックアップするのは可能でしょうか?
Apple社は一台のパソコンで複数のiPhoneを利用する方法として複数のユーザーアカウントを作成したり、別個のiTunesライブラリを作成する方法を案内しています。でもバックアップするのにわざわざアカウントを作成するのも面倒ですね。
かといって、一つのiTunesで複数のデバイスをバックアップすると以下のような問題が起こる可能性があります:
-
バックアップ後、リストアする際に連絡先などのデータが混ぜた
-
復元する際、どのバックアップを選択すればいいのかわかりにくい
-
iTunesの不慮の同期のためデータが消えた
-
数のiTunesやアカウントを作ると切り替えが面倒だし、PCの容量を占有
-
バックアップ容量が大きいためエラーが出てバックアップできない
普段にiTunesを使っていないのに、バックアップのためにiTunesをインストール、訳も分からず使用してみたら、データが消えたという大変な状態がよくあります。またiTunesはPCのCドライブにバックアップを作成するため、Cドライブに十分な空き容量がないとエラーが出てしまいます。
この状況を防ぐには、データを安全にバックアップおよび復元するためiTunes以外のプログラムを試す価値があります。
1台のパソコンで2台のiPhoneを完全にバックアップしたい場合、CopyTrans Shelbeeというプログラムをお勧めします。CopyTrans Shelbeeは、iTunesなしにiPhoneのバックアップを作成し、バックアップからすべてのデータ、またはLINEなどの好きなデータだけを復元するソフトです。
CopyTrans Shelbeeを使うと、好きな場所に任意のフォルダを作って、そこにバックアップすることができます。家族やデバイス毎にフォルダをつくれば、データを別々に管理できるので、間違うこともなく安心です。また同期によってデータが消えることもありません。
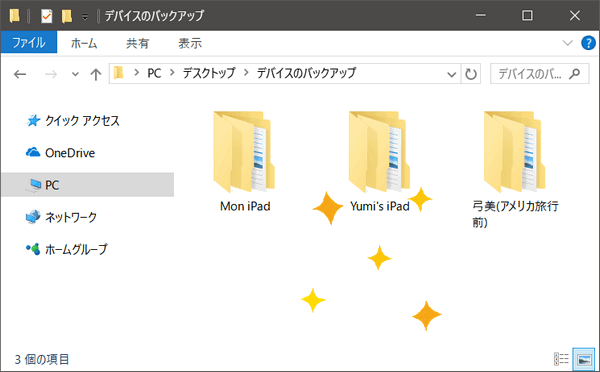
この記事では複数のiPhoneをバックアップする方法を説明します:
- 複数のiPhoneを任意のフォルダに完全にバックアップ
- 複数のiPhoneの音楽を個別のライブラリにバックアップ
- 複数のiPhoneの写真を任意のフォルダに完全にバックアップ
- 複数のiPhoneを個別のユーザーアカウントにバックアップ
複数のiPhoneを任意のフォルダに完全にバックアップ
1台のパソコンで2台・2台以上のiPhoneやiPadをバックアップするには、下記の手順に従って、CopyTrans Shelbeeをお試しください:
-
下記のボタンをクリックして、CopyTrans Shelbeeをダウンロードします。インストールの手順は、「インストールガイド」をお読みください。
-
インストールした後、CopyTrans Shelbeeを起動し、デバイスを接続します。複数のiPhone、iPadをパソコンに接続すると左上のプルダウンにパソコンに表示されるので、バックアップするデバイスを選択します。
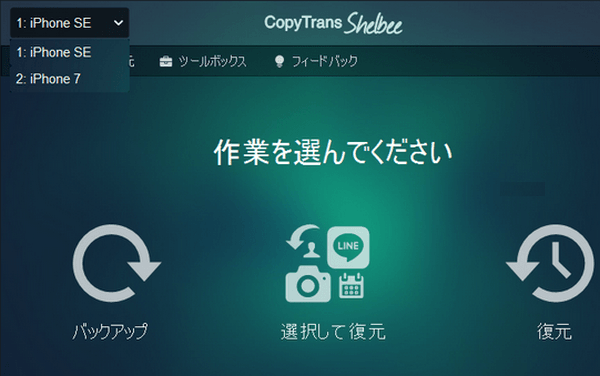
-
「バックアップ」>「フルバックアップ」 を選択します。
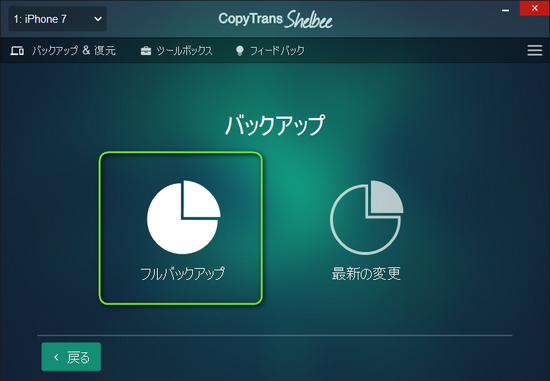
-
保存先フォルダを選択します。デフォルトではiTunesのバックアップと同じ場所(Cドライブ)になります。青い鉛筆のアイコンをクリックするとiPhoneのバックアップの保存先を変更出来ます。保存先を選択し、「開始」をクリックします。
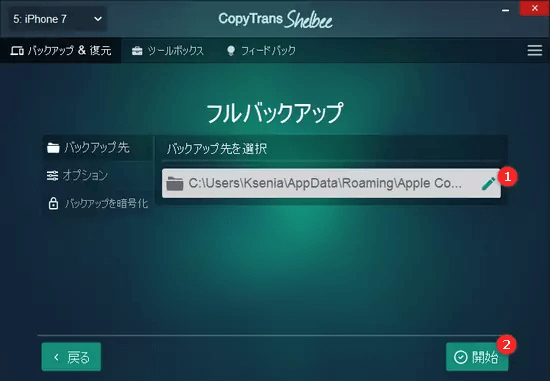
-
バックアップが成功の画面が出たら、バックアップ時期の通知を有効にしたい・したくない場合、「通知をオン」あるいは「後で」をクリックしてください。
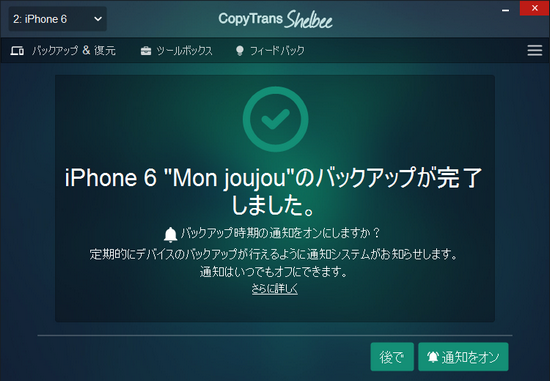
これでバックアップが完了しました。1台のパソコンで2台以上のiPhoneをバックアップするには、ぜひCopyTrans Shelbeeをお試しください!
複数のiPhoneの音楽を個別のiTunesライブラリにバックアップ
一般に1つのWindowsユーザーアカウントには、たった一つのiTunesライブラリを使用できます。しかし複数のiPhoneを持つ場合や、家族全員が同じWindowsユーザーアカウントを使う場合は、iPhoneのコンテンツを分けて管理するため、複数のiTunesライブラリを切り替えて使えます。1台のパソコンで複数のデバイスの音楽を管理するため、複数のiTunesライブラリが作成されています。その状況では各iPhoneの音楽を適切なライブラリにバックアップするため、どうすればいいですか?
iPhoneの音楽をバックアップには、CopyTransというプログラムを使えます。CopyTransはiPhone・iPod・iPadからiTunes又はパソコンのフォルダに曲を転送するソフトです。そのプログラムを使えば、音楽自体だけでなく、アルバム、再生回数、レートなどのトラックの情報も保存されます。その上、CopyTransで音楽を適切なライブラリへ移行できます。
1台のパソコンで2台のiPhoneの音楽をiTunesの個別のライブラリに転送するため、下記の手順に従ってください:
-
iPhoneとiTunesが同期してしまわないように、iPhoneがパソコンに接続していたら、接続を外します。
-
CopyTransを下記のリンクでダウンロードし、インストールします。インストール方法は「インストールガイド」にあります。
CopyTransをダウンロード -
適切のiTunesライブラリを選択します。Shiftキーを押しながらiTunesのショートカットをダブルクリックします。「ライブラリを選択…」をクリックします。
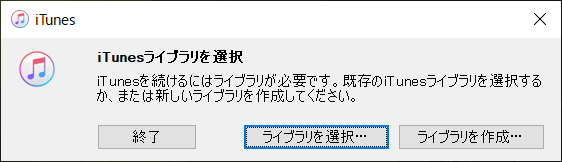
-
「iPhone1」のライブラリを選択し、「開く」をクリックします。
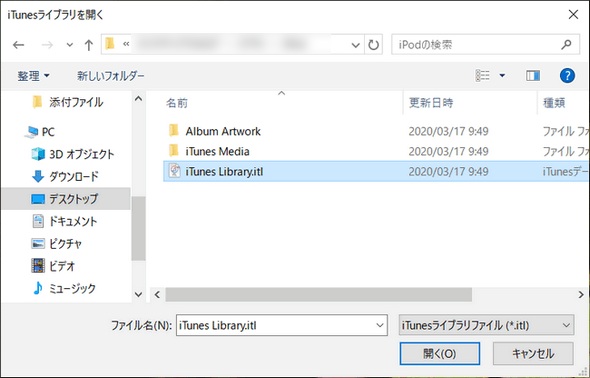
-
重要:iTunesを終了します。
-
CopyTransを実行し、「iPhone1」をパソコンに接続します。
-
すべての曲を転送するには、iTunesのアイコンをクリックします。
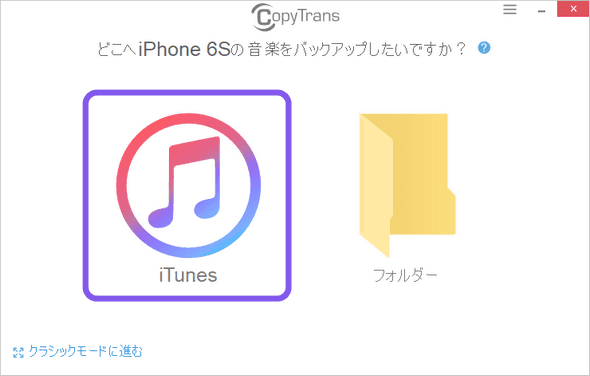
複数の項目を転送したい場合は、「クラシックモード」に進んで、マニュアルバックアップを選択し、転送したい項目を選びます。そして「iTunes」というボタンをクリックします。
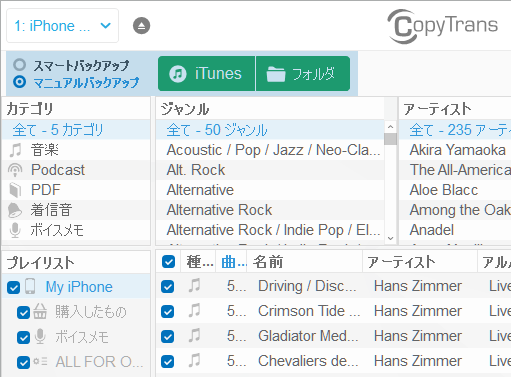
-
「iPhone2」の曲をバックアップするには、iTunesライブラリを切り替えします。「iPhone2」を使って手順を最初からやり直します。
これで各iPhoneの音楽は適切なiTunesライブラリにコピーされます。一台のパソコンで複数のiPhoneのミュージックライブラリをバックアップするには、紹介した手順に従って、CopyTransを使用してみてください!
- iPod・iPhoneからiTunesへ音楽を転送する方法
- iPhoneやiPodのプレイリストをバックアップする方法
- 「iPhoneボイスメモ」使い方・PCに取り出す方法
- iTunesの曲が消えた!復元できる4つの方法
複数のiPhoneの写真を任意のフォルダに完全にバックアップ
多くのユーザーは、iPhoneからWindows PCに写真を転送しようとするのに苦労しています。 さらに、1台のパソコンで複数のiPhoneのフォトライブラリを管理しようとすると、よく問題が発生します。
この問題を回避する最も簡単な方法は、iTunesの代わりにCopyTrans Photoというプログラムを使用することです。CopyTrans Photo は、iPhoneとPC間で写真を転送するソフトです。そのプログラムを使えば、iPhone・iPadにある写真をドラッグアンドドロップだけでパソコンにバックアップできます。
1台のパソコンで2台のiPhoneの写真を簡単に管理するには、下記のガイドに従ってください:
-
CopyTrans Photoを下記のリンクでダウンロードし、インストールしてください。インストールの手順は、インストールガイドにあります。
CopyTrans Photoをダウンロード
-
CopyTrans Photoを起動し、iPhoneを接続し、デバイスの写真が表示されるまでに待ちます。
-
すべての写真をバックアップするには、「フルバックアップ」をクリックします。
-
特定の写真あるいはアルバムを転送したい場合は、必要な項目をデバイス側からパソコン側へドラッグアンドドロップします。そして「変更を適用」ボタンを押します。
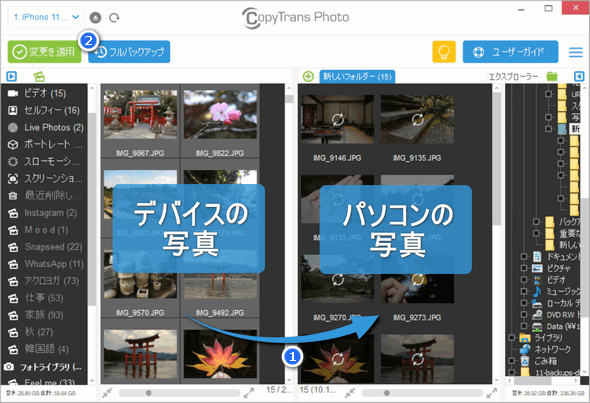
もっと詳しい手順は、「iPhone・iPadの写真やビデオをPC、外付けHDDに転送する方法」という記事を参考してください。
この方法で、iTunesを使わずに複数のiPhoneの写真をパソコンにバックアップできます。1台のパソコンで2台以上のiPhoneの写真をバックアップするには、CopyTrans Photoを使ってみてください!
CopyTrans Photoの機能についてもっと詳しく:
iTunes経由で複数のiPhoneやiPadをバックアップする方法
それでもiTunesを使用したい方のために、iTunesで複数のiPhoneをバックアップする方法を説明したいと思います。iTunesを使って1台のPCでiPhoneを2台バックアップするには、複数のユーザーアカウントを作成しなければなりません。
-
iTunesで別のiPhoneをバックアップするため、最初は別のWindowsユーザーアカウントを作成します。
Windows 11 の場合:
- 「スタート」>「設定」>「アカウント」の順に選択し、「家族とその他のユーザー」を選択します。(Windows の一部のバージョンでは、「その他のユーザー」が表示されます。)
- 「他のユーザーの追加」の横にある、「アカウントの追加」を選択します。
- 「このユーザーのサインイン情報がありません」を選択し、次のページで、「Microsoft アカウントを持たないユーザーを追加する」を選択します。
- ユーザー名、パスワード、パスワードのヒントを入力するか、またはセキュリティの質問を選択して「次へ」を選択します。
Windows 10 の場合:
- スタート > 設定 >「アカウント」の順にクリックします。
- 出てきたタブで「家族とその他のユーザー」を選択し、「他のユーザー」欄から「その他のユーザーをこのPCに追加」をクリックします。
- そして「このユーザーはどのようにサインインしますか?」が表示されると、「このユーザーのサインイン情報がありません」をクリックします。次に「Microsoftアカウントを持たないユーザーを追加する」を押します。
- ユーザー名、パスワード、パスワードのヒント、またはセキュリティの質問を選択して「次へ」をクリックします。
Windows 8 の場合:
- 画面右下隅をポイントし、マウスポインターを上方向へ移動させます。チャームが表示されると、設定 をクリックします。
- 設定で「PC設定の変更」をクリックします。
- 「アカウント」>「その他のアカウント」>「アカウントを追加する」の順にクリックします。
- 次は「Microsoftアカウントを使わずにサインインする」>「ローカルアカウント」を選択します。
- ユーザー名、パスワード、パスワードのヒントを入力して、「次へ」をクリックします。
- 追加したアカウントが表示されたら、「完了」をクリックします。
Windows 7 の場合:
- スタート >「コントロールパネル」の順にクリックします。
- コントロールパネルのタブが表示されたら、「ユーザーアカウントの追加または削除」をクリックします。
- 「新しいアカウントの作成」を選択します。
- ユーザーアカウント名を入力し、「標準ユーザー」または「管理者」をクリックして「アカウントの作成」をクリックします。
- 既存のアカウントからログアウトし、新しく作成したユーザーアカウントに切り替えます。手順はWindowsのバージョンによって違います。
ー Windows 10
ー Windows 8 - iTunesを実行します。iPhoneをPCに接続し、同期を行います。 同期が完了したら、プログラムを閉じます。
- またWindowsユーザーアカウントの切り替えをします。
- iTunesを実行し、別のiPhoneを同期します。
人はそれぞれ自分のユーザーアカウントを持っていたら、自分の好きな設定とiTunesライブラリーを作成できます。それにバックアップを混乱なしに保管できます。
さいごに
不慮の事態に備えて、普段からiPhoneのバックアップは行っておいた方がいいですよ。写真や連絡先など大切なデータは、なくなってからでは手遅れです。せっかくバックアップを取っていても、他のiPhoneのデータをリストアしては大変です。機種変後バックアップから復元したら母親のiPhoneの連絡先が入っていたなんて話は実際にあります。家族のiPhoneをバックアップするなら簡単で、分かりやすい方法が一番ですね。そんな時はCopyTrans Shelbeeをぜひお使いください。
音楽バックアップについては、iTunesを使ってバックアップされません。その上iTunesと同期したら、iPhoneの音楽が上書きされます。iPhoneの音楽をiTunesに転送したいときは、CopyTransを使用してください。
音楽やiCloudのデータなどを含めて全てのiPhoneのコンテンツをバックアップ又は管理するため、CopyTrans 7 Packを使えます。3480円だけで無制限にiPhoneを管理できます。データ双方転送、バックアップ・復元、データ整理などをスムーズに行うソフトです。
