iTunesでiPhoneをバックアップする場合に、バックアップファイルがCドライブに保存されます。Cドライブに十分な空き容量がない場合にはエラーメッセージ出てバックアップできません。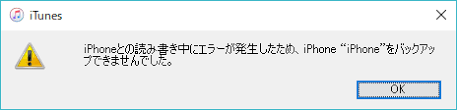
こちらの記事ではiPhoneのデータを外付けハードディスクにバックアップする方法について説明したいと思います。
iPhoneのフルバックアップを直接に外付けHDDに保存
iPhoneのデータを一括でバックアップするには、CopyTrans Shelbeeというプログラムをお勧めします。CopyTrans Shelbeeは、iPhoneをパソコンにバックアップ、バックアップからiPhoneにデータを復元するプログラムです。このプログラムを使えば、簡単にiPhoneのバックアップの保存場所を、外付けHDDやUSBメモリなど好きな場所に設定できます。
またCopyTrans ShelbeeでiTunesのバックアップを外付けハードディスクに移動します。
ヒント:不要なiPhoneバックアップを削除してください。たまには古いiPhoneバックアップがパソコンの領域を十分占有しているので、新バックアップを取れない場合があります。iPhoneバックアップを削除する方法を参考してください。
iOSバックアップを外付けHDDに保存する手順は、下記になります:
- CopyTrans Shelbeeをこちらからダウンロードしてください。インストール方法についてはインストールガイドをご覧ください。 CopyTrans Shelbeeをダウンロード
- CopyTrans Shelbeeを起動し、iPhoneを接続します。メイン画面で「バックアップ」>「フルバックアップ」をクリックします。
- 保存先フォルダを選択します。初期化設定ではiTunesのバックアップと同じ場所になります。青い鉛筆のアイコンをクリックすると好きな場所を選びます。
- フォルダを作成するには「新しいフォルダを作成」をクリックして、フォルダの名前を入力し、「OK」をクリックします。
- 「開始」をクリックするとバックアップが開始します。
- ここでバックアップの進行状況が表示されます。
- これでバックアップが完了しました。
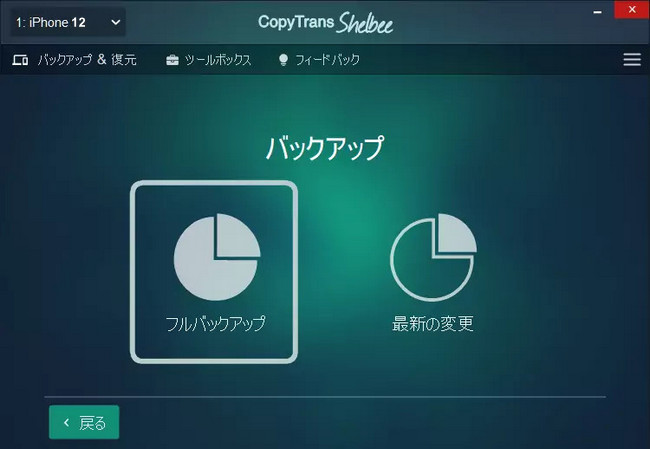
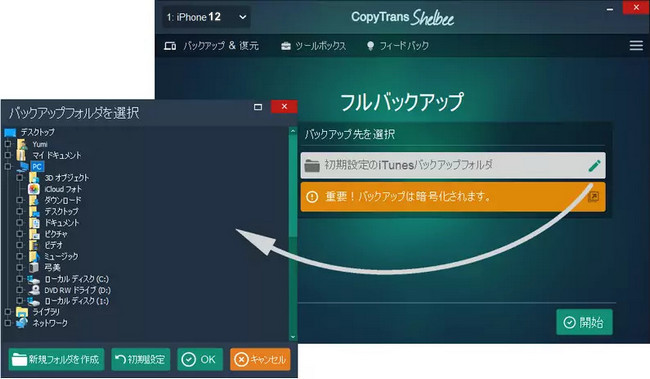
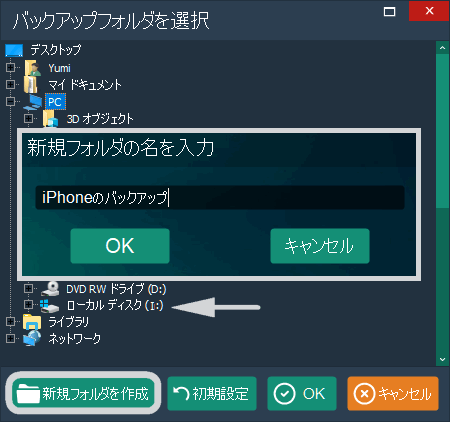
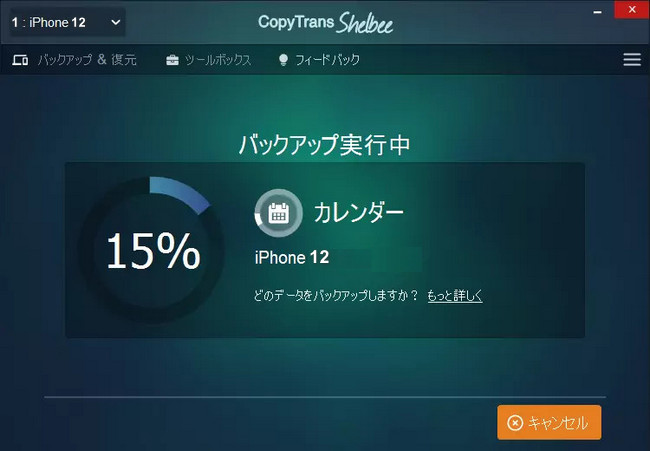
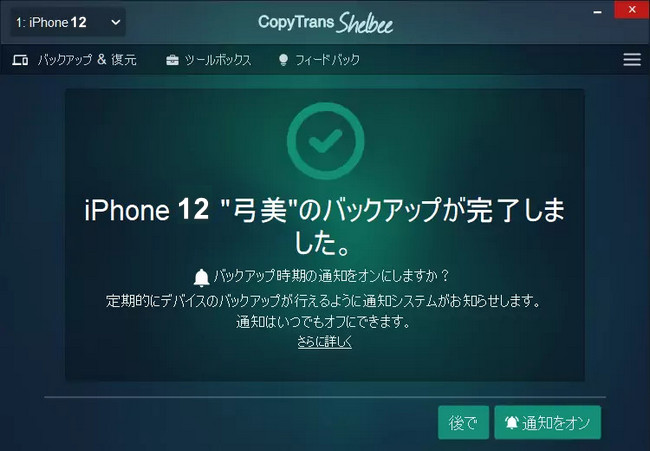
CopyTrans Shelbeeを使うと、iPhoneのバックアップをHDDやUSBメモリに保存すればパソコンがクラッシュしても備えができます。
iPhoneの写真及び動画を外付けHDDにバックアップ
iPhone内部ストレージに保存している写真をバックアップ
iPhoneの故障、または紛失のため、iPhoneで撮影した写真を失うことを防ぐには、外付けHDDにバックアップできます。それにはCopyTrans Photoを使用できます。CopyTrans PhotoはiPhoneの内部ストレージに保存している写真や動画を管理するプログラムです。
- CopyTrans Photoをこちらからダウンロードしてください。インストール方法についてはインストールガイドをご覧ください。 CopyTrans Photoをダウンロード
- プログラムを実行し、iPhoneを接続します。「フルバックアップ」をクリックし、保存先として外付けハードディスクを選択します。
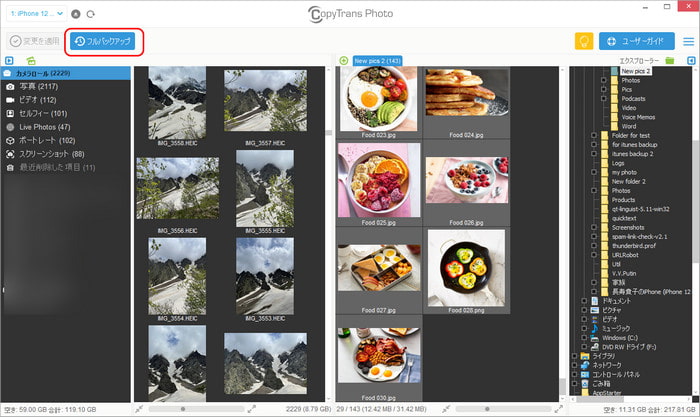
詳細な手順:iPhoneからUSBメモリ、外付けHDDに写真を転送

CopyTrans Photoの機能についてもっと詳しく
iCloudに保存している写真をバックアップ
iCloudの写真がiPhoneのバックアップし含まれていません。万一Apple IDを乗っ取られたら、写真へのアクセスを失う恐れがあります。それを避けるには、iCloud写真をバックアップすることは大事です。
CopyTrans Cloudlyを使えば、iCloudに保存した写真やビデオをダウンロードできます。
- CopyTrans Cloudlyをこちらからダウンロードしてください。インストール方法についてはインストールガイドをご覧ください。 CopyTrans Cloudlyをダウンロード
- プログラムを起動し、Apple IDでログインします。iCloudドライバーのインストールを求められたら、インストールしてください。
- 「ダウンロード」ボタンをクリックし、写真の保存先として外付けHDDを設定してください。
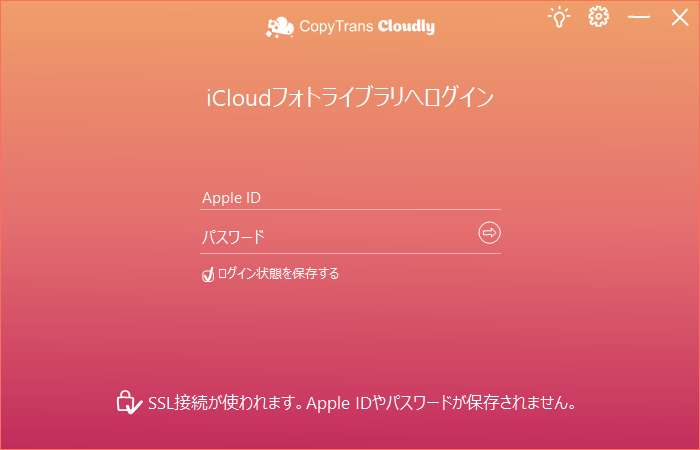
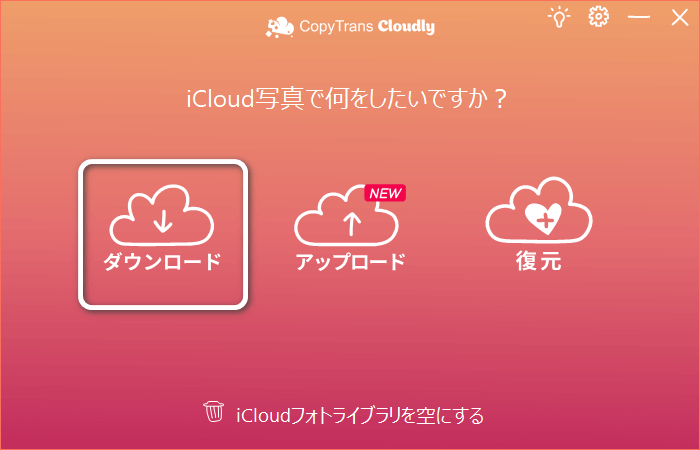
詳細な手順:iPhoneの写真をiCloudから外付けHDDに転送

CopyTrans Cloudlyの機能についてもっと詳しく
iPhoneの音楽を外付けHDDにバックアップ
iPhoneのフルバックアップを作成しても、音楽がバックアップされません。iPhoneの音楽を外付けハードディスクにバックアップさせたい場合に、CopyTransをお使いください。CopyTransを利用すれば、一つのクリックするだけで全てのミュージックを一括でバックアップできます。
- CopyTransをこちらからダウンロードしてください。インストール方法についてはインストールガイドをご覧ください。 CopyTransをダウンロード
- プログラムを起動し、iPhoneをPCに接続します。その後、フォルダの記号をクリックして、保存先として外付けHDDを選んでください。
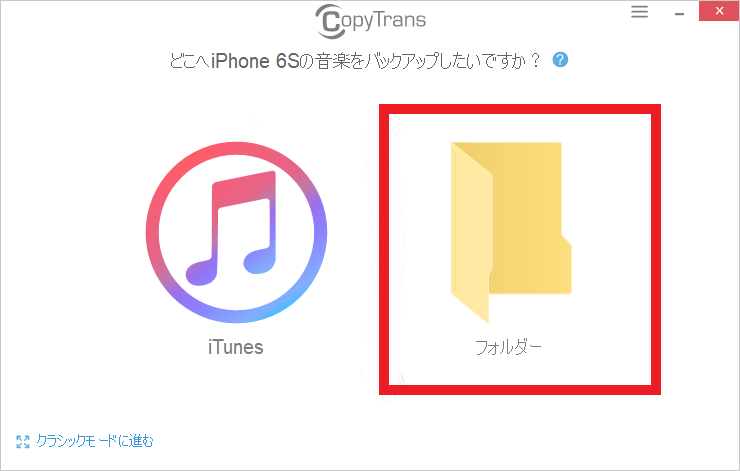
詳細な手順:iPhoneのミュージックを外付けHDDにバックアップする方法

iPhoneのデータを外付けHDDにバックアップする方法:
- フルバックアップ:CopyTrans Shelbeeを使えば、iPhoneの完全バックアップを作成できます。
- iPhoneの写真のバックアップ:CopyTrans PhotoでiPhone内部ストレージの写真をバックアップすることができます。
- iCloudの写真のバックアップ:CopyTrans Cloudlyを使用して外付けハードディスクにiCloudの写真をまとめてダウンロードできます。
- 音楽のバックアップ:CopyTransでiPhoneの音楽を外付けHDDに移動できます。
iPhoneを完全の管理を求めている方のためにCopyTrans 7 Packを紹介したいと思います。3480円だけで無制限にiPhoneを管理できます。データ双方転送、バックアップ・復元、データ整理などをスムーズに行うソフトです。CopyTrans 7 Packに含まれる各プログラムは試用版があるので、プログラムの機能を試してみることができます。
