iPhoneやiPadで撮影した画像を外付けHDDやUSBメモリ上に保存すると、どこにでも持ち運べ、プレゼンテーションなどのビジネスでも役立ちます。本記事ではiPhoneの写真を簡単にバックアップする方法を紹介しています。
iPhoneからUSBメモリや、外付けHDDに写真をバックアップ
iPhoneの写真を管理するにはCopyTrans Photoを使えます。CopyTrans PhotoでiPhone上の写真をPCにバックアップしたり、削除したりできます。パソコンからデバイスに写真を取り込むことも可能です。
-
CopyTrans Photoを下からダウンロードします。インストールする方法はインストールガイドにあります。
CopyTrans Photoをダウンロード -
プログラムを起動し、iPhoneを接続します。左側にiPhoneやiPadの写真、右側にPCの写真が表示されます。
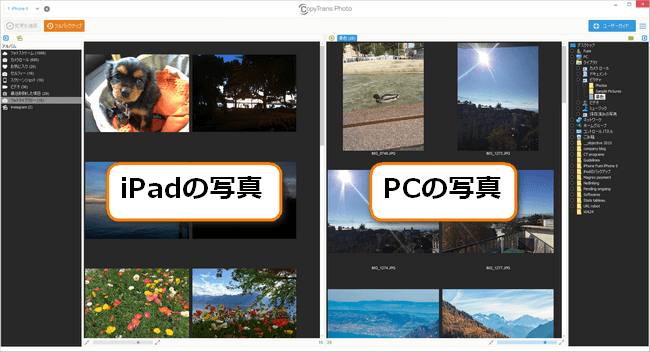
-
CopyTrans Photo左上のエクスプローラーで、PC > USBメモリ・外付けHDDを参照します。
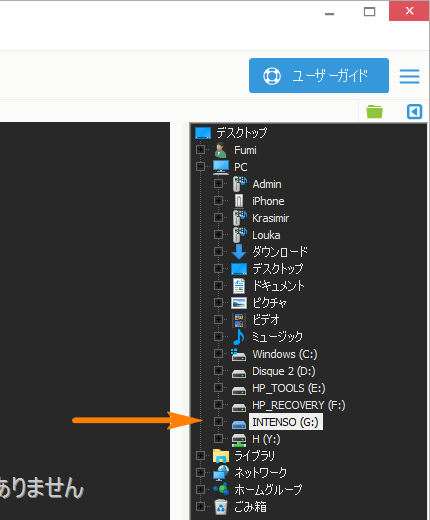
-
コピーする写真を選択します。
▶ 全ての写真をバックアップしたい場合は、「フルバックアップ」ボタンを押してください。詳細は「iPadのすべての写真とアルバムをバックアップ」をご覧ください。
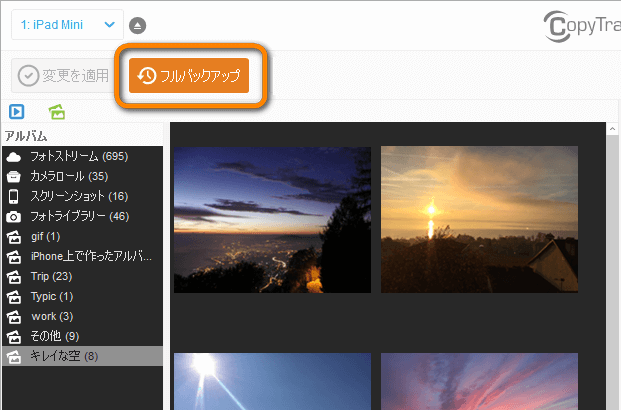
▶ 複数選択する場合は、CTRLキーを押しながら写真を一枚ずつ選択し、ドラッグ&ドロップでUSBメモリや、外付けHDDにコピーします。アルバムごとドラッグ&ドロップすることもできます。
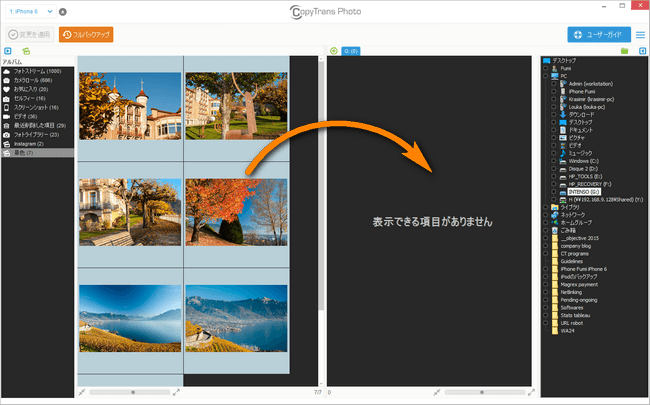
-
「変更を適用」ボタンを押して確定します。
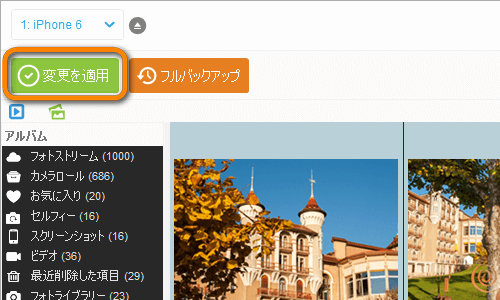
これでiPhoneの写真を他のパソコンで表示したり、プレゼン資料としてどこででも利用できます。
iPhoneの写真をiCloudから外付けHDDに転送
iPhoneの写真がiCloudに保管している場合に、CopyTrans Cloudlyを使って外付けハードディスクに一括でダウンロードできます。
iCloud写真がオンになっているか確認する方法
デバイス上で設定アプリを開き、「Apple ID」>「iCloud」>「写真」と移動してから、「iCloud写真」がオンになっているか確認します。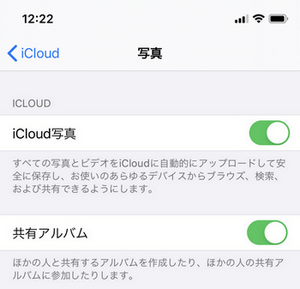
- CopyTrans Cloudlyをダウンロードし、実行します。
CopyTrans Cloudlyをダウンロード - 最初の画面でApple IDとパスワードを入力します。2ファクタ認証を有効にした場合、送信された確認コードを特別な画面で入力してください。
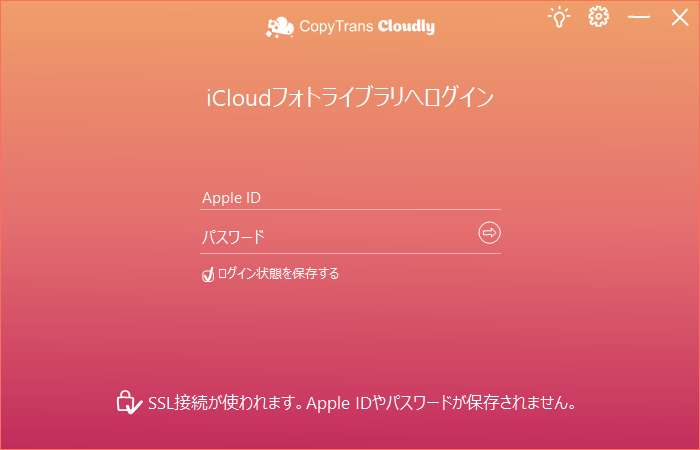
-
iCloudフォトライブラリの読み込み完了後、プログラムのメイン画面で「ダウンロード」を選択します。
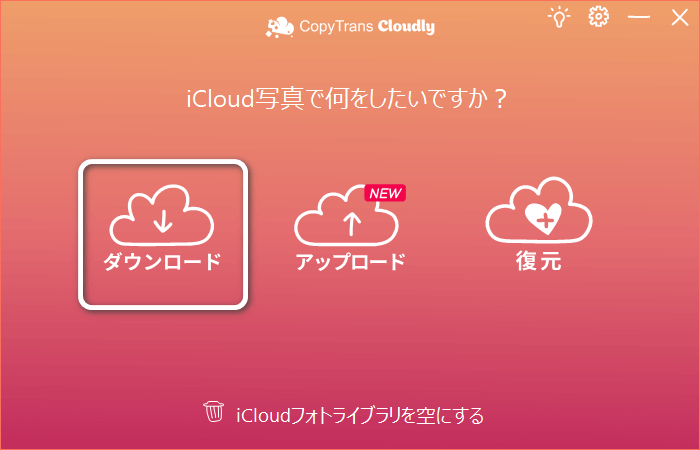
- 保存先として外付けHDDのフォルダを選択し、「開始」ボタンをクリックします。

- ダウンロードが完了するまで待ちます。
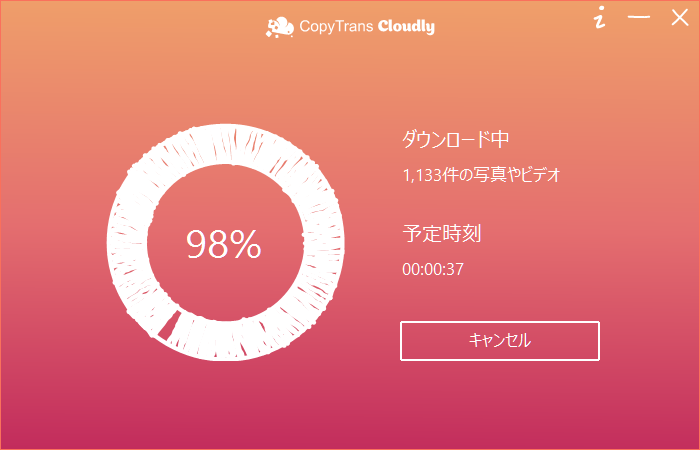
WindowsエクスプローラーでiPhoneの写真を外付けHDDにバックアップ
エクスプローラーで写真を外付けハードディスクに移行するには、先ずはiPhoneからパソコンに写真をコピーし、その後、パソコンから外付けHDDに転送します。
こちらの方法の欠点は、写真をアルバムごとに表示、及び転送するのが不可能ということです。また、写真が正確に回転されていないことがあります。
- iPhoneとPCをUSBケーブルで接続して、エクスプローラーで「〇〇iPhone」上で右クリックします。
- ドロップダウンメニューから「画像とビデオのインポート」を選択します。
- 「インポートする項目を確認、整理、グループ化する」をクリックします。
- 転送したい項目を選択するか、すべてを選択し、「インポート」をクリックし、インポートが完了するのを待ちます。
- インポートされた写真が「ピクチャ」に保存されます。そこから写真を外付けHDDに移行してください。
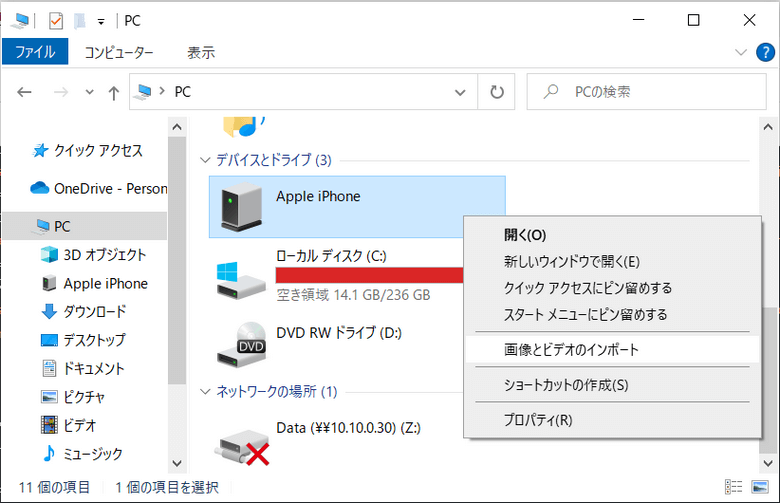
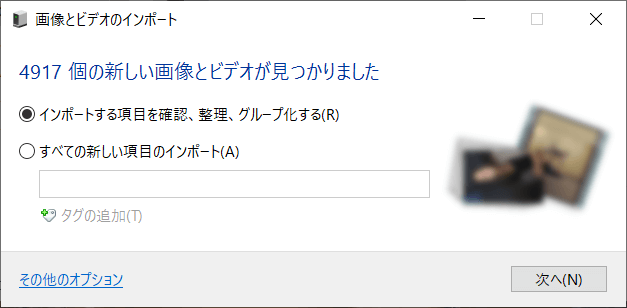
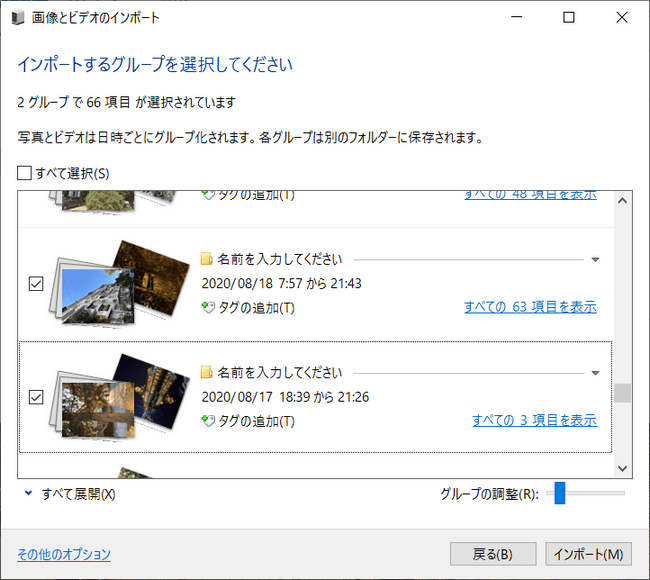
こちらの方法だと、iCloudの写真を転送できませんし、iPhone内部ストレージの写真の中で特定の写真を見つけるのが非常に難しいです。そのためエクスプローラーの方法をおすすめしません。
まとめ
iPhoneの内部ストレージに保存されている写真を外付けハードディスク又はUSBドライブに転送したい場合は、CopyTrans Photoを使えます。iCloud写真がオンになっている場合にCopyTrans Cloudlyで写真を外付けHDDにダウンロードできます。