
iPhoneのカメラを起動しようとしてもすぐに落ちてしまったり、起動ができても画面が真っ暗のままだったりする場合に、写真や動画を撮れなくなります。
写真が撮れない原因は様々ですが、主な原因は以下の通りです。
- iPhoneの空き容量が不足している
- iPhoneのソフトウェアのバグ
- iPhoneのハードウェアの不具合
- カメラレンズの損傷
カメラレンズの故障の場合にiPhoneの修理が必要です。その際にはiPhoneをAppleサービスセンターに出してください。その他の状況では問題を自分の力で解決できる可能性があります。
こちらの記事では写真や動画を撮影できないときの対策について説明します。
iPhoneのストレージがいっぱいで、写真を撮れない場合の対処法
iPhoneの空き領域が足りない際に、写真を撮ろうとしてカメラアプリを起動すると、iPhoneに以下のような警告が表示されます。
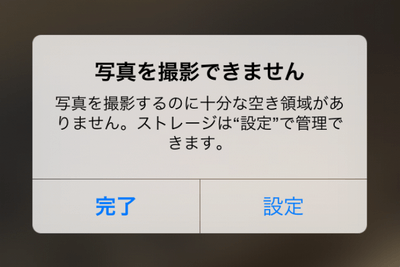
iPhoneストレージの空き容量を増やすには、前に撮影した写真や動画をパソコンにバックアップして、iPhoneから削除できます。写真をパソコンに転送するにはCopyTrans Photoを使えます。CopyTrans PhotoはiOSデバイスの写真を管理したり、バックアップしたり、削除したりするプログラムです。
- CopyTrans Photoをこちらからダウンロードし、インストールします。
CopyTrans Photoをダウンロード - プログラムを実行し、iPhoneを接続します。すべての写真をバックアップするには、「フルバックアップ」をクリックします。特定のアルバムあるいは写真を転送したい場合は、必要な項目をパソコン側にドラッグアンドドロップします。そして「変更を適用」ボタンを押します。
もっと詳しい手順は、「iPhone・iPadの写真やビデオをPC、外付けHDDに転送する方法」という記事を参考してください。 - 写真をパソコンに移行したら、iPhoneから削除できます。それには削除したい写真を選択し、DELキーを押します。
複数の写真を一括で削除する方法は、「iPhone/iPadのカメラロールから写真を一括削除する方法」の記事にあります。
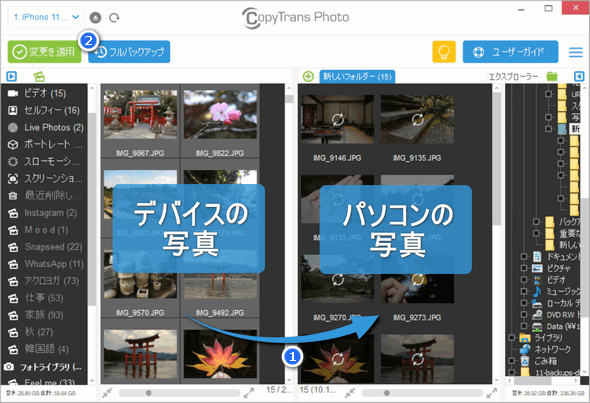

CopyTrans Photoの機能についてもっと詳しく
写真や動画をデバイスから削除したくない場合、他の空き容量を増やす方法を活用できます。
カメラが起動しない、または画面が真っ暗で写真と動画を撮影できない時の対策
iPhoneのカメラアプリを起動しようとするとすぐに落ちる場合や、起動ができたとしても画面が真っ暗になって、写真を撮れない場合には、以下の対策を順番に実施してください。
対策1:カメラアプリを再起動する
カメラアプリを一時的に終了して、しばらくしてから起動すると、問題が解決する可能性があります。
- マルチタスク画面でアプリを上にスワイプして終了します。iPhoneのアプリを終了する方法は、機種によって異なりますが、詳しい手順は「どうやってiPod Touch、iPhone、iPad上のアプリを終了するのですか?」をご参照ください。
- その後カメラのアイコンをタップして、カメラのアプリを起動します。
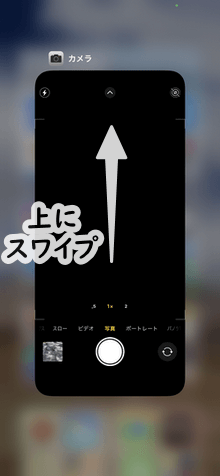
対策2:起動している不要なアプリを終了させる
カメラのアプリの再起動は効果がなかった場合、他のアプリも終了してみてください。
iPhoneのメモリは制限があるので、バックグラウンドで作動しているアプリが多いと、デバイスの動作が遅くなり、あるアプリを起動できないことがあります。また同時に動いているアプリがカメラを使用している場合に、不具合が起きる恐れがあります。
そんな時にマルチタスク画面でアプリを終了できます。iPhoneのアプリを終了する方法は、「どうやってiPod Touch、iPhone、iPad上のアプリを終了するのですか?」をご参考ください。
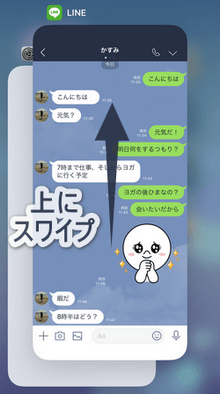
対策3:iPhoneを再起動する
何か問題が起きたときには、iPhoneを再起動することをおすすめします。デバイスを再起動すると、様々なiPhoneの不具合が修正される可能性があります。ある状況で役に立つ簡単な方法です。
iPhoneを再起動する方法は「iPhone, iPod touch, iPadを再起動する方法」を参考してください。
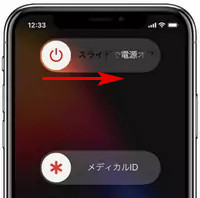
対策4:iOSを最新版にアップデートする
iOSを更新してから、様々なバグが修正される可能性があります。そのバグのせいで写真や動画を撮影できない場合、iOSを最新バージョンにアップデートすることで解決できるかもしれません。
iOSを更新するには、iPhone上で設定アプリを開き、「一般」>「ソフトウェア・アップデート」で「ダウンロードしてインストール」をタップします。使われるiPhoneは最新バージョンのiOSを搭載した場合は、「お使いのソフトウェアは最新です。」というメッセージが表示されます。
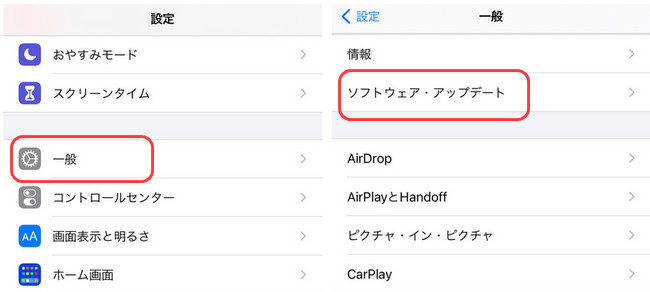
対策5:iPhoneの設定をリセットする
何かの設定をうっかりと変更したため、写真を撮れなくなる場合があります。その際にiPhoneの設定をリセットすれば、問題が解決されます。設定をリセットすると、iPhoneに保存しているファイルや、アプリなどが削除されません。
iOS 15以降:
iPhoneの設定アプリを開き、「一般」>「転送またはiPhoneをリセット」>リセット>「すべての設定をリセット」という順に進んでタップします。そしたらパスコードを入力して、指示に従ってください。
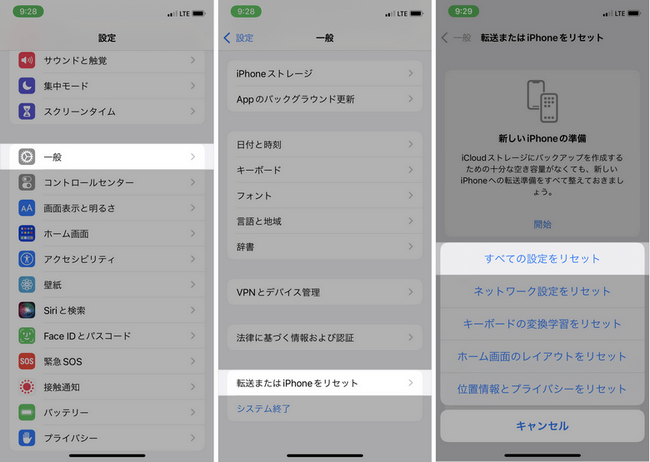
iOS 14以前:
iPhoneの設定アプリを開き、「一般」>「リセット」>「すべての設定をリセット」という順に進んでタップします。そしたらパスコードを入力して、指示に従ってください。
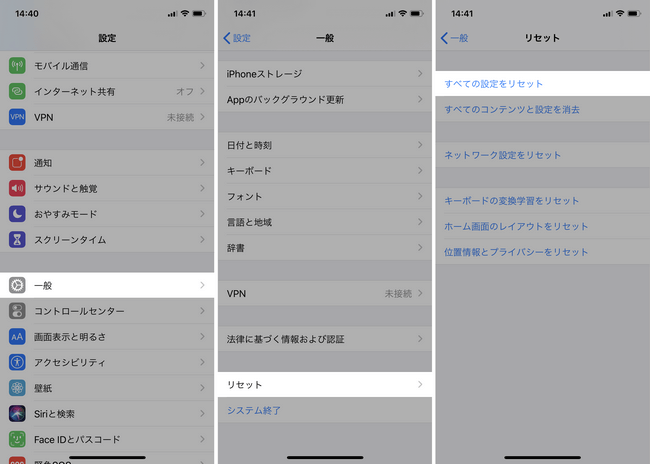
対策6:デバイスをDFUモードにして復元を行う
以上の対処法で問題を解決できない場合、iPhoneをDFUモードで修復できます。デバイスをDFUモードにすると、ファームウェアの不具合を修正できます。
DFUモードで復元を行えば、デバイス上のすべてのデータが消去されるので、最初はiPhoneのバックアップを作成しておきましょう。それにはCopyTrans Shelbeeというプロフラムを使用できます。
- CopyTrans Shelbeeをダウンロードして、インストールします。 CopyTrans Shelbeeをダウンロード
- プログラムを実行し、iPhoneをパソコンに接続します。
- 「バックアップ」>「フルバックアップ」の順にクリックして、プログラムの指示に従います。
詳細な手順:iPhoneやiPadをバックアップ・復元する方法 - iPhoneをDFUモードにして修復します。
- CopyTrans Shelbeeで修復した端末にデータをバックアップから復元します。CopyTrans Shelbeeには復元のオプションが2つあるので、自分のニーズに対応する方法をご選択ください。
- すべてのデータや設定を復元:iPhoneやiPadをバックアップ・復元する方法
- データを個別に復元:iPhoneのアプリを個別に復元!「選択して復元」の機能とその方法
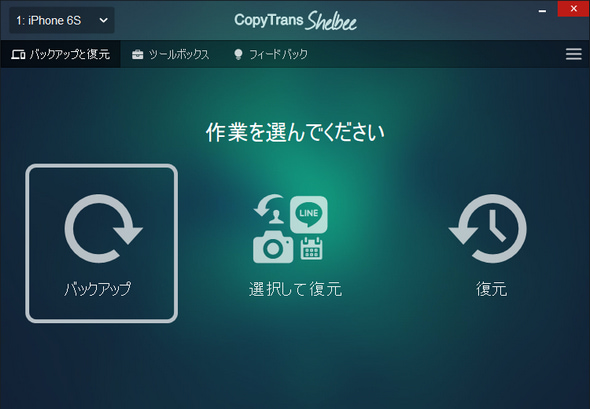
対策7:デバイスを修理に出す
もし以上の対策をすべて試しても、写真を撮れない場合に、iPhoneをAppleの修理サービスに出すことをおすすめします。
サードパーティのカメラアプリを使えない
カメラへのアクセスを許可する
iPhoneの標準のカメラアプリの代わりにApp Storeからダウンロードしたサードパーティのカメラアプリを使用している場合に、そのアプリにカメラへのアクセスを許可する必要があります。
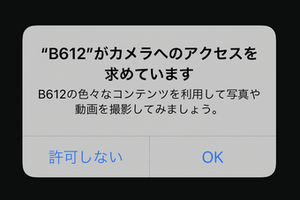
うっかりと「許可しない」をクリックすると、画面が真っ暗になり、写真を撮れなくなります。カメラへのアクセスを許可するには、設定アプリを開き、使用しているカメラアプリまで下へスクロールし、アプリの名前をタップします。その後「カメラ」が有効になっているか確認します。もし無効であれば、オンに切り替えます。

アンインストールして再インストールする
アクセスを許可してもカメラを使えない場合に、アプリを一時的にアンインストールして、すぐに再インストールしてみてください。
ホーム画面でアプリを長押しし、ドロップダウンメニューから「Appを削除」を選択します。
もしアプリ内データを保持したい場合は、アプリ自体のみを削除できます。そうするには、「設定」>「一般」>「iPhoneストレージ」の順にタップし、アプリのリストから必要なアプリを選択します。その後、「アプリを取り除く」をタップします。
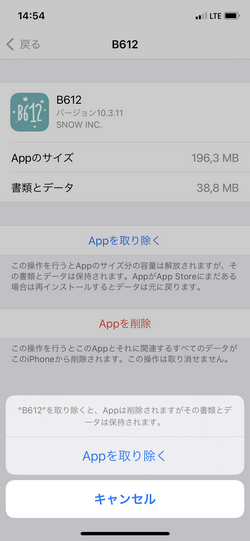
アプリを削除してから、App Store経由でアプリを再ダウンロードします。
写真を撮れるが、画質が低いときの対策
レンズについたホコリを布で拭く
写真にごみが写ってしまう問題がある場合には、レンズを柔らかい雑巾で拭きホコリ等を掃除します。
レンズの内部にホコリなどがあったら、自分でとることができないので、Appleの修理サービスに出す方がよいです。
ピントを合わせる
撮った写真がぼんやりしている場合に、ピントがちゃんと合っているかどうか確認してください。特定の部分にピントを合わせるには、ピントを合わせたい画面上の被写体をタップできます。すると、自動的にピント調整がされます。
まとめ
以上、写真や動画を撮影できないときの対処法について説明しました。この問題に直面したら、先ずiPhoneの空き容量を確認してください。その後、アプリを終了したり、デバイスを再起動したり、設定を確認したりして不具合を修正することをお試しください。もしそれでも解決できない場合には、iPhoneをDFUモードで修復してからデータを復元するか、修理へ出すことができます。