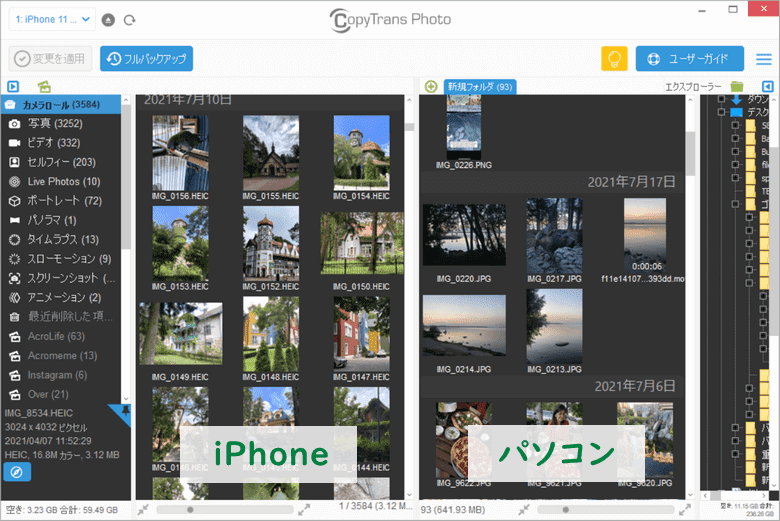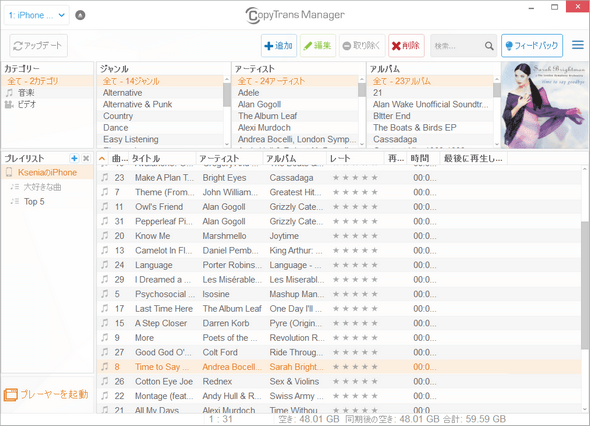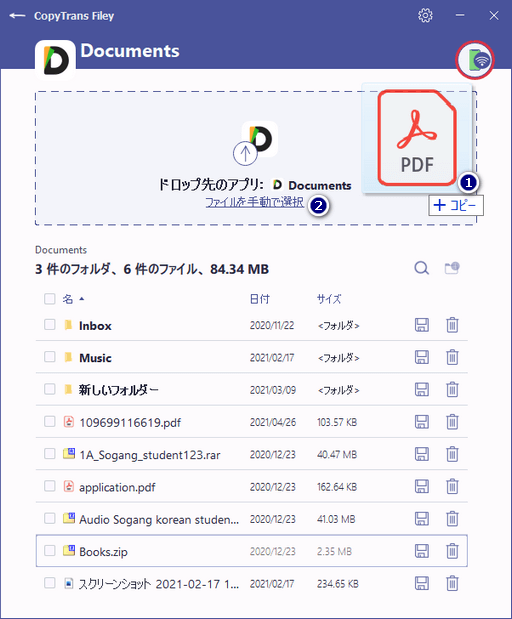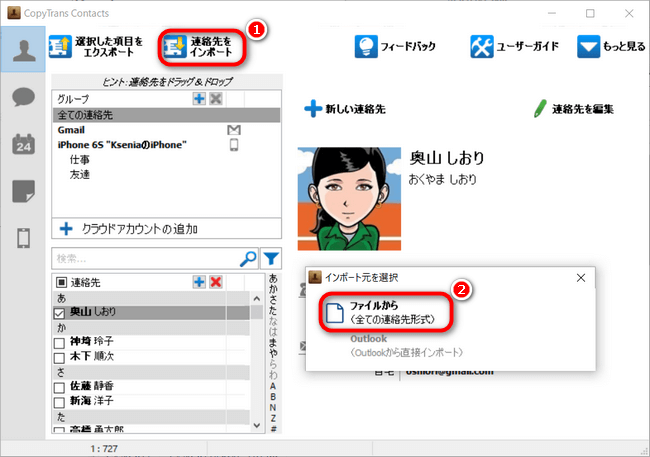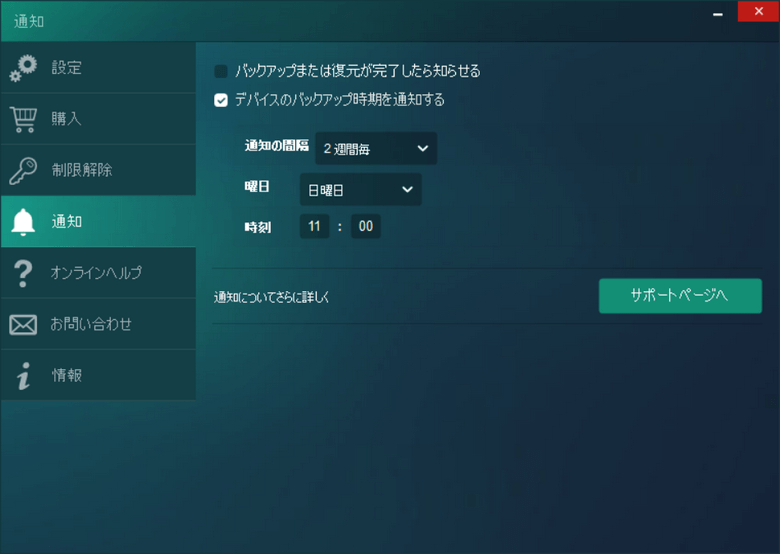iPhoneのパスコードを忘れた場合に10回以上間違えると、「iPhoneは使用できません iTunesに接続」との警告が現れます。デバイスがその状態になってしまったら、iPhoneのデータにアクセスできなくなり、修復することもできません。
iPhoneが盗まれる際に、強盗があなたの個人データを見ることができないよう、パスコード入力に10回失敗すれば、iPhoneは完全にロックされ、使用できなくなります。しかし暗証番号を忘れた場合や、子供に間違ったパスコードを入力されてしまった場合や、ポケットで画面を思わずにタッチしてしまった場合は、端末が完全にロックされます。この安全対策を回避できないため、ロックしたiPhoneを初期化するしかないです。
この記事ではiPhoneのパスコードを忘れたときや、iPhoneを使用できないときに、端末を初期化する方法、データの復元のやり方、今後「iPhoneは使用できません iTunesに接続」という状態にならないための予防法を紹介します。
- パスコードを忘れた:間違ったパスコードを入力するとどうなる?
- iPhoneのパスコードを忘れたときや、iPhoneを使用できないときの対策
- 初期化したiPhoneにデータをバックアップから復元する方法
- バックアップがない場合にデータを復元
- 「iPhoneは使用できません iTunesに接続」にならないための予防策
iPhoneのパスワードを解除する裏技:
パスコードを忘れた:間違ったパスコードを入力するとどうなる?
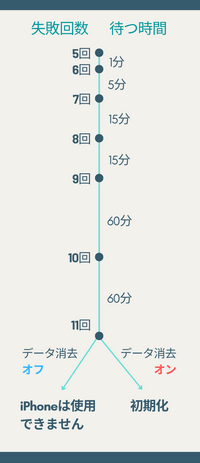
iPhoneの画面をロックするパスコードを忘れてしまった場合、ロック解除の試行回数は10回しかありません。
最初の4つの組み合わせは問題なく次々と入力できますが、5回目からは操作がしばらくの間ブロックされ、待つ必要があります。
- 5回目の誤入力:iPhoneは1分間ブロックされます。
- 6回目の誤入力:5分間
- 7回目の誤入力:15分間
- 8回目の誤入力:15分間
- 9回目の誤入力:1時間
- 10回目の誤入力:1時間
- 11回目の誤入力:iPhoneは完全にブロックされます。iPhoneのデータはまだデバイス上で残っているが、もはや取り出すことはできません。「データ消去」という機能がオンになっている場合には、iPhoneが自動的に初期化します。
コードを何度も間違えて入力すると、「iPhoneは使用できません iTunesに接続」と表示されます。その状況ではどうすればいいですか?
iPhoneのパスコードを忘れたときや、iPhoneを使用できないときの対策
iPhoneのパスコードを忘れたが、初期化したくない
iPhoneの初期化を避けたい方がいらっしゃると思いますが、残念なことにAppleのセキュリティシステムは、第三者がデバイスのデータにアクセスできないように設計されています。一方で自分のパスワードを忘れてしまうiPhoneの所有者も、データにアクセスできなくなります。
以前のiOSバージョンでは、いくつかのセキュリティホールがあったけれども、Appleはもうそのバグを修正しました。現在のところ、セキュリティ対策を回避する裏技はありません。
そのため、iPhoneをリセットしなければなりません。iPhoneを初期化すると、iPhone内のすべてのデータが消去されます。大切なデータを初期化したデバイスに取り戻すには、バックアップが必要です。
対策1.iCloudの「iPhoneを探す」からiPhoneを初期化する
iCloudにはiPhoneの紛失又は盗難の対策として「探す」という機能があります。デバイスを紛失としてマークすると、そのデバイスをリモートからロックできます。
また紛失モードの他に、「iPhoneを消去」というボタンがあります。そのボタンを押すと、iPhoneを遠隔操作で初期化できます。そうするには次の手順に従ってください。
こちらの方法をPCがない方におすすめします。
❕重要:こちらの方法を活用するには、以下の要件を満たすべきです。
- iPhoneでは「探す」機能が有効になっている
- iPhoneがインターネットに接続している
- iCloud.comに自分のApple IDでログインします。
- 「iPhoneを探す」をクリックします。
- 画面の上部分にある「すべてのデバイス」をクリックして、ロックされたiPhoneを選択します。
- 出てきた画面で「iPhoneを消去」をクリックします。
- そして消去を確認します。
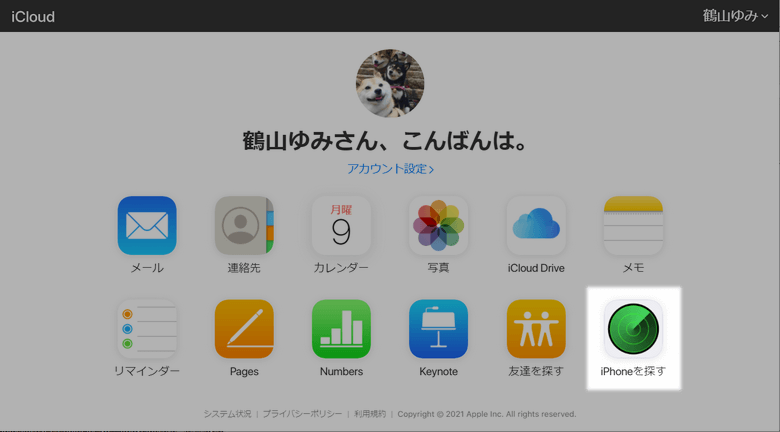
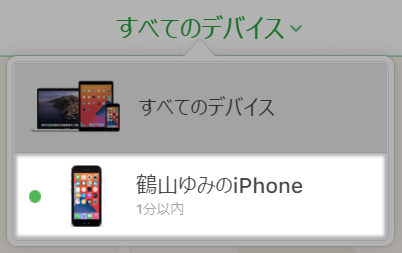


そうすると、iPhoneがリモートで初期化され、デバイス内のデータが削除されます。データを復活するには、iPhoneバックアップを復元してください。
対策2.iPhoneをリカバリーモードにして強制初期化する
パスコード入力に10回以上失敗してiPhoneを完全にロックしてしまった場合に、デバイスをリカバリーモードで修復できます。
- iPhoneの電源を切ります。
- PC上でiTunesを起動します。
- iPhoneをPCに接続して、リカバリーモードにします。デバイスをリカバリーモードにする方法は、機種によって異なります。
- iPhone 8 以降:音量を上げるボタンを押してすぐに放し、音量を下げるボタンを押してすぐに放します。リカバリモードの画面が表示されるまで、サイドボタンを押し続けてください。
- iPhone 7、iPhone 7 Plus、iPod touch (第 7 世代):トップボタンまたは (サイドボタン) と音量を下げるボタンを同時に押し、リカバリモードの画面が表示されるまでそのまま長押しします。
- ホームボタン搭載の iPad、iPhone 6s 以前、iPod touch (第 6 世代) 以前:ホームボタンとトップボタン (またはサイドボタン) を同時に押し、リカバリモードの画面が表示されるまでそのまま長押しします。
- ホームボタン非搭載モデルの iPad:音量を上げるボタンを押してすぐに放し、音量を下げるボタンを押してすぐに放します。デバイスが再起動を始めるまで、トップボタンを長押しします。リカバリモードになるまで、トップボタンを押し続けてください。
- リカバリーモードになってから、iTunesでは以下のようなウィンドウが表示されるので、「復元」ボタンをクリックします。
- 新しい警告が出てきたら、「復元とアップデート」を押します。
- そしたらアップデートが開始します。アップデートが完了するまで接続を切断しないで待ちます。
- iPhoneの修復にはだいぶ時間がかかり、不意に中止したり、接続が切れたりすることがあります。
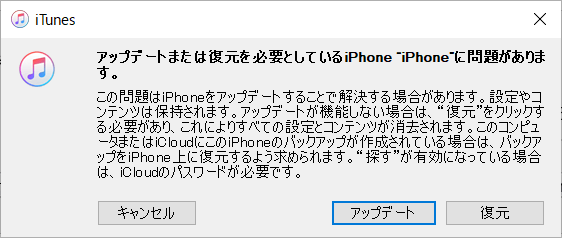
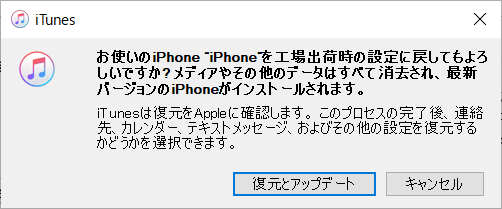
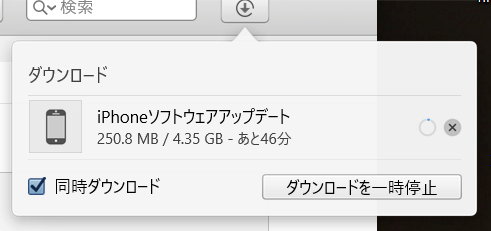
iPhoneをリカバリーモードでアップデートできない
アップデートが中止した場合に、最初からやり直すしかないです。でも再試行する前に以下の対処法を活用してください。
- 安定なWi-Fiネット環境に接続します。
- デバイスを別のUSB機器に接続するか、ライトニングケーブルを変換します。
- iTunesを最新版へ更新します。
- 可能であれば別のPCを使用します。
初期化したiPhoneにデータをバックアップから復元する方法
iPhoneのパスワードを解除する裏技
iPhoneを初期化したとしても、データが失われるわけではありません。バックアップがありますか。初期化されたiPhoneにパスコードを復元せずにデータを復元することができます。
アップデートしたiPhoneにデータを取り戻すには、iPhoneのバックアップを復元します。こちらは復元の方法を2つ説明します。
iTunesでバックアップからデータを復元
- アップデートが終了してから、Apple IDとパスワードの入力が要求されるので、入力します。
- 「このバックアップを復元」をクリックし、復元したいバックアップを選択します。
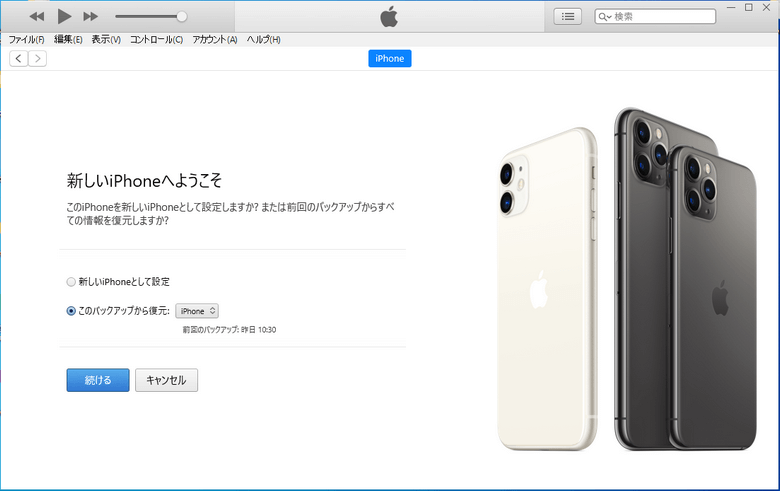
iTunesで復元がうまくいかない場合や、バックアップから特定のデータを復元したい場合は、次の方法に進んでください。
iTunesを使わずにバックアップを復元
デバイスのデータを復元する際に、iTunesの代替としてCopyTrans Shelbeeを使えます。
CopyTrans Shelbeeの特徴
✓ 個別復元&完全復元
✓ iPhoneのアプリ自体をバックアップ
✓ 旧バックアップを上書きせずにiPhoneのバックアップを作成
✓ iPhoneのバックアップが問題なく作成されたか確認
✓ iPhoneバックアップの通知を設定可能
✓ バックアップ先を変更
CopyTrans Shelbeeで完全復元を行う
- CopyTrans Shelbeeをダウンロードして、インストールします。
- プログラムを実行して、iPhoneを接続します。
- 「復元」をクリックし、プログラムの指示に従います。
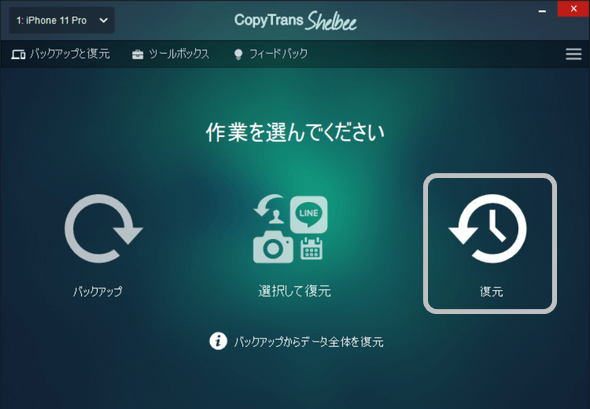
詳細な手順は「iTunesを使用せずにiPhoneやiPadを復元する方法」という記事をご参考ください。
CopyTrans Shelbeeで個別復元を行う
すべてのデータではなく、特定のデータやアプリを復元したい場合には、CopyTrans Shelbeeの「選択して復元」の機能をご使用ください。
- CopyTrans Shelbeeをダウンロードして、インストールします。
- プログラムを実行して、iPhoneを接続します。
- 「選択して復元」をクリックし、復元したいデータのみを復元します。
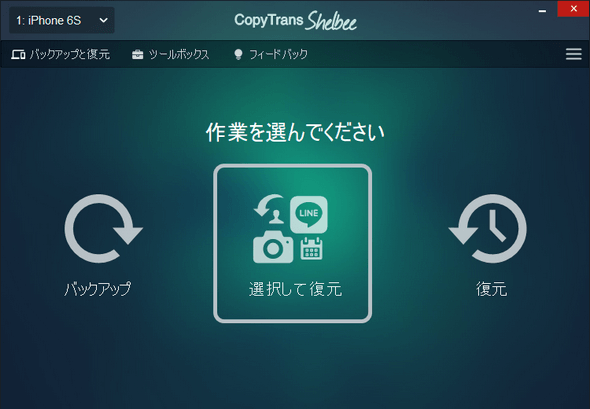
詳細な手順は「iPhoneのアプリを個別に復元する方法」の記事をご参照ください。

バックアップの場所がどこか知りたい場合には、CopyTrans Backup Extractorというソフトを利用してください。
CopyTrans Backup Extractorは自動的にPCまたはiCloudに保存している全てのバックアップを検索します。バックアップからパソコンにデータを抽出することもできます。
バックアップがない場合にデータを復元
バックアップを取ったことがない場合にどうすればいいでしょうか。
残念なことにパスコードを忘れたら、ロックされたiPhoneの新しいバックアップを取れません。バックアップがないと、すべてのデータを復元できる方法はありません。
しかし一部のデータをパソコンや、クラウドサービスから復元することを試せます。
iPhoneを初期設定する
iTunesあるいはiCloudでiPhoneのロックを解除してから、iPhoneが再起動します。再起動後は、iPhoneを設定する必要があります。それには画面の案内に従ってください。
「Appとデータ」の画面が表示すると、「Appとデータを転送しない」というオプションを選択します。
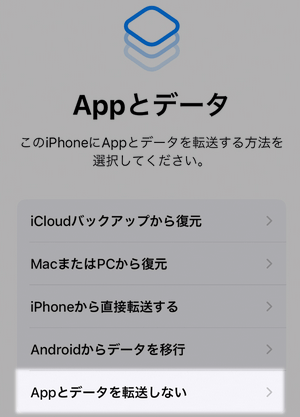
詳細な手順はAppleの公式サイトにあります:iPhone、iPad、iPod touch を初期設定する
写真をパソコンからiPhoneに転送
PCに保存している大事な写真と動画をiPhoneに追加するには、CopyTrans Photoを使用できます。iPhoneをPCに接続し、写真をただパソコンのフォルダからiPhoneにドラッグアンドドロップし、変更を適用します。
詳細な手順:パソコンからiPadへ写真やアルバムを簡単に転送する
音楽をパソコンからiPhoneに追加
デバイスに音楽を取り込むために、無料なツールCopyTrans Managerを使えます。CopyTrans Managerを使って音楽をパソコンから追加したり、プレイリストを作成したり、不要な音楽を削除したりできます。
詳細な手順:iTunesなしで音楽やビデオをiPhoneやiPodに入れる
ファイルをパソコンからiPhoneに移行
重要なドキュメントや、お好みの映画や、読みたい漫画などのファイルをCopyTrans FileyでパソコンからiPhoneに移行できます。CopyTrans Fileyで転送先のアプリを選択し、ファイルをPCからドラッグアンドドロップします。
詳細な手順:iPhone、iPadに漫画を入れて読む方法
連絡先およびカレンダーをiPhoneに転送
CopyTrans Contactsを使えば、OutlookやGmailの連絡先とカレンダーをiPhoneに転送できます。パソコンに保存している連絡帳もデバイスに移動することも可能です。
詳細な手順:
「iPhoneは使用できません iTunesに接続」にならないための予防策
今後「iPhoneは使用できません iTunesに接続」の警告を避けるには、設定しておくべきことを紹介します。
1.タップしてスリープ解除の機能をオフにする
標準の設定ではiPhoneのスリープ画面をタップすると、パスコード入力の画面になります。ポケットの中で思わずにデバイスの画面をタップして、パスコードを10回間違えると、「iPhoneは使用できません iTunesに接続」となります。
タップしてスリープ解除の機能をオフにすれば、iPhoneは勝手にスリープ解除をするということは一切ありません。
設定アプリを開き、「アクセシビリティ」>「タッチ」の順にタップして、「タップしてスリープ解除」をオフに切り替えます。
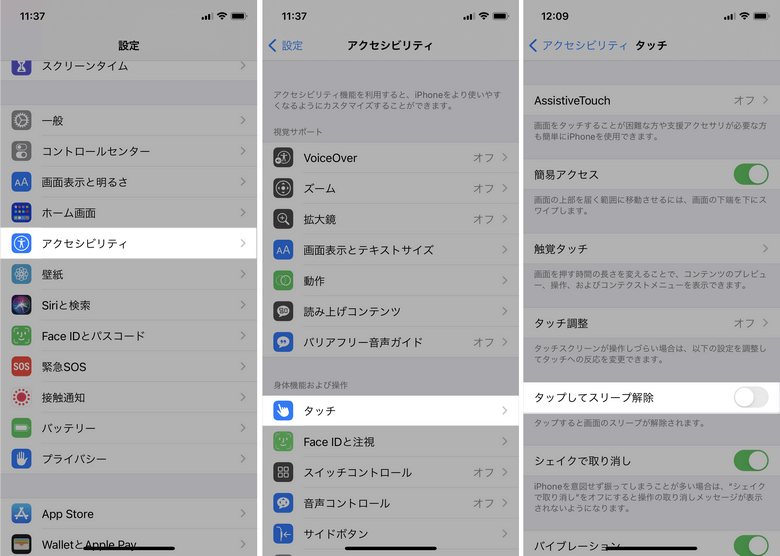
2.データ消去を無効にする
データ消去がオンになっている場合、ロック解除するパスコードを10回間違えると、iPhoneのすべてのデータが完全に削除されます。
それを防ぐには、データ消去を無効にできます。
設定アプリを開き、「Face IDとパスコード」をタップし、パスコードを入力します。下までスクロールし、「データ消去」をオフにします。
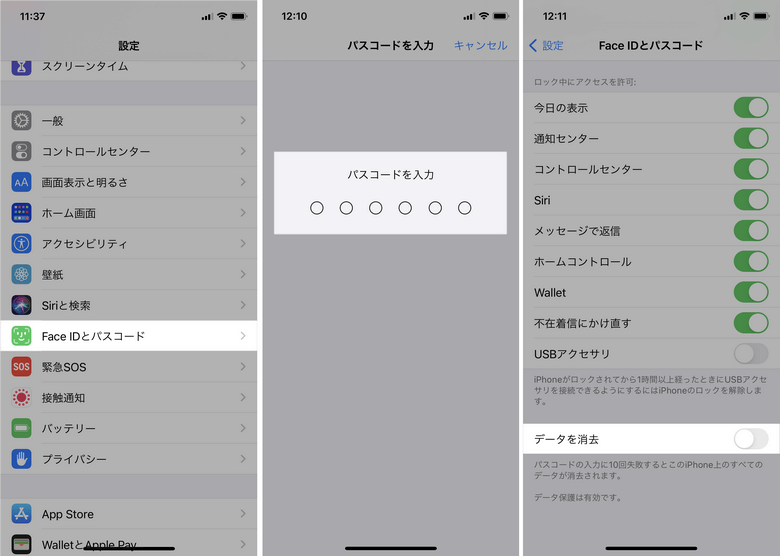
3.定期的にバックアップを取る
今後はデータを失わないため、定期的にバックアップを取ることをおすすめします。バックアップするのを忘れないように、CopyTrans Shelbeeでバックアップの通知を設定してください。