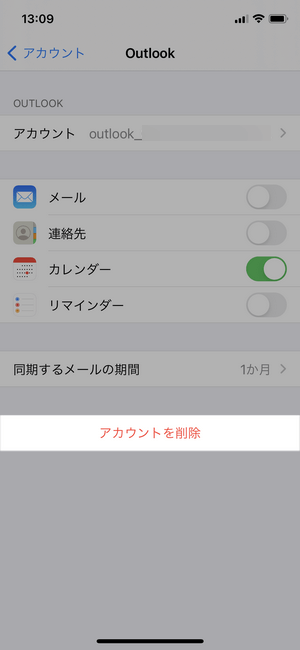iTunesでOutlookのカレンダーがiPhoneに同期できないという場合には、こちらでご紹介する方法でOutlookのカレンダーをiPhoneにコピーすることが出来ます。予定の詳細も一緒にカレンダー全体をコピーします。この方法は全てのiPhone、iPad、Outlook 2003、2007、2010、2013、2016でお使いいただけます。
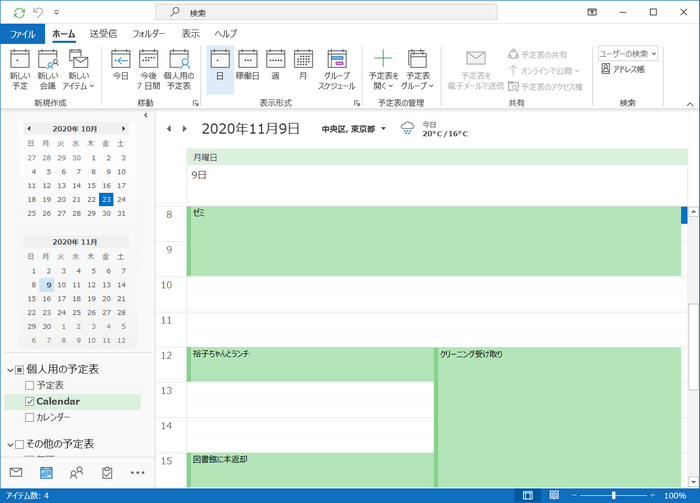
OutlookのカレンダーをiPhoneに自動インポート
CopyTrans Contactsを使えば、OutlookのカレンダーをiPhoneに直接に移行できます。CopyTrans ContactsはiPhoneのカレンダー、連絡先、メモを管理するプログラムです。そのプログラムを使ってカレンダーを編集したり、エクスポートしたり、インポートしたり、削除したりできます。
-
CopyTrans Contactsをこちらからダウンロードしてください:
-
プログラムをインストールします。インストール方法については以下のページをご覧ください。
インストール方法 -
CopyTrans Contactsを起動し、iPhoneを接続します。
-
メイン画面の左側にあるカレンダーアイコンをクリックし、「カレンダーをインポート」ボタンをクリックします。
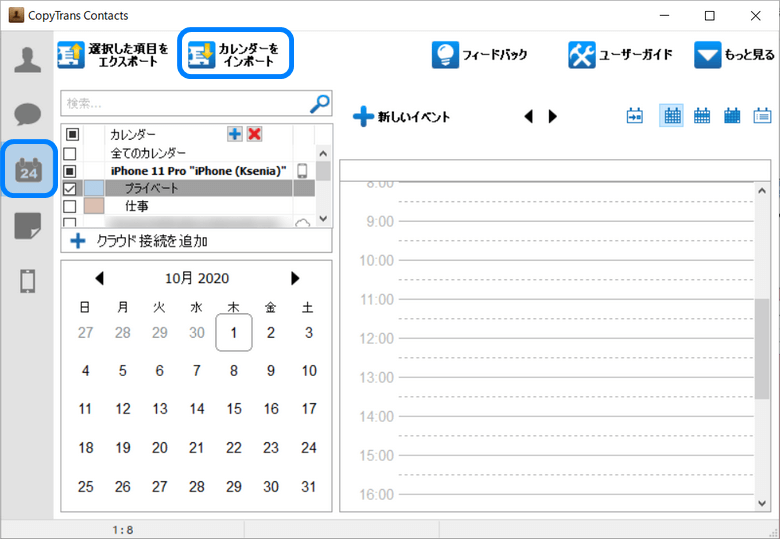
-
カレンダーのインポート元として「Outlook(Outlookから直接インポート)」を選択します。
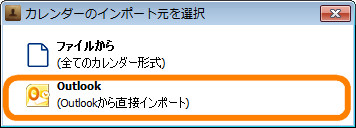
-
次にインポートするOutlookカレンダーにチェックをいれ、「OK」をクリックします。
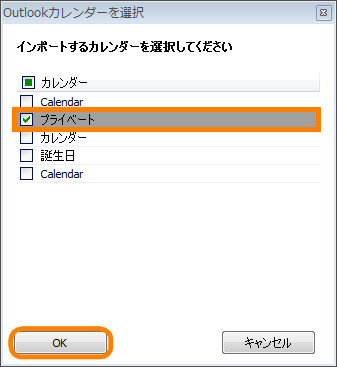
-
Outlookが下記のようなメッセージを表示したら、「アクセスを許可する時間」にチェックを入れて時間を設定し、「はい」をクリックしてください。
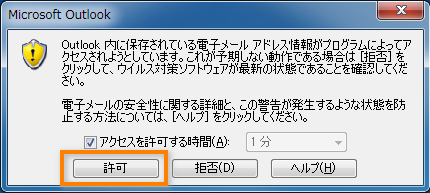
-
OutlookのカレンダーがiPhoneにコピーされました。
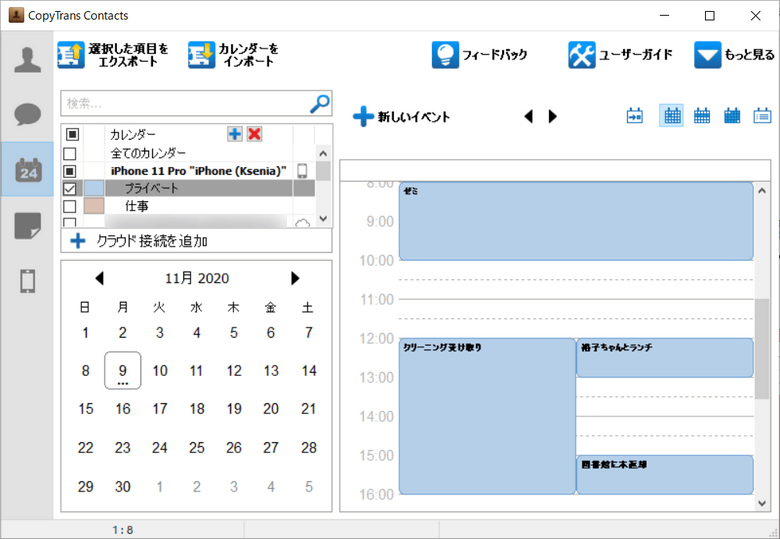
CopyTrans Contactsを使う理由
⭐Outlookカレンダーと連絡先をiPhoneと同期
⭐SMS、LIINEトークをパソコンにエクスポート
⭐LINEで受信した写真をパソコンに保存
⭐1つのiPhoneから別のiPhoneに連絡先を転送
iPhoneでもこの様に表示されます。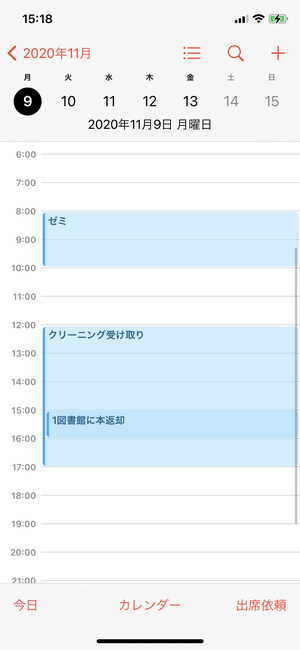

CopyTrans Contactsを使って、できること:
⭐SMS、LINEトーク、What’s appをパソコンに表示・保存
⭐メッセージをPDF、DOC形式などでパソコンにエクスポート
⭐LINEで受信した写真と添付ファイルをパソコンに保存
⭐連絡先、カレンダー、メッセージの管理
OutlookのカレンダーをiPhoneに手動インポート
- Outlookを起動してください。
- カレンダーを開いてから、「ファイル」をタップしてください。
- 「予定表を保存」をクリックしてください。
- ファイル名を付けて、「保存」ボタンをクリックしてください。
- CopyTrans Contactsをダウンロードしてください。 CopyTrans Contactsをダウンロード
- CopyTrans Contactsを起動して、iPhoneを接続してください。
- 「カレンダー」アイコンをクリックしてください。
- 「カレンダーをインポート」をクリックして、「ファイルから」を選択してください。
- Outlookからインポートされたファイルを選択してください。
- OutlookのカレンダーはiPhoneに転送されます。
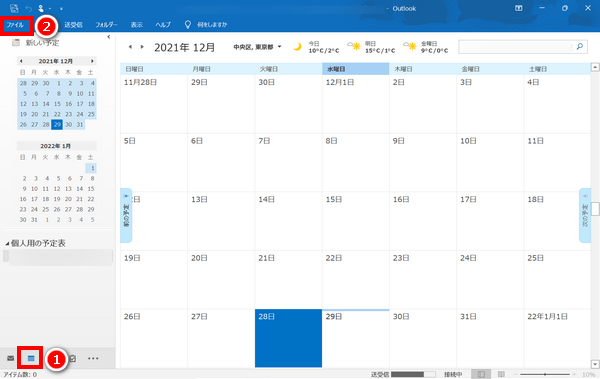
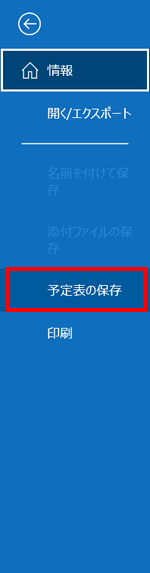
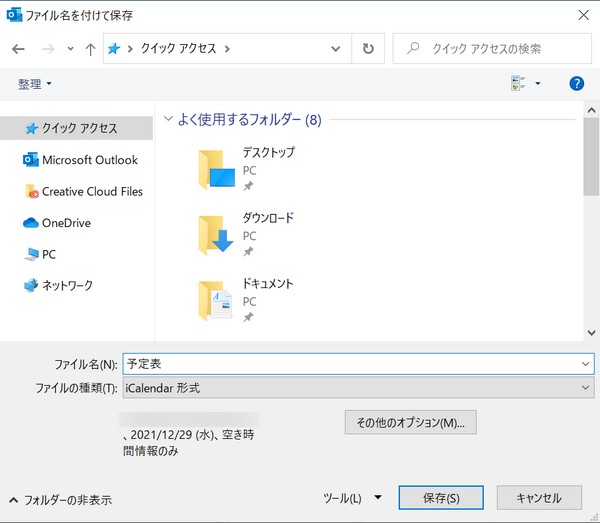
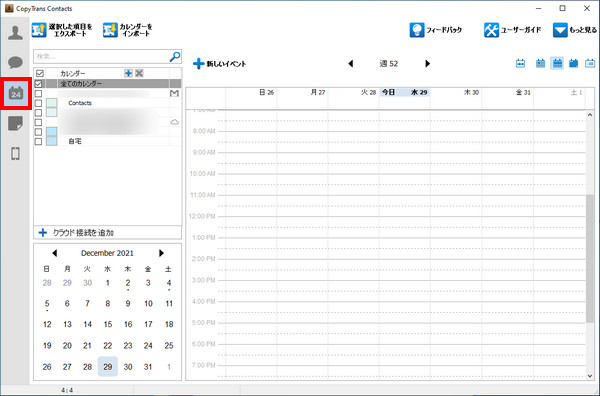
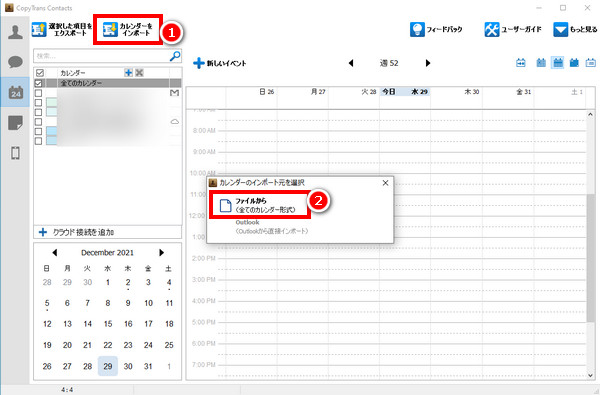
Outlookの予定表をiPhoneカレンダーアプリと同期
iPhone上では標準のカレンダーアプリでOutlookとの同期を有効にできます。
⚠️こちらの方法だと、追加したいカレンダーを選択できません。全てのOutlookカレンダーがiPhone上で表示されます。また同期をオフに切り替えると、Outlookの予定表がiPhoneから消去されます。
- iPhoneの設定アプリを開き、「カレンダー」をタップします。
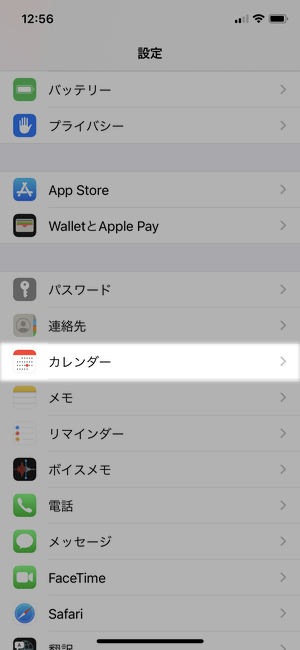
- 「アカウント」>「アカウントを追加」の順にタップします。
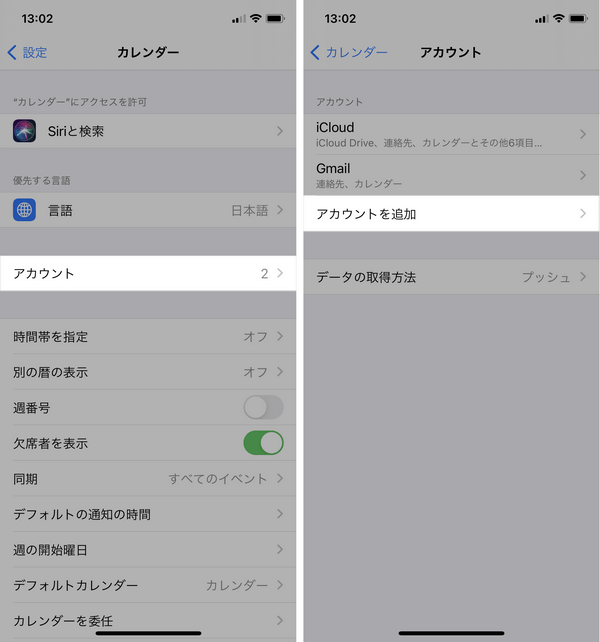
- 「Outlook.com」を選択して、Outlookのアカウントにサインインします。
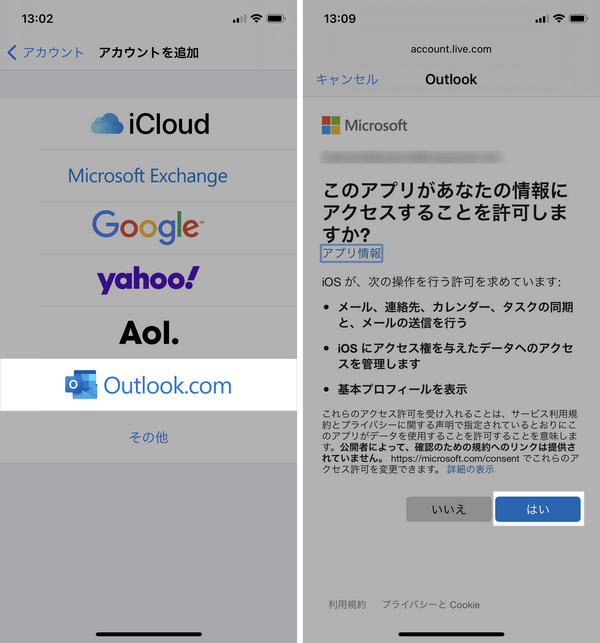
- カレンダーの同期をオンに切り替えます。
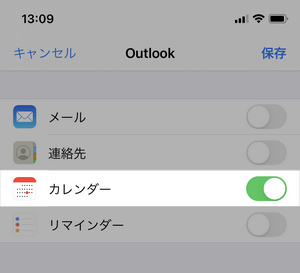
Outlookとの同期が不要になったら、簡単にアカウントを削除できます。