
一眼レフなどで撮影した写真をiPhoneに移すと、大事な写真をいつでも見られたり、友達に見せたり、iPhoneにインストールされたアプリで加工したり、SNSに共有したりすることができます。しかしデジカメをiPhoneに直接に接続する方法はないので、どうしたら写真をiPhoneに取り込めるのでしょうか?こちらの記事ではカメラからiPhoneに写真を送る4つの方法を紹介したいと思います。
| 機能 \ プログラム | CopyTrans Photo | CopyTrans Filey | SDカードカメラリーダー | USBカメラアダプタ |
| 価格 | 1780円 | 無料 | 3850円 | 3850円 |
| 互換性 | 全てのiOS Windows 11、10、8、7 |
iOS 10以降 Windows 11、10、8、7(64-bitのみ) |
iOS 9以降 | iOS 9以降 |
| 転送先のアプリ | 写真 | Documentsなどのサードパーティ 製のファイルアプリ |
写真 | 写真 |
| 対応するデータの種類 | 写真、ビデオ | 写真、ビデオ、音楽、PDF、 ZIP、ワード、など |
写真、ビデオ | 写真、ビデオ |
| オリジナルを転送 | ✓ | ✓ | ✓ | ✓ |
| その他の機能 | 写真をバックアップ、 一括削除、管理 |
ファイルをPCとiPhone間で Wi-Fi経由で転送 |
✘ | ✘ |
CopyTrans Photoでデジカメの写真をiPhoneの写真アプリに追加
✓ 転送の他に、写真をバックアップ、削除できる
✓ オリジナルを移動
✓ 写真とビデオに対応
✓ すべてのiOSバージョンに対応
✘ PCが必要
デジカメの写真をiPhoneまたはiPadの写真アプリに移動するには、CopyTrans Photoを使うことができます。CopyTrans PhotoはiOSデバイスの写真を管理するプログラムです。CopyTrans Photoで写真をiPhoneとPC間で転送したり、iPhoneの写真をバックアップまたは削除したりできます。
- カメラをパソコンに接続するか、カメラのSDカードをPCに入れます。
- CopyTrans Photoをこちらからダウンロードし、インストールします。 CopyTrans Photoをダウンロード
- プログラムを実行し、iPhoneを接続します。写真の読み込みが完了するのを待ちます。
- 画面左側にデバイスの写真、右側にはPC内の写真が表示されます。
- パソコン側のメニューでSDカードまたはカメラの写真フォルダを選択すると、カメラで撮った写真が右側に表示されます。
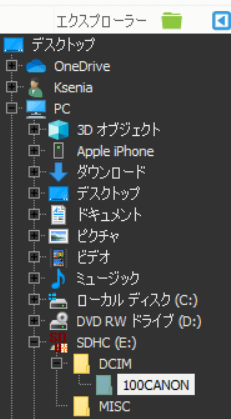
- iPhoneのフォトライブラリで新しいアルバムを作成し、アルバムの名称を入力します。
- 写真をパソコン側からiPhoneのアルバムに移します。その後「変更を適用」ボタンをクリックします。
- 転送された写真が「Macから」に表示されます。
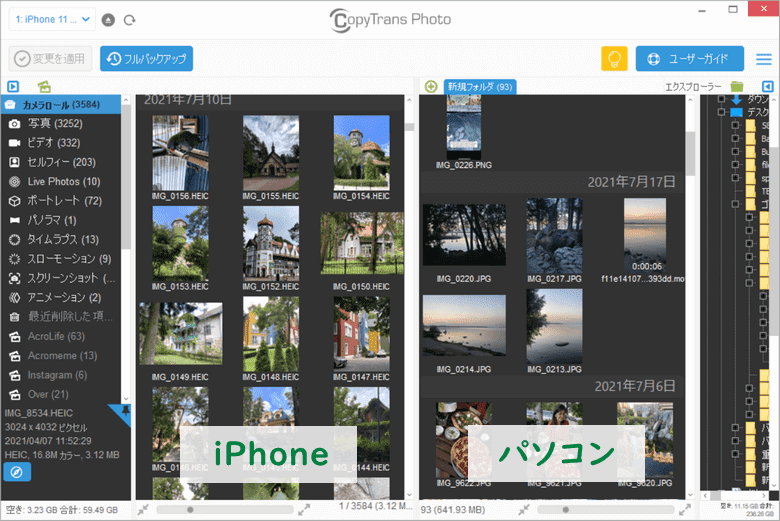
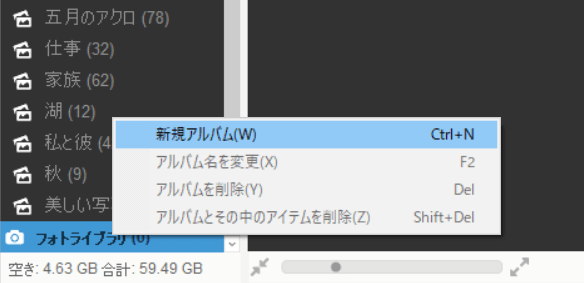
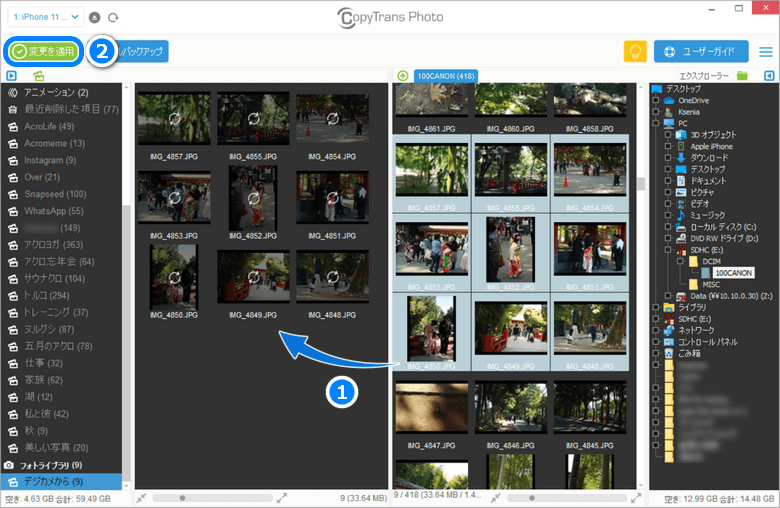
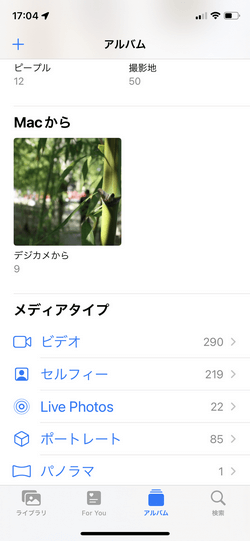

CopyTrans Photoの機能についてもっと詳しく
CopyTrans Fileyでデジカメの画像をiPhoneのサードパーティアプリに移動
✓ 転送先のアプリを選択可能
✓ オリジナルを移動
✓ 写真とビデオの他に音楽、PDF、ZIPなどのデータに対応
✓ 写真をWi-Fiで転送できる
✘ PCが必要
デジカメの写真をiPhoneの標準の写真アプリだけでなく、サードパーティ製アプリにも転送可能です。そのためにはCopyTrans Fileyを使えます。
- カメラをパソコンに接続するか、カメラのSDカードをPCに入れます。
- CopyTrans Fileyをこちらからダウンロードし、インストールします。 CopyTrans Fileyをダウンロード
- プログラムを実行し、iPhoneを接続します。Wi-Fi接続を使用したい場合には、「Wi-Fiを使用」にチェックを入れ、「開始→」をクリックします。
接続の問題がありましたら、「CopyTrans FileyでWi-Fi接続の問題を解決する方法」を参考してください。 - 「全てのアプリ→」をクリックすると、転送先として選択できるiPhoneのアプリが表示されます。
- 転送先のアプリを選択します。
- 写真またはフォルダをカメラからドラッグアンドドロップします①。
それとも「ファイルを手動で選択」をクリックして転送したい画像を選択します②。 - 転送された写真を転送先のアプリで確認できます。
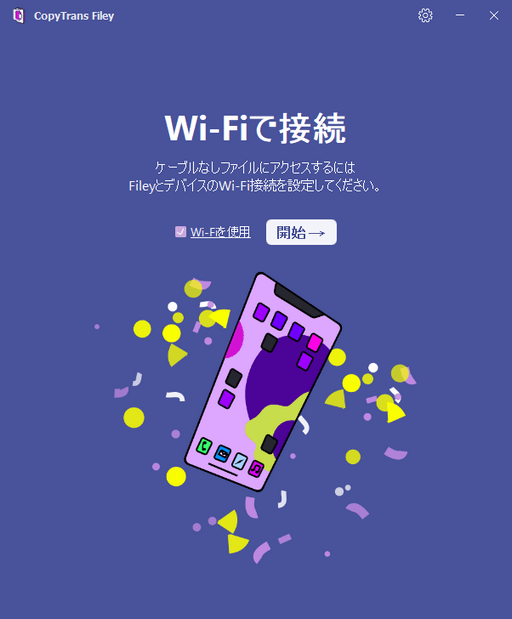
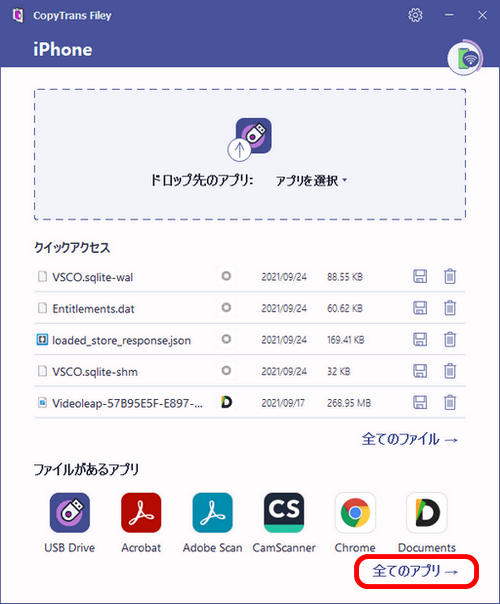
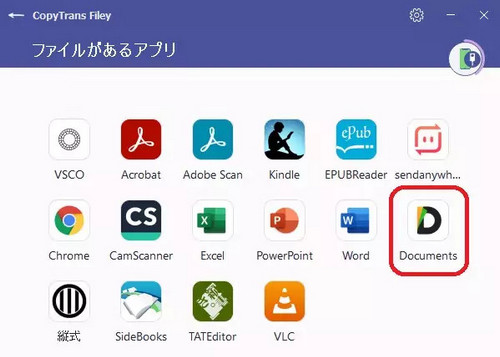
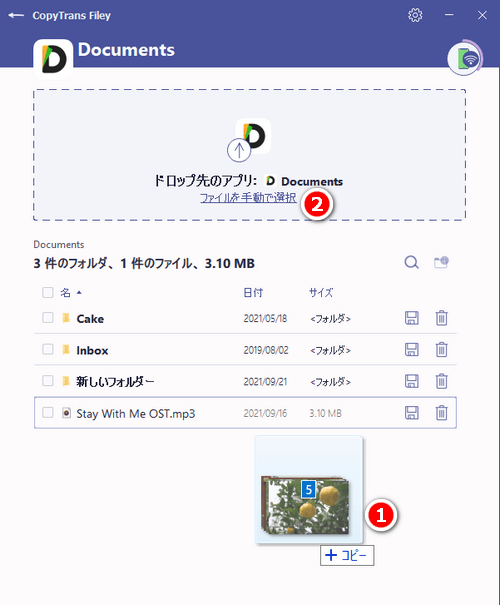
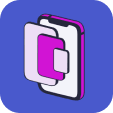
CopyTrans Fileyの機能についてもっと詳しく
Lightning – SDカードカメラリーダーを使ってSDカードの写真をiPhoneに移す
✓ PCが不要
✓ オリジナルを移動
✓ 写真とビデオに対応
✓ 写真を直接にカメラロールにコピー
✘ 紛失または破損の恐れがある
✘ 値段が高い
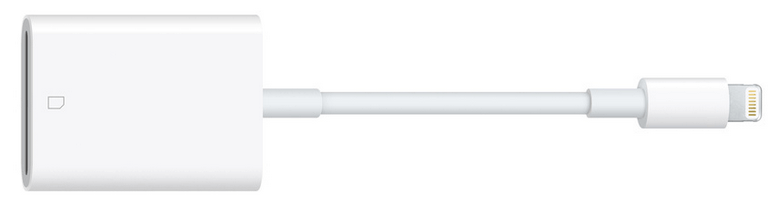
Apple純正のLightning – SDカードカメラリーダーを使えば、パソコンなしでもカメラからiPhoneに写真を送ることができます。
- SDカードをSDカードリーダーに挿入します。
- 写真アプリを開きます。
- カードリーダーをiPhoneに接続し、認識されるのを待ちます。
- SDカードが認識されたら、画面の右下に「読み込む」というアイコンが表示されます。
- 「読み込む」をタップしてから、iPhoneに移行したい写真にチェックを付けます。その後、画面の右上にある「読み込む」をタップします。
- 写真を転送してから、次のメッセージが出ると、任意のオプションを選択します。
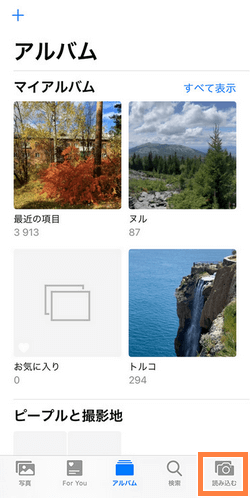
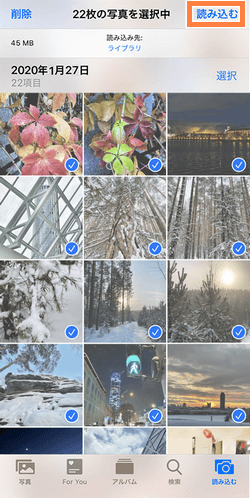

Lightning – USBカメラアダプタを使ってカメラからiPhoneに写真を送る
✓ PCが不要
✓ オリジナルを移動
✓ 写真とビデオに対応
✓ 写真を直接にカメラロールにコピー
✘ 紛失または破損の恐れがある
✘ 値段が高い
✘ 対応しないカメラの機種がある

Apple純正のLightning – USBカメラアダプタを使えば、デジカメの写真やビデオをiPhoneに取り込むことができます。
- デジカメをケーブルでUSBカメラアダプタに接続します。
- 写真アプリを開きます。
- アダプタをiPhoneに接続し、認識されるのを待ちます。
- カメラが認識されたら、画面の右下に「読み込む」というアイコンが表示されます。
- 「読み込む」をタップしてから、iPhoneに移行したい写真にチェックを付けます。その後、画面の右上にある「読み込む」をタップします。
- 写真が転送してから、次のメッセージが出ると、任意のオプションを選択します。
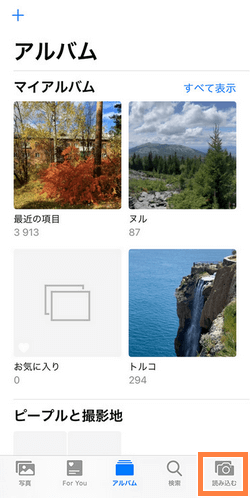
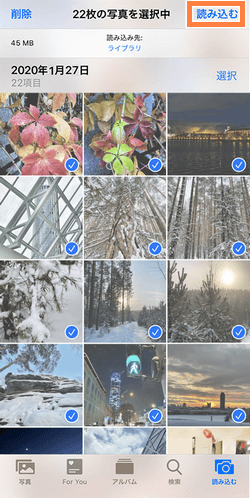

まとめ
以上、カメラで撮影した写真をiPhoneに送る4つの方法を紹介しました。
CopyTrans PhotoあるいはCopyTrans Fileyを使えば、iPhoneとカメラをPCに接続して、写真をiPhoneに転送できます。
CopyTrans Photoは、写真の転送の他に写真をバックアップ、数枚の写真を一括削除、HEICをJPEGに変換などの機能を搭載しています。
CopyTrans Fileyは、写真だけでなく、PDF、ワード、ZIP、RAR、AVIなどのファイルを転送できます。iPhoneのファイルを閲覧、削除もできます。
Apple純正のカードリーダーまたはカメラアダプタを使うと、写真を直接にiPhoneに転送できます。
比較表を参考にして、自分のニーズに対応する方法をお選びください。