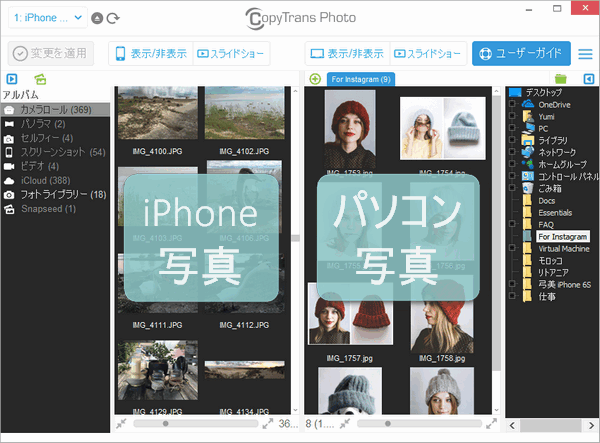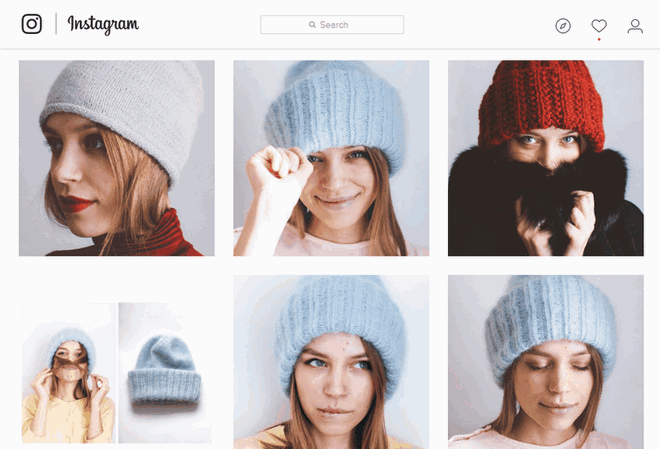
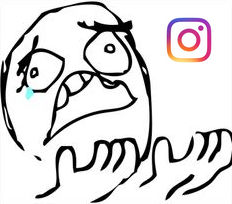
カメラマンの友達がどうやってデジタルカメラからInstagramに写真を投稿するかいつも悩んでいます。Instagramは直接PCから写真をアップロードできません。
友達は自分の手作り小物のストアをInstagramを通じてに促進しています。彼女はデジカメからiPhoneに写真を転送するため、いくつかの方法を試してみました:
-
Nikonのデジカメに写真を撮ってPCに転送し、自分の電子メールに送信します。その後、iPhoneで写真を保存し、Instagramにアップロードします。( ̄ー ̄;
-
iCloudフォトライブラリを使ってみました。jpg形式のファイルしかアップロードできません。また、アップロードした写真を削除したい場合、一つ一つ削除しなくてはなりません。(え?!)
-
友達はDropboxも試してみましたが、Dropboxがハックされクラウドサービスの危険性に気づきました。
では、どのような方法がデジカメの写真をiPhoneに移すのに最適なのでしょうか?ここには、クラウドサービスを使わないで簡単な方法を紹介します。

お勧め:iCloud写真およびビデオをアップロード・ダウンロード・削除・復元をするには、CopyTrans Cloudlyアプリをお勧めします。詳細は、こちらのCopyTrans Cloudlyユーザーガイドをお読みください。
デジタルカメラの写真をiPhoneまたはiPadに移動する方法
-
CopyTrans Photoをダウンロドとインストールします。CopyTrans Photoを起動し、iPhoneを接続します。CopyTrans Photoの左画面にはiPhoneの写真が表示され、右画面にはデジカメ/PCの写真が表示されます。
-
Ctrl+Nをクリックして、iPhoneに新規アルバムを作成します。アルバムに名をつけて「OK」を押します。
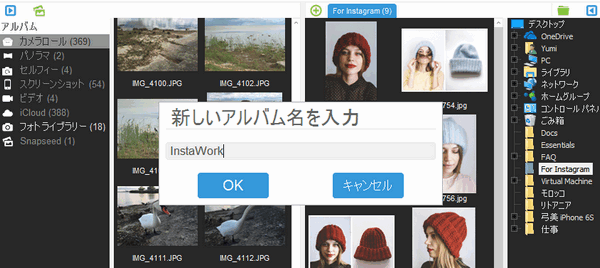
-
さて、ドラッグ&ドロップでPCの画面から写真をiPhoneに移動します。「変更を適用」ボタンをクリックします。
ヒント:CopyTrans PhotoはDNGとTIFF形式の写真もサポートしています。
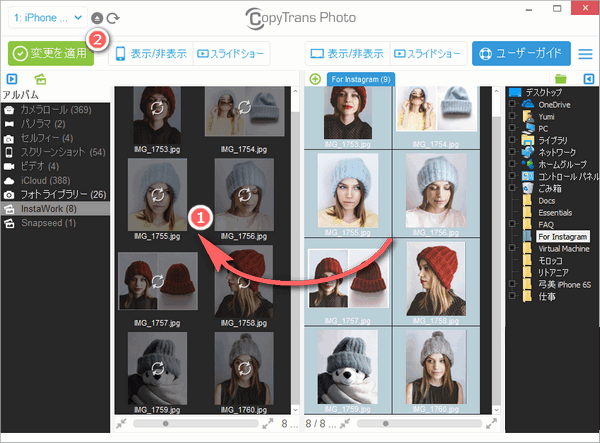
-
できた!デジカメの写真はiPhoneに移動されました。Instagramに投稿しましょう。
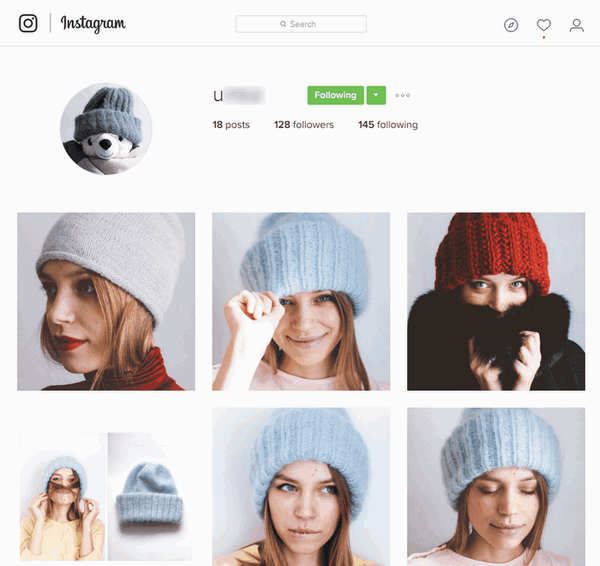
これで、デジタルカメラからInstagramに写真をアップロードする方法を紹介しました。