情報化社会の発展により、毎日に仕事やプライベート生活にスマートフォンを使用することが増えています。現在、iPhoneなどのデバイスには、端末の紛失や故障が発生した場合でも失いたくない重要なデータがたくさん保存されています。この点で、くクラウドストレージでデータを保存するのがますます一般的になっていきます。
- iCloudとは
- CopyTrans Cloudlyとは
- 初めてCopyTrans Cloudlyを使う
- CopyTrans Cloudlyで写真とビデオをiCloudにアップロード
- CopyTrans Cloudlyで削除した写真を復元
- CopyTrans Cloudlyで写真とビデオをiCloudからパソコンにダウンロード
- CopyTrans Cloudlyで写真とビデオをiCloudから削除
- CopyTrans CloudlyとWindows用iCloud
iPhoneなどのiOSデバイスのユーザーの間で最も人気のあるクラウドは間違いなくiCloudです。
iCloudとは
iCloud(アイクラウド)はアップルに作成されたクラウドサービスです。簡単に言えば、iPhoneの中に表示されるデータは、iPhoneのストレージに保存されないで、アップルのサーバー上に保管されます。インターネットに接続すれば、そのデータにアクセスできます。iCloudを使ったら、iPhoneに撮った写真やビデオまたは作成したドキュメントなどのデータをアップルサーバー上に保存し、PCまたは他の使われているiOSデバイスから簡単にiCloudのデータにアクセスできます。高解像度の写真はiPhoneのすべてのメモリを占有するため、ほとんどの場合、iCloudは特に写真の保存に使用されます。1つのiOSデバイスで新しい写真などを撮ったら、iCloudのアクセスがあるすべてのデバイスでその写真を見ることができるようになります。つまり、例えば、大事な写真をiPhoneでもiPadでも利用できます。
iCloudは非常にユーザーフレンドリーなソサービスのように見えます。しかし、iCloudに保存されているデータにアクセスするための最も便利な方法は何ですか?
普段にiPhoneユーザーはiCloudのデータにアクセスするには下記の手順に従います:
-
iPhoneでiCloudにアクセスする
iCloud経由でのデータにアクセスできるには、iPhoneなどiOSデバイスの設定で「Apple ID」>「iCloud」>で、「iCloudドライブ」をオンにするのは必要です。そうしたら、「ファイル」アプリはデフォルトでインストールされてない場合、アップストアでをダウンロードし、iCloudドライブに保存されているすべてのファイルが表示されます。
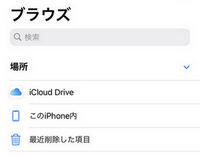
-
iCloudウェブサイトでiCloudにアクセスする
iCloudウェブサイトに使われているApple IDでログインすると、簡単にiCloud上のデータにアクセスできます。
-
Windows用iCloudでiCloudにアクセスする
Windows用iCloud(iCloud for Windows)はアップルがWindowsパソコン用に提供しているソフトです。Windows用iCloudをインストールしたら、WindowsパソコンからiCloudサーバーにアクセスし、データを管理することができるようになります。
ある場合には、iCloudデータにアクセスするプロセスが非常に困難です。一部のユーザーは自分に合った方法を選ぶのは難しいです。一部のユーザーは、Windows用iCloudとiCloudウェブサイトの使用の違いを理解できません。多くの人はWindows用iCloudのデザインが複雑だと思うか、もう1つのアプリを使用したくないです。
解決策は、さまざまなユーザーの要求が満たされていてiCloudデータにアクセスできるサードパーティのアプリを使用することです。そちらのようなアプリとして、CopyTrans Cloudlyプログラムをお勧めします。
CopyTrans Cloudlyとは
CopyTrans Cloudlyは、iСloudに保存されているデータにアクセスして管理する革新的なテクノロジーを使用して作成された独自のアプリです。
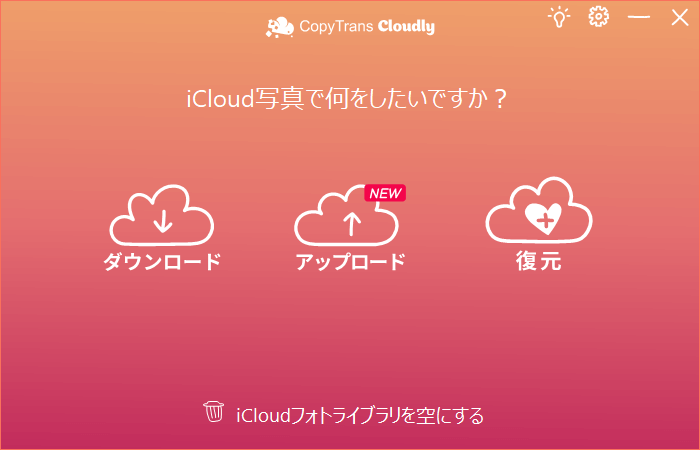
下記にはCopyTrans Cloudlyユーザーガイドとして全ての機能を紹介します。
初めてCopyTrans Cloudlyを使う
インストール手順
CopyTrans Cloudlyを使うために、こちらからダウンロードし、インストールしてください。
CopyTransCloudlyをダウンロードこちらでCopyTransアプリのインストールガイドをご覧ください。
インストールした後CopyTrans Cloudlyを起動したら、iСloud接続を設定するためにiCloudコンポーネントをインストールするように要求されます。こちらの場合、「セットアップ」をクリックしてください。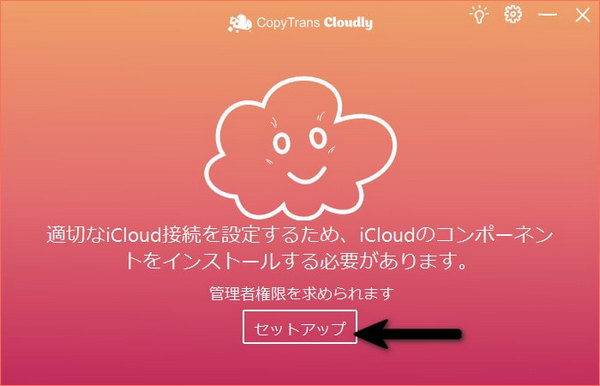
セットアップが完了するまでお待ちください。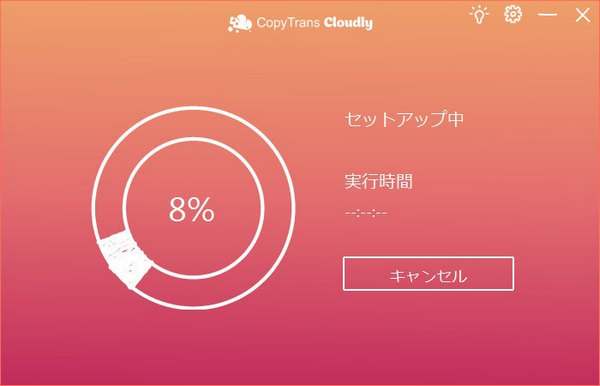
無料のアクション
初めてCopyTrans Cloudlyの試用版を起動する時に、100の無料アクションを取得します。 2回目のスタートでプラス50無料アクションを取得します。共有する場合は、プラス50無料アクションを取得できるようになります。それで、200無料アクションでCopyTrans Cloudlyを使ってみることが可能です。
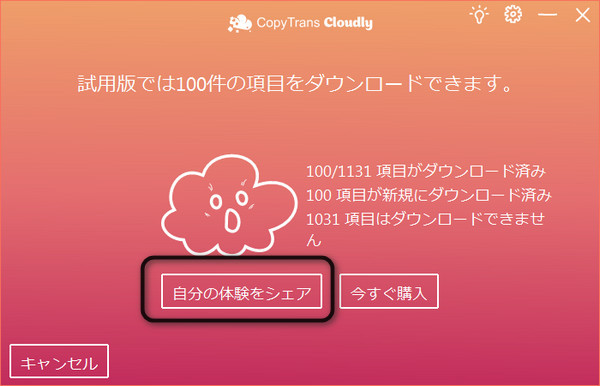
CopyTransCloudlyの製品版を使ったら、制限を解除するのを忘れないでください。もっと詳しくは、こちらの制限解除のガイドをご覧ください。
CopyTrans Cloudlyを起動して、iCloud経由でのデータにアクセスするにはiCloudアカウントにログインしてください。
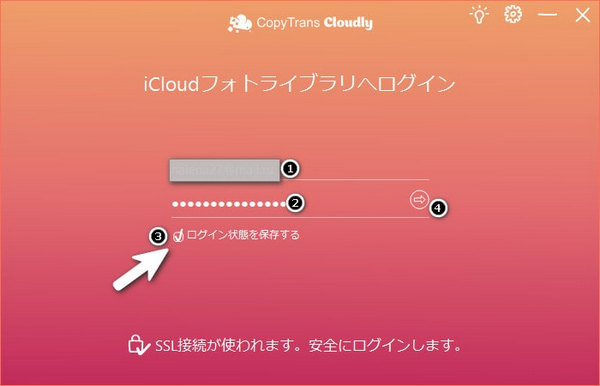
ログインする際のエラー
ある場合には、iCloudアカウントにログインする際、下記のエラーが出てしまいます:
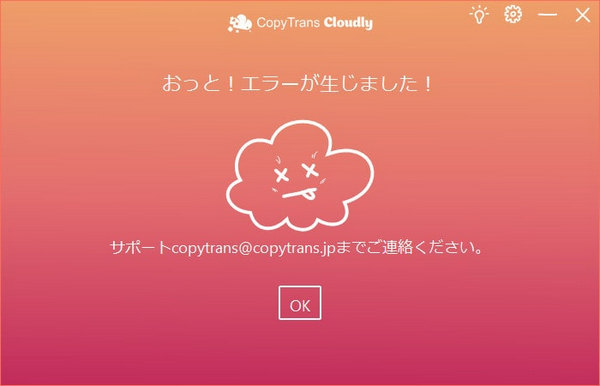
こちらのエラーは、ドライバーに問題があることを示しています。iCloud経由でのデータにアクセスするために、特別のドライバが必要です。普段で、インストール中CopyTrans Cloudlyは自動的に必要なドライバをインストールします。ところが、ときどき自動的のドライバインストールは失敗してしまいます。そちらの場合、上記のエラーが出ます。
解決方法は、iCloudドライバーを手動でインストールすることです。そのために、こちらからWindows用iCloudをダウンロードし、インストールするのはお勧めです。
そしたらパソコンを再起動し、CopyTrans Cloudlyを起動してください。Windows用iCloudをインストール中には必要なドライバもインストールされ、CopyTrans CloudlyでのiCloudサインインが無事に完了します。
CopyTrans Cloudlyで写真とビデオをiCloudにアップロード
- CopyTrans Cloudlyのメイン画面で「アップロード」をクリックしてください。
- パソコンでアップロードしたい写真やビデオを選んでください。
- ファイルのアップロードを完了するまでお待ちください。
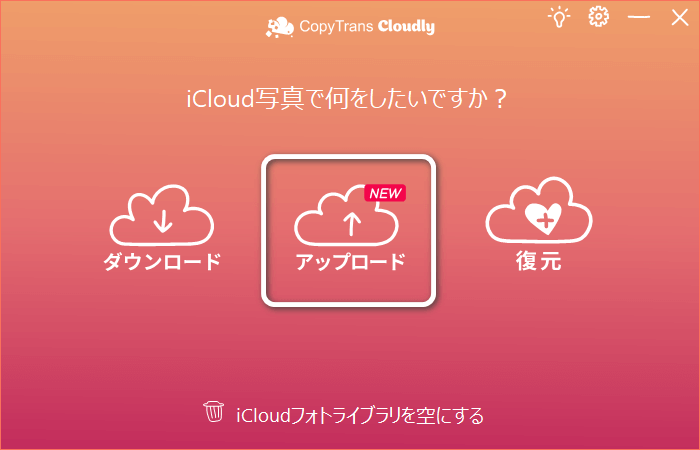
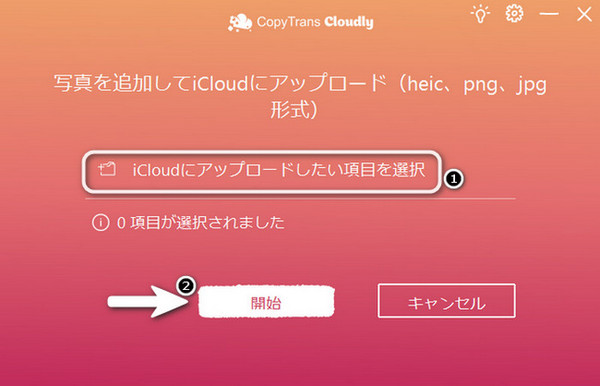
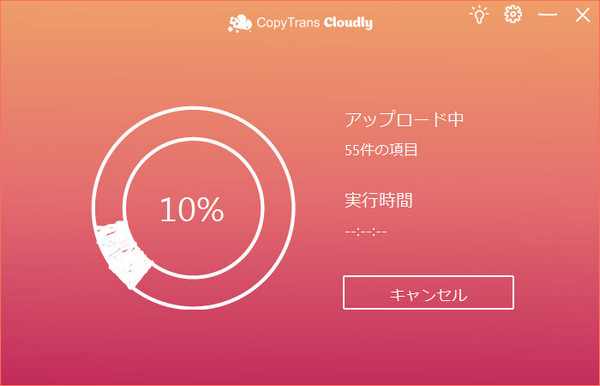
これで写真とビデオがiCloudにアップロードされました。すべてのiOSデバイスまたは、iCloudウェブサイトでアップロードされたファイルにアクセスできます。
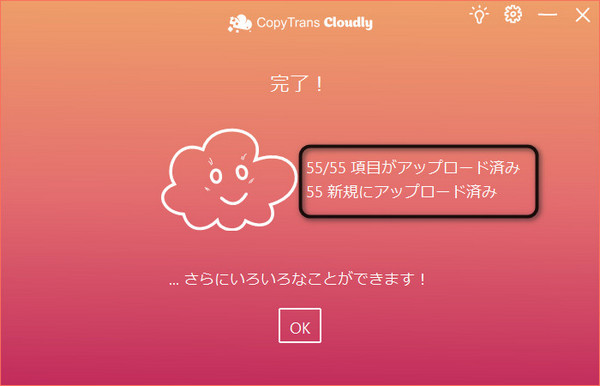
CopyTrans Cloudlyで削除した写真とビデオを復元
iCloudから削除された写真またはビデオは、一定期間アップルサーバーに保存され続けます。削除した後サーバーでの保存期間は不明です。写真がアップルサーバーから完全に削除されたら、復元することは不可能になってしまいますが、写真がサーバーに保存されている可能性がある限り、CopyTrans Cloudlyは写真を復元できます。これは「復元」というCopyTrans Cloudlyの便利でユニークな機能です。
- CopyTrans Cloudlyのメイン画面で「復元」をクリックしてください。
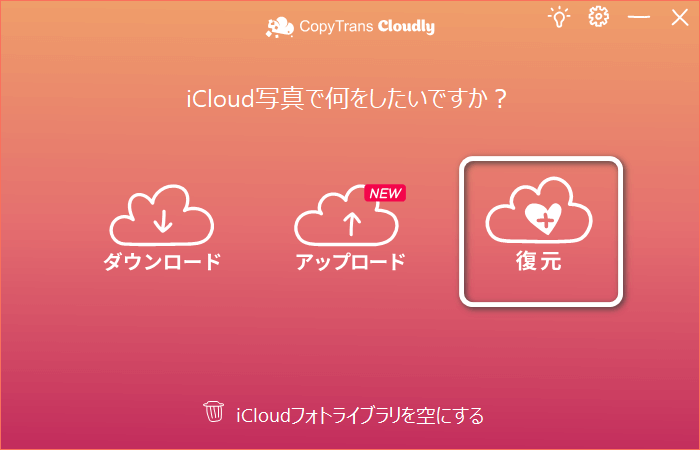
- パソコンの復元される写真の保存先を選択してください。
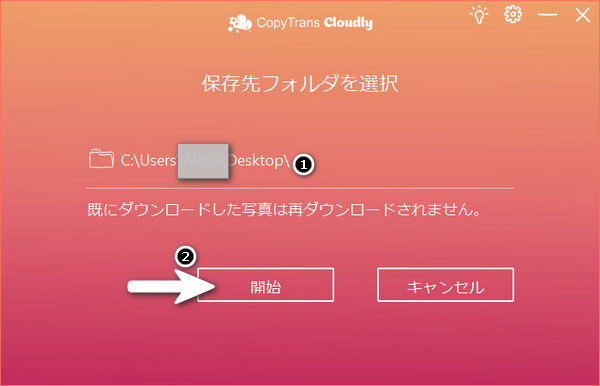
- 写真の復元を完了するまでお待ちください。
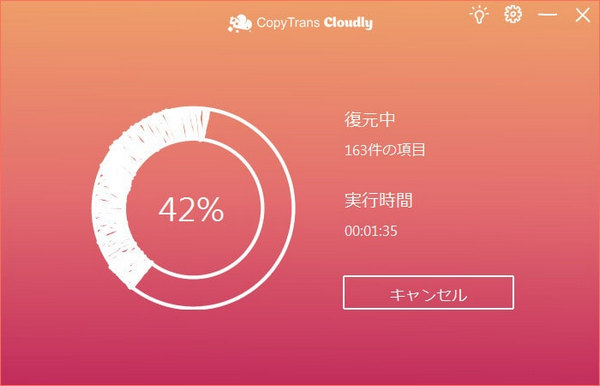
- 写真の復元が完了されました。
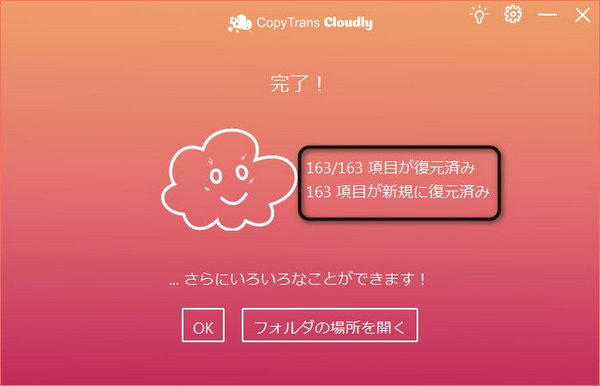
パソコンで復元された写真やビデオを確認してください。
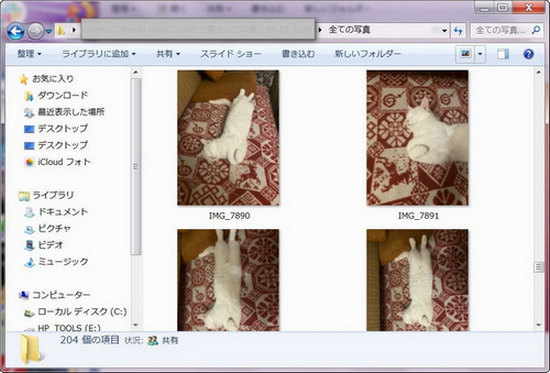
CopyTrans Cloudlyで写真とビデオをiCloudからパソコンにダウンロード
iCloudウェブサイトでも写真をダウンロードすることはできますが、全ての写真を一括ダウンロードするのが不可能です。CopyTransCloudlyは、写真を一括ダウンロードできるので、この場合にはCopyTransCloudlyを強くお勧めします。
- CopyTrans Cloudlyのメイン画面で「ダウンロード」をクリックしてください。
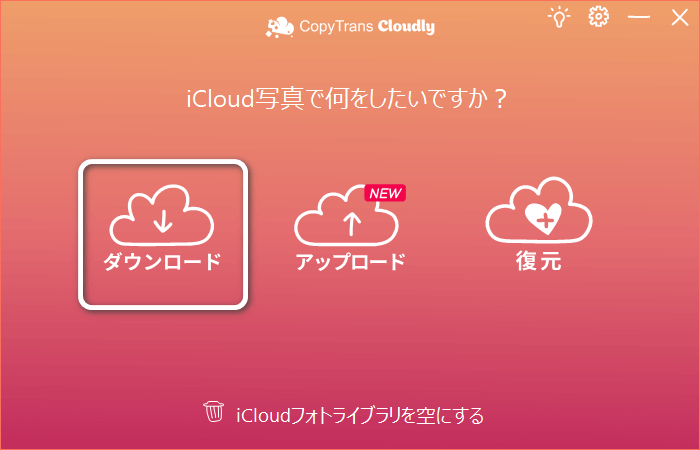
- パソコンで保存先を選択してください。
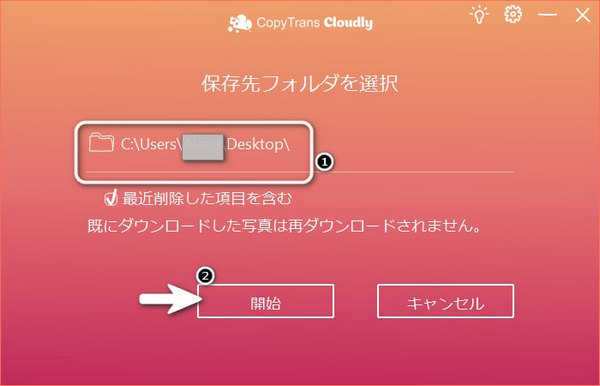
- 写真のダウンロードを完了するまでお待ちください。
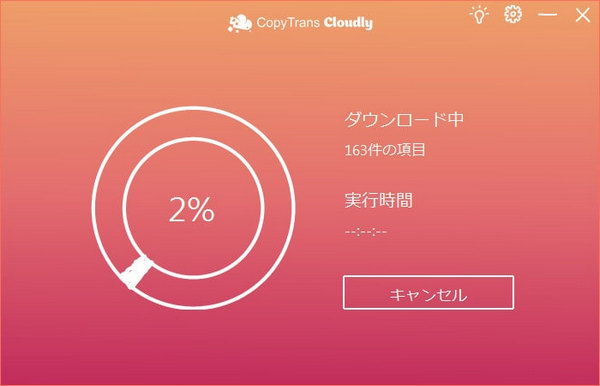
- iCloudの写真またはビデオがダウンロードされました。
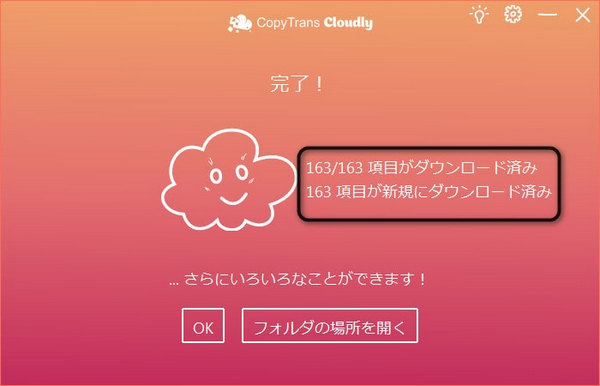
CopyTrans Cloudlyで写真とビデオをiCloudから削除
iCloudウェブサイトにログインしたら、写真を削除するのもできます。ところが、ある場合には全ての写真やビデオを一括削除する必要がありますが、iCloudウェブサイトでは不可能です。この場合、CopyTransCloudlyは非常に役立ちます。
- CopyTrans Cloudlyのメイン画面で「削除」をクリックしてください。
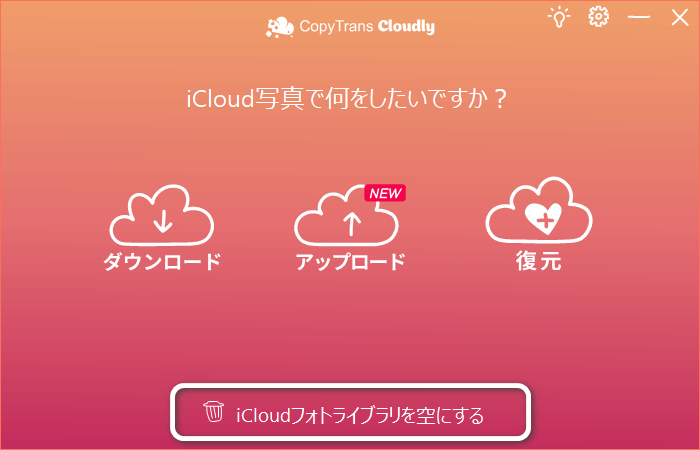
- 写真の削除を確認してください。
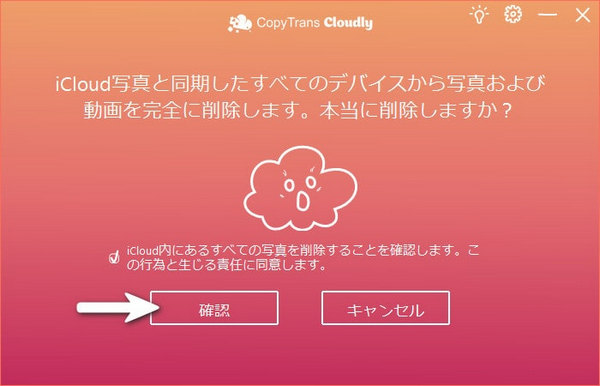
- 写真の削除を完了するまでお待ちください。
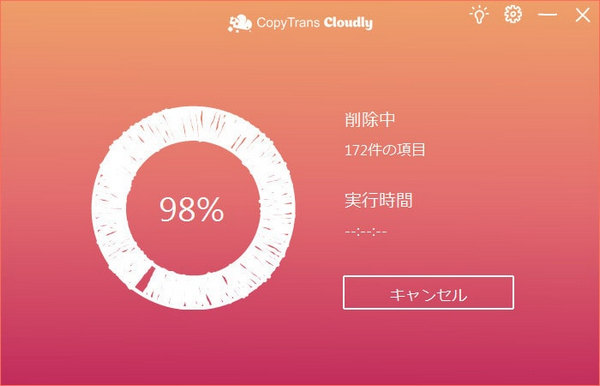
- iCloudの写真とビデオが削除されました。
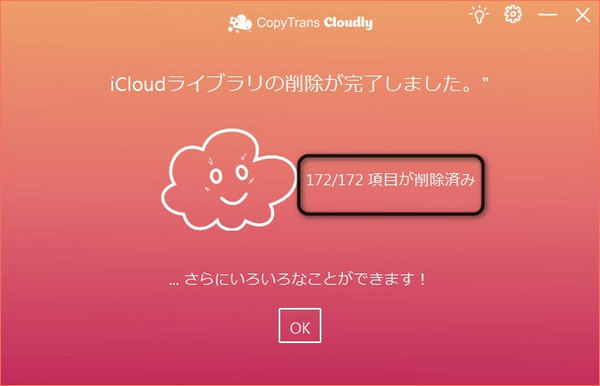
CopyTrans Cloudly対Windows用iCloud
CopyTrans CloudlyとWindows用iCloudの機能の違いについて、こちらのiCloudから写真をダウンロード、削除、完全に削除した写真を復元する方法 記事はお勧めです。
これでiCloudに写真をアップロードまたiCloudにある写真をダウンロード・削除・削除された写真を復元する簡単な方法を紹介しました。iCloudの写真を管理するにはCopyTrans Cloudlyが非常に役に立てるので、是非使ってみてください。CopyTrans Cloudlyの無料の試用版を試すには、こちらのリンクでダウンロードしてください:
CopyTransCloudlyをダウンロード