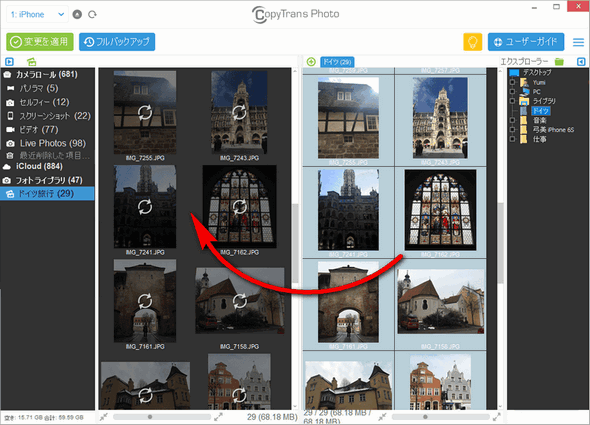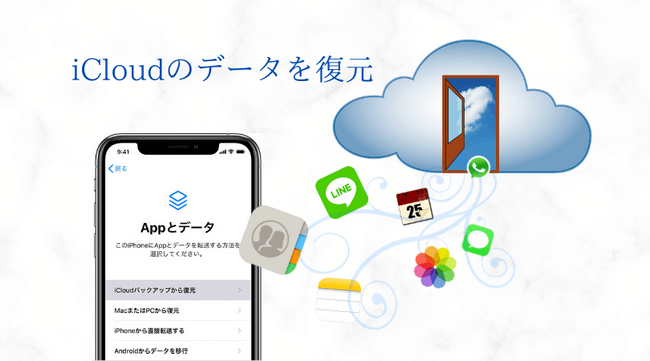
iPhoneのデータはデフォルトで自動的にiCloudにバックアップされます。ですからデータが急に消えたときや、iPhoneが壊れたときや、機種変更のときなど、iCloudのバックアップからiPhone・iPadにデータを復元する事ができます。
しかしiPhoneのコンテンツを簡単にiCloudにバックアップできまるものの、復元の際に困っている状況になる場合があります。新iPhoneにデータを復旧する場合、初期化の画面から復元を行いますが、初期化せずにiCloudバックアップを復元したい場合は、どうすればいいですか?又は一部のデータのみを復元できますか?答えはこの記事内にあります。
iCloudからの復元について、5つの方法を紹介します:
- iCloudバックアップからiPhoneにデータを復元
- iCloudストレージからiPhoneにデータを復元(iCloudバックアップに含まれていないデータ):
方法1.初期化せずにiCloudバックアップのデータを個別に復元
この方法ではiPhoneの既存のデータを消さずiCloudバックアップのデータを復元できます。
この方法は以下の状況に役に立ちます:
✅iPhoneから一部のデータを意図せずに削除した
✅iPhoneを紛失して早急にデータを復旧したい
✅デバイスからデータが消えた
✅復元せずiCloudバックアップのデータを確認したい
✅新iPhoneにデータを個別に復元したい
初期化しないでiCloudバックアップを復元したい場合は、CopyTrans Backup Extractorというソフトを使用できます。CopyTrans Backup ExtractorはiPhoneバックアップからデータを取り出すプログラムです。このツールは自動的に全てのiTunesとiCloudバックアップを検索し、データをPCに抽出します。CopyTrans Backup Extractorを使ってiCloudバックアップからデータを種類ごとにPCに取り出せます。その上iPhoneを初期化する必要はありません。
❕ 注意:
- iCloudバックアップに含まれていないデータの一覧を参考してください。
-
iCloudにバックアップされたデータを確認するには、「設定」>「Apple ID」>「iCloud」>「ストレージを管理」>「バックアップ」の順に選択し、お使いのデバイスをタップします。
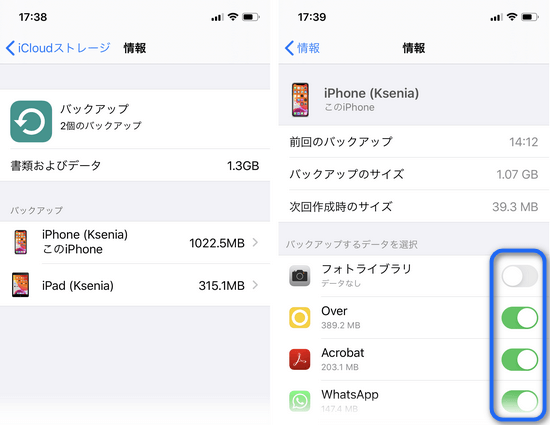
- CopyTrans Backup Extractorをこちらからダウンロードし、インストールします。インストールの方法はインストールガイドをご覧ください。
CopyTrans Backup Extractorをダウンロード - プログラムを実行し、「iCloudバックアップを検索には、iCloudにログイン」をクリックします。
- Windows用iCloudのインストールを求められたら、「ダウンロード」ボタンを押し、インストールします。
- Apple IDでiCloudにサインインします。そしてバックアップの検索が開始します。
- 2ファクター認証が有効な場合は、確認コードを入力します。
- iCloudのバックアップには雲のアイコンが付いています。そのバックアップの中から必要なバックアップを選び、「選択」をクリックします。
- 抽出したいデータを選択します。そしたら「取り出す」をクリックします。
- 取り出されたデータをフォルダで確認できます。
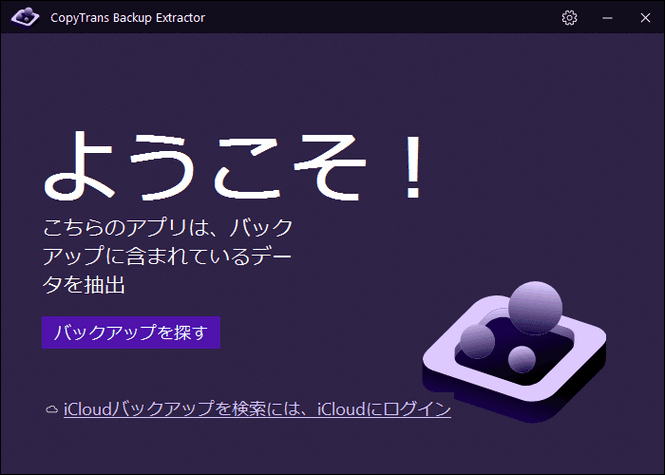
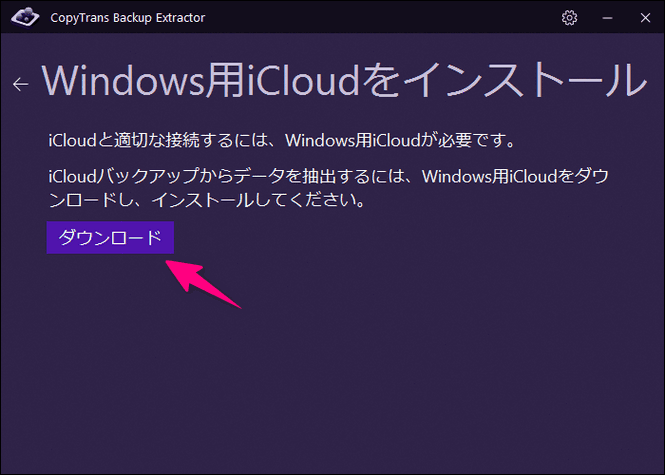
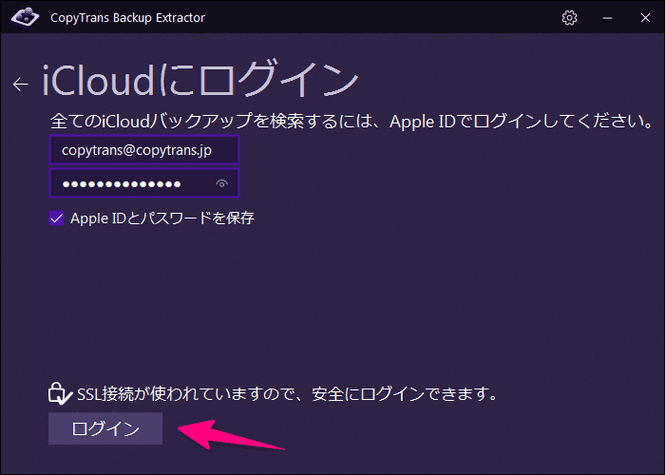
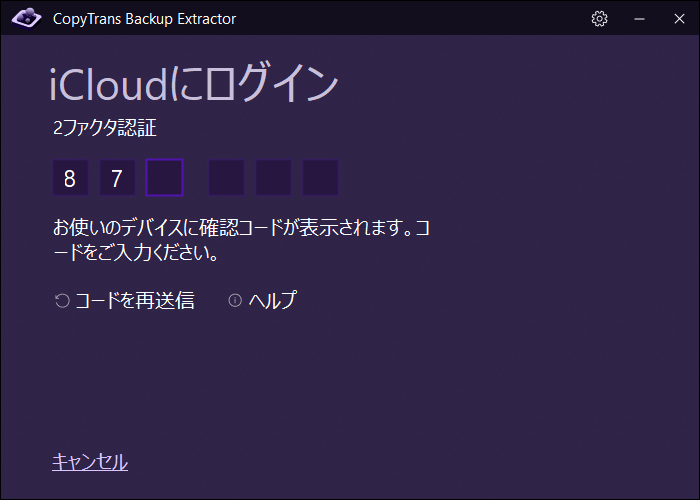
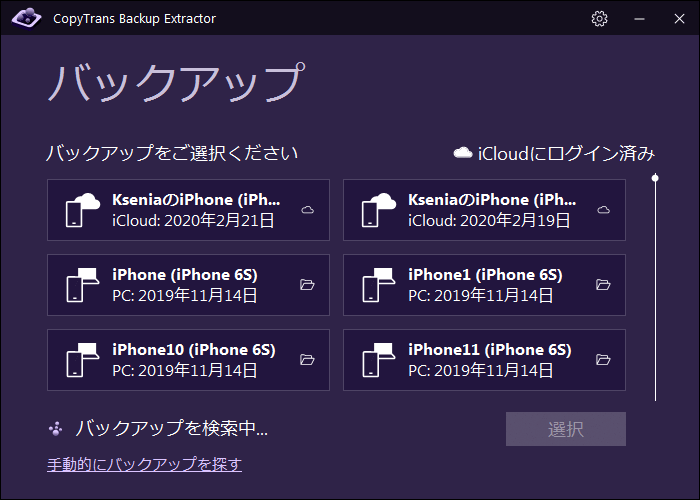
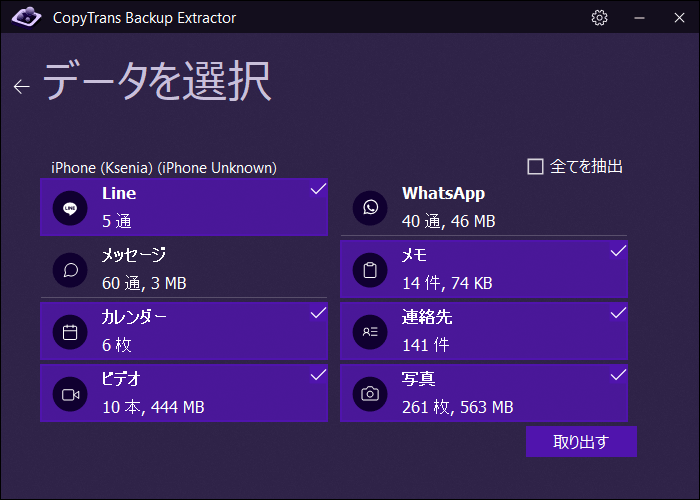
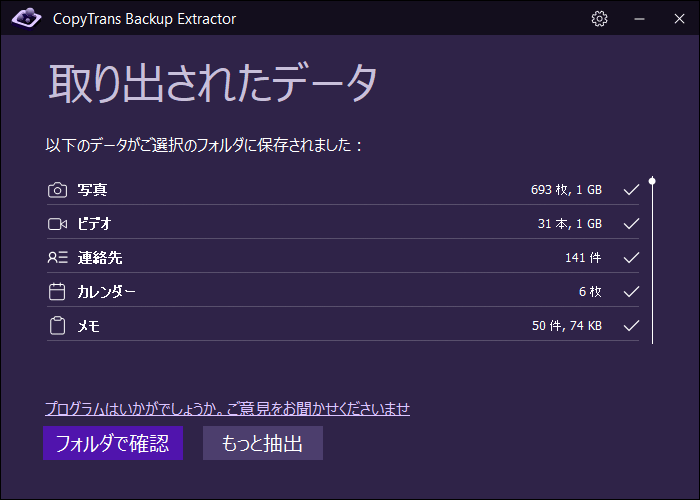
iCloudバックアップのデータをiPhoneに取り込む方法は?
LINEトーク、WhatsAppチャット、メッセージ、メモをiPhoneののアプリに取り込めません。そのデータは閲覧できる形式でパソコンに保存されます。詳細は、iPhoneのバックアップデータを取り出す方法を参考してください。
方法2.初期化してiPhoneにiCloudバックアップを復元
この方法は以下の状況に役に立ちます:
✅iPhoneを初期化してiCloudバックアップのデータを復元したい
✅機種変更のとき新端末に旧端末のデータを移行したい
新iPhone又は使用しているiPhoneをiCloudバックアップから復元する前にiCloudバックアップがあるか確認しましょう。「設定」で「Apple ID」>「iCloud」>「ストレージを管理」>「バックアップ」の順に選択して確認できます。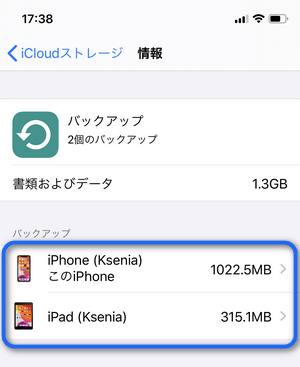
もしバックアップが取っていない場合、「iCloud」>「iCloudバックアップ」という順にタップして「今すぐバックアップを作成」を選択します。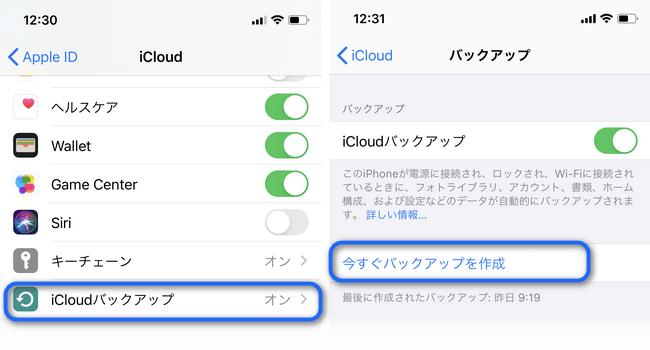
iCloudバックアップについてもっと詳しく知りたい場合は、Apple公式サイトを参照してください。
-
iOS 15以降:
iPhone上で設定アプリを開き、「一般」>「転送またはiPhoneをリセット」>「すべてのコンテンツと設定を消去」の順にタップします。そしてiPhoneの消去を確認します。
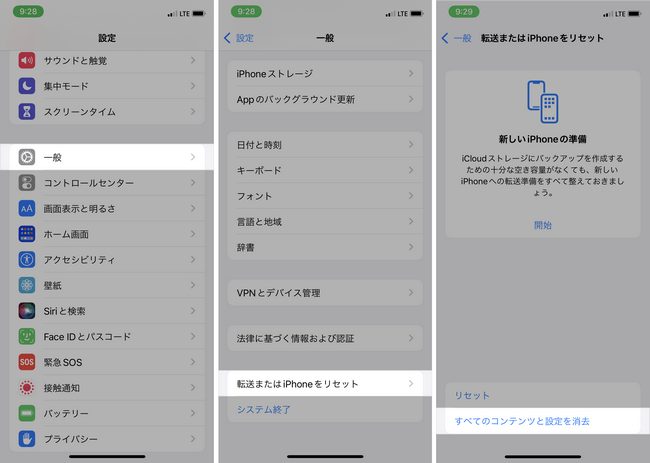
iOS 14以前:
iPhone上で設定アプリを開き、「一般」>「リセット」>「すべてのコンテンツと設定を消去」の順にタップします。そしてiPhoneの消去を確認します。
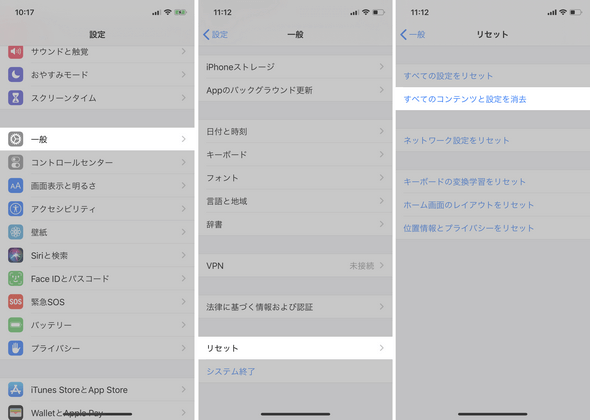
- 復元先のデバイスをWi-Fiと電源に接続します。
- 「App とデータ」画面が表示されるまで案内に従って、「iCloud バックアップから復元」を選択します。
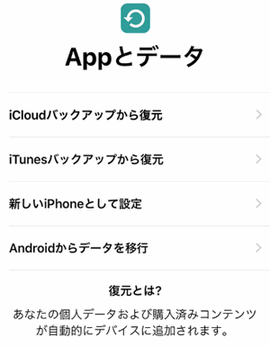
- Apple IDでiCloudにサインインします。
- 必要なiCloudバックアップを選んでから復元が開始します。iOSのアップデートが必要だというメッセージがでたら、指示に沿ってアップデートします。
これで全てのiCloudバックアップのコンテンツが初期化したiPhoneに復元されます。
iCloudストレージからiPhoneにデータを復元
iCloudには、iCloudバックアップの他、写真、メモ、書類などのデータが保存されています。通常にiCloudストレージのデータをiPhoneで管理できます。しかし連絡先が突然に消えた場合や、誤って写真を削除してしまった場合や、Apple IDを変更するときなど、データをiCloudから復元できます。
どんなデータがiCloudストレージに保存されていますか?
「設定」アプリを開き、「Apple ID」>「iCloud」でiCloudを使用しているアプリを見ることができます。そのデータはiCloudバックアップに含まれていないません。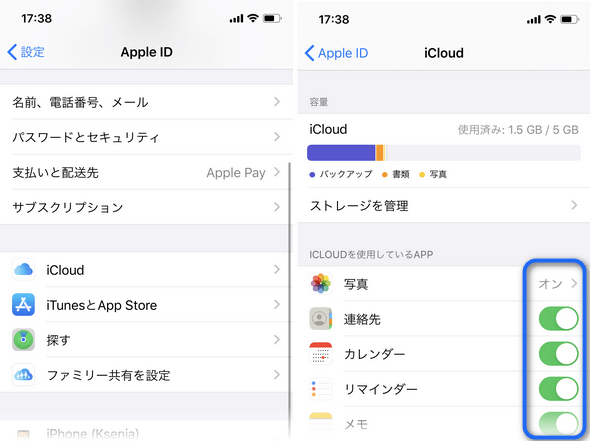
方法3.削除したiCloud写真と動画を復元
この方法は以下の状況に役に立ちます:
✅iCloudから一部の写真又は動画を意図せずに削除した
✅iCloudから写真が消えた
写真を削除すると、削除した写真が「最近削除した項目」に移動されます。しかし29日が経ったら、写真はそのフォルダから消えてしまいます。しかし「最近削除した項目」から消えた写真も復元可能です。その写真を復元するため、CopyTrans Cloudlyというツールを使えます。CopyTrans CloudlyはiCloud写真を管理するプログラムです。iCloud写真を一括してダウンロードと削除をしたり、完全に削除した写真を復活したりすることができます。CopyTrans Cloudlyを使えば、削除日から29日間が経っても削除した項目を復元できるチャンスがあります。
❕ 注意:Appleサーバー側の変更により、iCloudフォトライブラリの使用頻度などに起因して、この操作ができない可能性があります。2ヶ月以上前に削除した項目を復元不可能です。
- CopyTrans Cloudlyをこちらからダウンロードし、インストールします。インストールの方法はインストールガイドをご覧ください。
CopyTrans Cloudlyをダウンロード - プログラムを実行し、Apple IDでサインインします。そしたら「復元」をクリックします。削除した写真についてもっと知りたい場合は、「完全に削除した写真を復元する方法」をご覧ください。
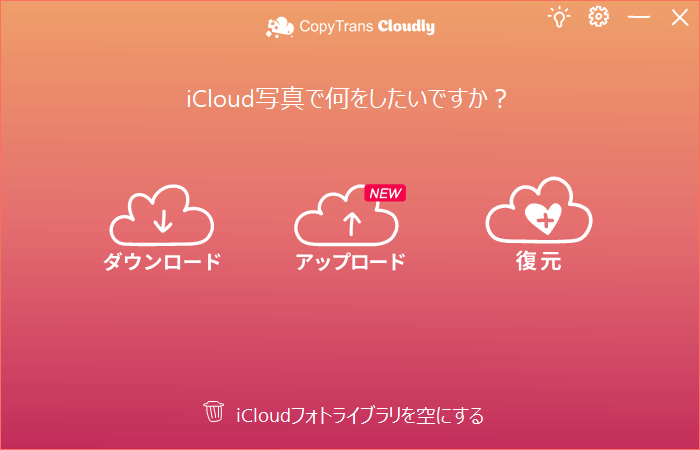
❕ ボーナス:CopyTrans Cloudlyを使えば、削除した写真だけでなく、既存のiCloud写真もダウンロードできます。
「iCloudから写真をまとめてダウンロードする方法」を参考してください。
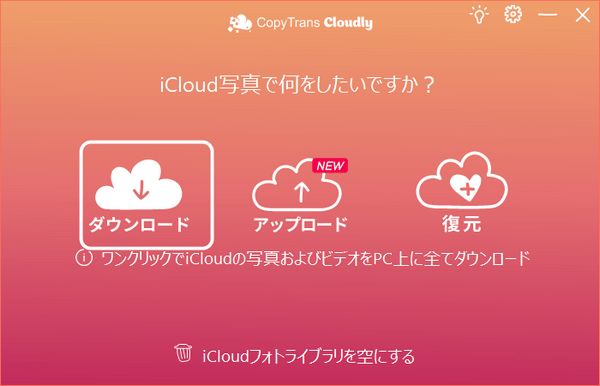
削除したiCloudの写真をiPhoneに戻す
復元した写真と動画をiCloudに取り戻すには、CopyTrans Cloudlyの「アップロード」機能を使えます。
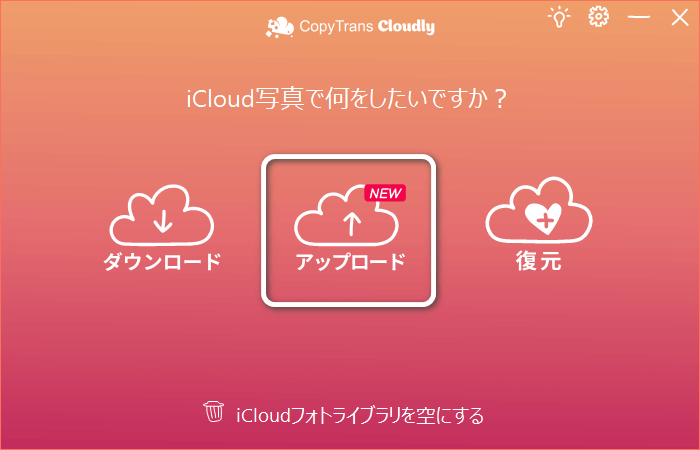
もし復元した写真をiPhoneの内部ストレージに追加したい場合は、CopyTrans Photoを使えます。もっと詳しく:写真とビデオをiPhoneに入れる方法を参照してください。
方法4.iCloudサイトからデータを復元
この方法は以下の状況に役に立ちます:
✅別のApple IDを使用している新iPhoneにデータを移行
✅iPhoneが紛失又は破損した
✅iPhoneから一部のデータが消えた(iCloudから復元できる場合がある)
✅iCloudデータをパソコンに保存したい
Apple IDを変更するときや、iPhoneを使えなくなったときなど、iCloudからデータを復元しなければならない状況があります。その時はicloud.comにサインインしてデータを閲覧およびダウンロードできます。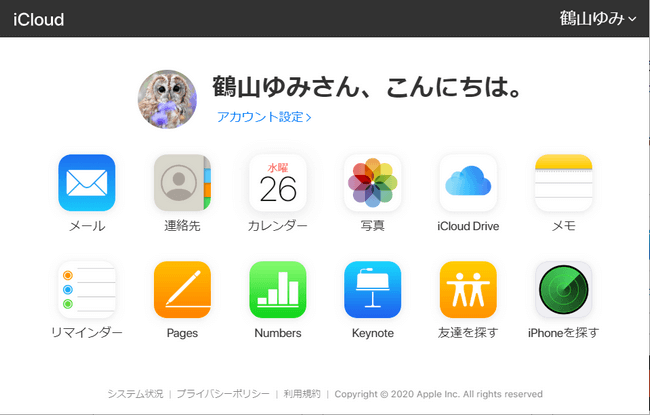
方法5.Windows用iCloudを使ってデータを復元
この方法は以下の状況に役に立ちます:
✅別のApple IDを使用している新iPhoneにデータを移行
✅iPhoneが紛失又は破損した
✅iPhoneから一部のデータが消えた(iCloudから復元できる場合がある)
✅iCloudデータをパソコンに保存したい
Windows用iCloudを使えば、写真、メール、カレンダー、ファイルなどの重要な情報をWindows パソコンでも確認できます。
- Windows用iCloudをこちらからダウンロードします。
- プログラムを実行し、Apple IDでサインインします。
- 自分のニーズによって、iPhoneとPC間で情報を同期したい機能やコンテンツを選択します。そしたら「適用」をクリックします。
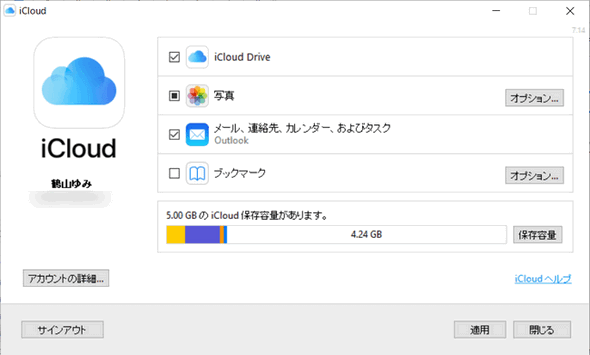
-
写真をダウンロードするには、タスクバーで上向き矢印をクリックして、iCloudのアイコンをクリックします。そしたら「写真をダウンロード」を選択します。
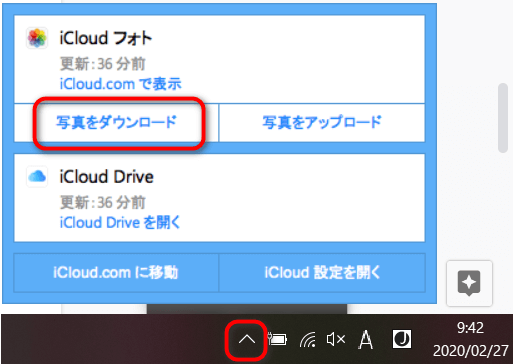
Windows用iCloudについてもっと詳しく知りたかったら、Apple公式サイトで「Windows 用 iCloud の設定と使用」という記事をご覧ください。
以上iCloudからデータを復元する方法を説明しました。最初は、データがiCloudバックアップにあるか、iCloudストレージにあるかを設定で確認してください。そのあと、いずれかの方法の中から自分のニーズに合うツールを選んでみてください。
データがiCloudバックアップにあれば、CopyTrans Backup Extractor及び初期化画面から復元できます。icloud.com及びWindows用iCloudを使えば、iCloudストレージにあるデータをダウンロードして復元できます。もしiCloud写真から写真か動画を削除してしまった場合、CopyTrans Cloudlyで復元を試せます。