
iPhone使用者は、1回でもデータをバックアップすることがあります。デバイスをパソコンに接続するときに、よくデータを自動的にバックアップし始めます。それで、普通はユーザーがバックアップのことにあまり気にしません。
ところで、工場出荷時設定へのリセット、iPhoneの盗難、ジェイルブレイク、またはデバイスが壊れるなど、iPhoneデータを失うのは可能です。その場合になったら、データを復元するためバックアップが唯一の手段です。しかし、そこで問題があります。 Windows PCに保存したiPhoneバックアップファイルが見つかれない可能性が高いです。見つかっても、PCでバックアップファイルが読めなくて、確認する方法もわからないという状態になるのも可能です。
iCloudのバックアップの場合にも、必要なデータが無事にバックアップできたか、又はバックアップに不要なデータが含まれていないかと確認したい方はいるでしょう。それにiCloudバックアップとiTunesバックアップとどちらの方がいいかと迷う場合が多いと思います。iPhoneバックアップを取ったが、今それを見つけられないか、アクセスできない場合、この記事ではiCloudとiTunesのバックアップを確認するガイドを参考できます。そしてiCloudとiTunesのバックアップの違い、含まれているデータ、及び各方法の利点が明白にされるので、迷っている方には役立てるかもしれません。
PCでのバックアップ保存場所
iPhoneバックアップは、完全なデバイス情報の安全なコピーです。 iTunesはWindowsPCのユーザーフォルダーにiPhoneバックアップを保存するので、バックアップ場所を手動的に探せます。
iTunesの代わりに別のソフトが使われている場合、普通はユーザーが自分で保存フォルダーを選びます。その場合いは、自分でバックアップファイルを探せますが、読み取りのは不可能です。バックアップに入っているファイルを編集または名前変更すると、バックアップが使えなくなります。ただし、バックアップのコピーを作成したり、不要になったバックアップを削除したりすることができます。
ところが、それだけではなく、バックアップから必要なデータを取り出し、PCに保存することも可能です。そのためCopyTrans Backup Extractorというソフトウェアが必要です。
バックアップを確認するCopyTrans Backup Extractorソフト
CopyTrans Backup Extractor は、コンピューターを効率的にスキャンしてiPhoneのバックアップを確認する安全なツールです。CopyTrans Backup Extractorを使って、iPhoneバックアップには読み取り可能なファイルがあれば、簡単にPCに保存できます。
CopyTrans Backup Extractorは役に立てる場合:
-
✔️ iPhoneバックアップを見つけることができない
✔️ バックアップのファイルをPCに保存したい
✔️ バックアップを無事にできたのを確認したい
✔️ 不要なバックアップを削除したい
✔️ バックアップから必要なデータだけを取り出したい
CopyTrans Backup Extractorを使用すると、バックアップの内容にアクセスしたり、ファイルをバックアップからコンピューターに読み取り可能な形式で抽出することもできます。
iPhoneのバックアップにあるファイルを表示するため、以下の手順に従ってください:
- CopyTrans Backup Extractorをダウンロードし、インストールします。インストール手順は、インストールのガイドにあります。
CopyTrans Backup Extractorをダウンロード - CopyTrans Backup Extractorを起動します。
- 「バックアップを探す」というボタンを押すと、パソコンに保存されているバックアップの検索が開始します。
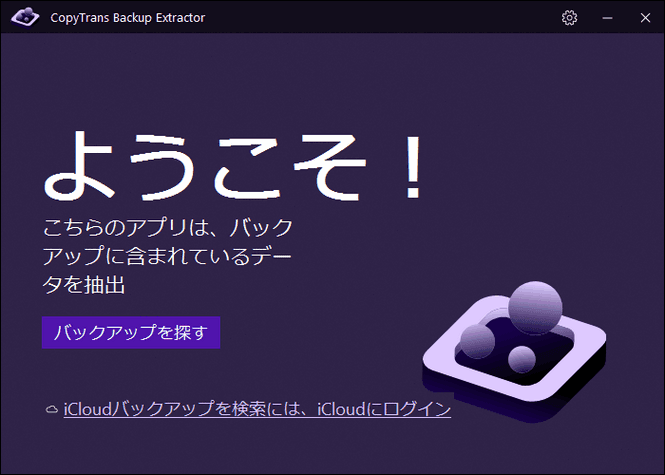
- バックアップ検索が完了したら、確認したいバックアップを選択します。暗号化の場合には、バックアップのパスワードを入力してください。
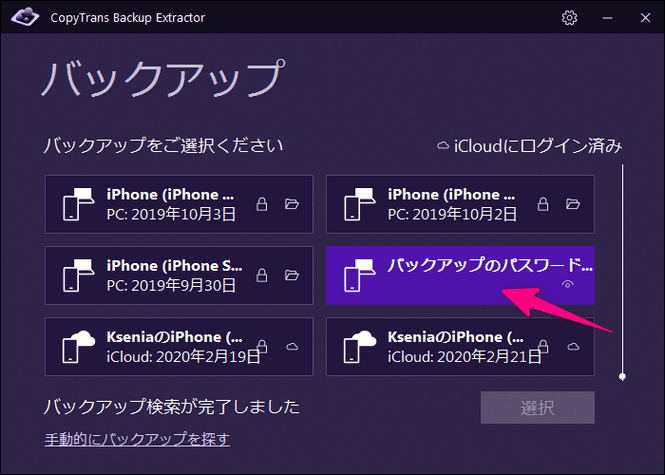
- 必要なデータをを選択し、データの保存先を選択してください。
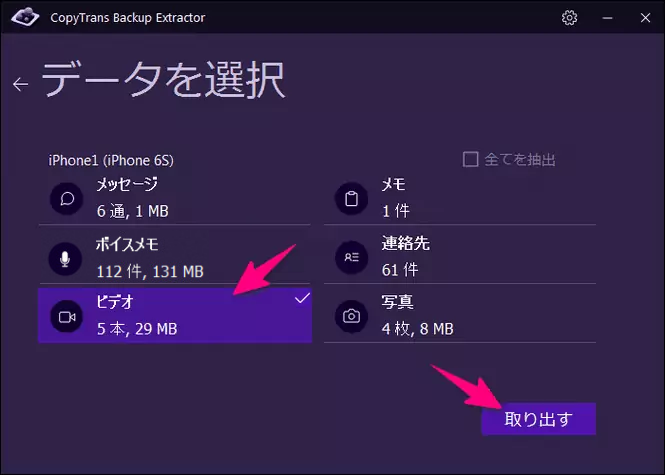
- iPhoneデータの取り出しが完了まで待ちます。データが取り出されたら、「フォルダで確認」をクリックします。
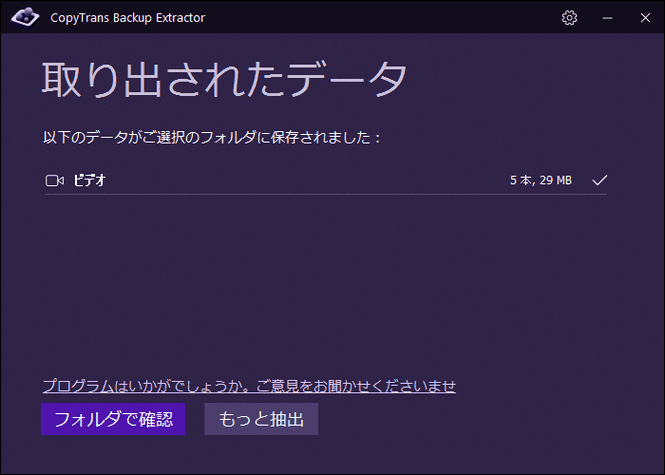
バックアップのデータを取り出した後、保存先にはバックアップの内容を確認できるようになります。バックアップからPCにファイルを保存する方法の詳細については、CopyTrans Backup Extractorユーザーガイドをご覧ください。
PCで取ったバックアップ
iPhoneを使用している人はバックアップしたいとき、2つの方法があります。最も一般的な方法は、iTunesを使うことです。iTunesが使用したくないユーザーは、別のバックアップソフトを使っています。
こちらの2つの方法をもっと詳しく紹介します。
iTunesのバックアップ
PCでは、iTunesを使用してバックアップできます。iPhoneをPCと同期するとき、バックアップは実行されません。 iTunesを使用して作成されたバックアップは、デバイスのほぼすべてのデータと設定を保存します。
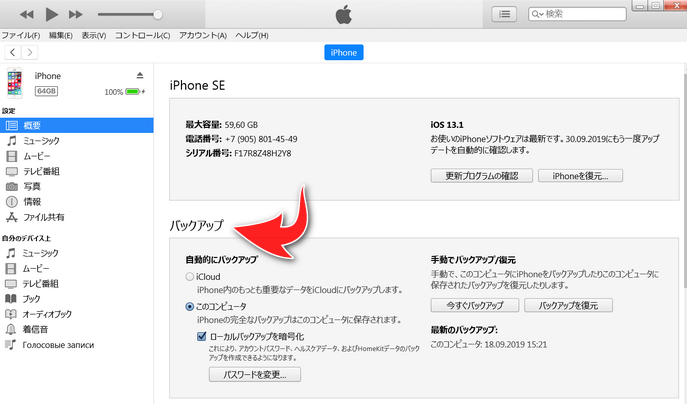
もっと詳しく、「iTunesでiPhone・iPad・iPod touchをバックアップする」の Apple ガイドをご覧ください。
ところが、次のコンポーネントはiTunesバックアップに含まれていません:
❌ iTunes StoreおよびApp Storeのコンテンツ、またはApple Booksに直接アップロードされたPDFファイル
❌ iTunesで同期されたコンテンツ(インポートされたMP3ファイルまたはCD、ビデオ、書籍、写真など)
❌ iCloud写真、iMessageメッセージ、テキスト(SMS)およびメディア(MMS)メッセージなど、iCloudに既に保存されているデータ
❌ フェイスIDとタッチIDの設定
❌ Apple Payの情報と設定
❌ Apple Mailデータ
❌ 「Activity」、「Health」、および「Keychain」プログラムからのデータ(このデータのバックアップコピーを作成するには、iTunesのバックアップ暗号化機能を使用する必要があります)
iPhoneバックアップ方法を選択するときに、たくさんのユーザーは問題があります。はじめてiTunesなどのツールを使ったら、わかりにくくて複雑なので、使うのは不可能になります。それで、iTunesのインタフェースがわからない場合、バックアップするには他のソフトを私用することがお勧めです。
⬇ ⬇ ⬇ ⬇ ⬇ ⬇ ⬇ ⬇ ⬇ ⬇ ⬇ ⬇ ⬇ ⬇ ⬇ ⬇ ⬇ ⬇
CopyTrans Shelbeeのバックアップ
iTunesの代わりに、CopyTrans Shelbeeというバックアップソフトが役に立ちます。
CopyTrans Shelbee は、iPhoneをバックアップ・復元するプログラムです。CopyTrans Shelbeeを使うと、iTunesやiCloudを使わずにiPhoneをバックアップと復元する ことができます。
CopyTrans Shelbeeを使用すると、iPhoneから別のiPhoneにデータを転送したり、デバイスをリセットした後にデータを復元したりできます。全てだけではなく、好きなデータだけも復元することが可能です。
CopyTransShelbeeをダウンロード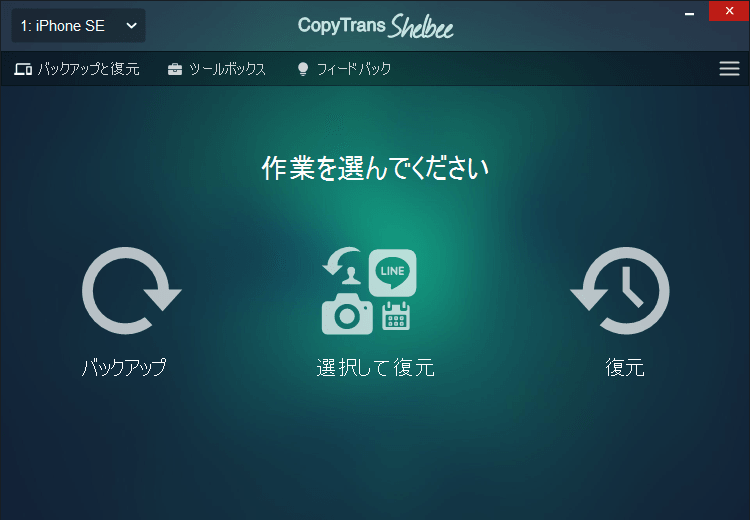
iCloudのバックアップ
Wi-Fi接続がある場合は、iCloudを使用して、どこでもデバイスをバックアップできます。デバイスをPCに接続したり、家にいる必要はないので、便利です。
iCloudを使用して作成されたバックアップは、デバイス上のほぼすべてのデータと設定を保存します。
ところが、次のコンポーネントはiCloudバックアップに含まれていません:
- 連絡先、カレンダー、メモ、iCloudの写真、iMessageのメッセージ、ボイスメモ、テキスト(SMS)およびメディア(MMS)メッセージ、医療データなどのiCloudに既に保存されているデータ
- 他のクラウドサービス(GmailやExchangeなど)に保存されているデータ
- Apple Mailデータ
- Apple Payの情報と設定
- フェイスIDとタッチIDの設定
- iCloudライブラリとApp Storeのコンテンツ(以前に購入したコンテンツがiTunes Store、App Store、またはApple Booksで引き続き利用可能な場合は、再度ダウンロードできます)
❗ Apple制限によって、iOS 15以降のボイスメモに対応していません。
iCloudバックアップをパソコンで確認
パソコンでiCloudに保存しているデータを確認するため、CopyTrans Backup Extractorを使用できます。
CopyTrans Backup Extractorは、iCloudにログインして、iCloudバックアップのデータを確認するプログラムです。
iCloudのバックアップを確認巣は、下記の手順に従ってください:
- CopyTrans Backup Extractorをダウンロードし、インストールします。インストール手順は、インストールのガイドにあります。
CopyTrans Backup Extractorをダウンロード
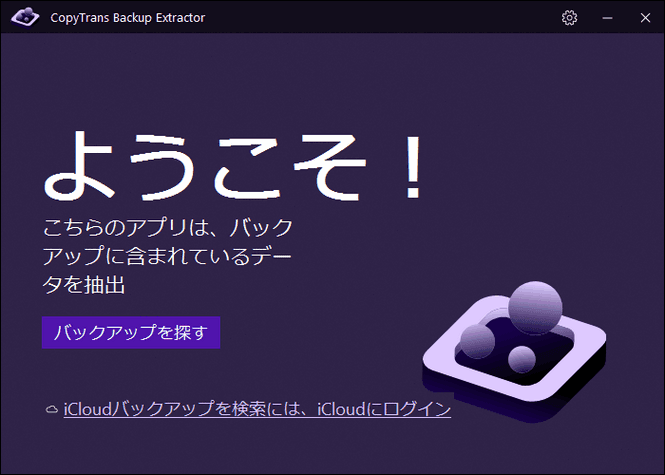
- iCloudでiPhoneのバックアップがあれば、下である「iCloudバックアップを検索には、iCloudにログイン」をクリックしてください。
PCでWindows用iCloudがインストールされていない場合、下記の画面が出ます。「ダウンロード」ボタンを押して、Appleサイトから日本語対応のWindows用iCloudのバージョンをインストールしてください。
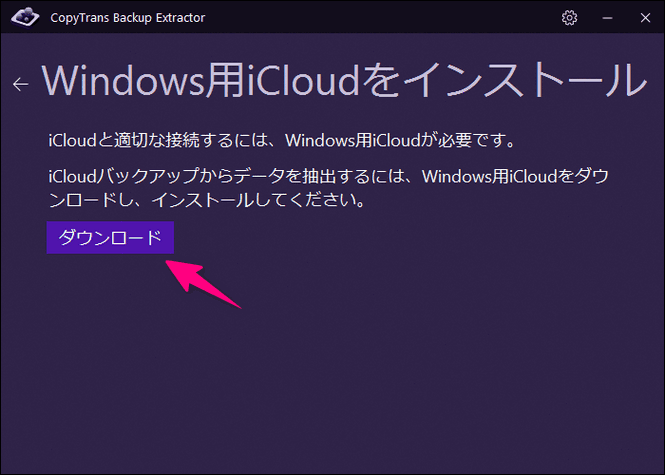
Windows用iCloudをインストールした後、AppleIDを使って、iCloudにログインしてください。入力したデータを保存したい場合、「AppleIDとパスワードを保存」のチェックボックスにチェックを入れます。
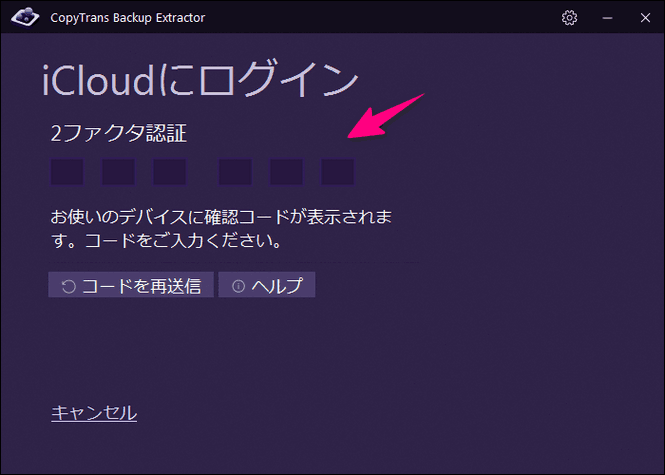
- 確認したいバックアップを選択します。iCloudバックアップに雲のアイコンが付いています。
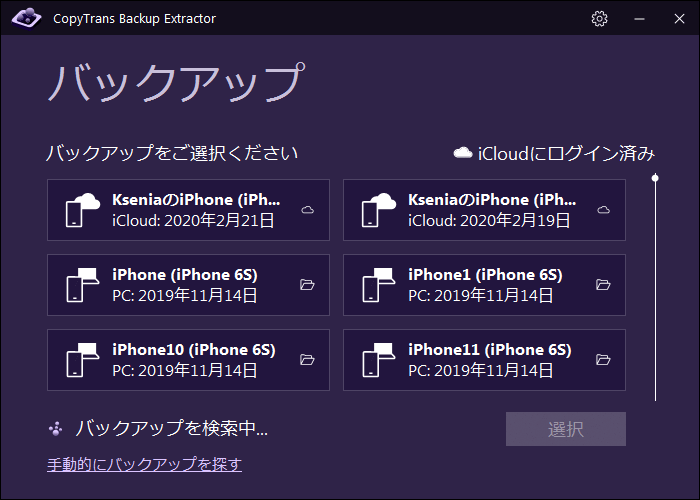
- 必要なデータを選択し、データの保存先を選択してください。
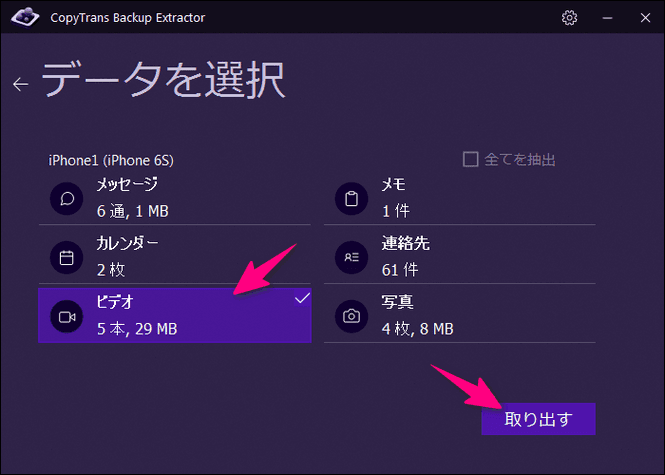
- iPhoneデータの取り出しが完了まで待ちます。データが取り出されたら、「フォルダで確認」をクリックします。
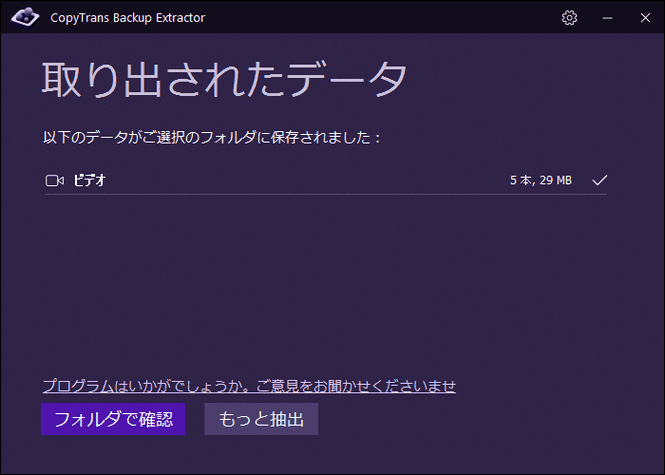
iCloudバックアップをiPhone上で確認
パソコンの代わりに、iPhoneでiCloudのバックアップを確認したい場合は、iPhone上で設定を起動し、「Apple ID」>「iCloud」をタップしたら、どんなデータがバックアップされているのを確認できます。
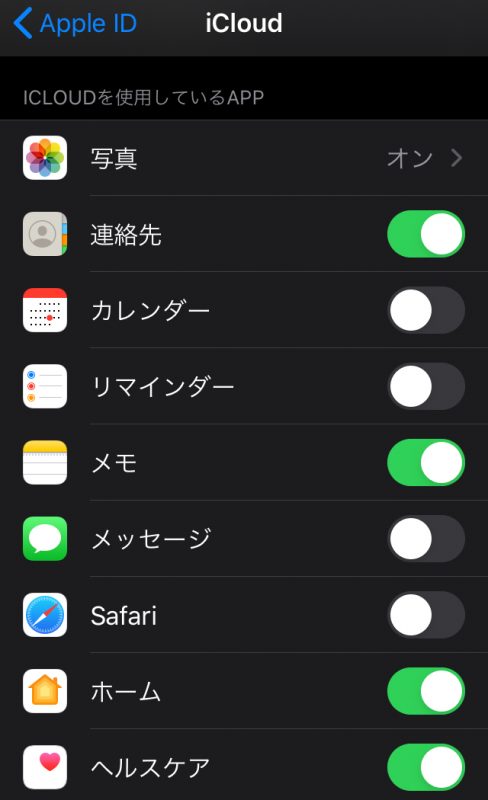
そのメニューでiCloudバックアップのストレージを管理するのも可能です。
iCloudストレージに保存されているデータはiCloudバックアップに含まれていません。
そのデータを確認するため、iCloud.comにサインインしてください。例として、iCloudの連絡先を確認するには電話帳のアイコンをクリックします。
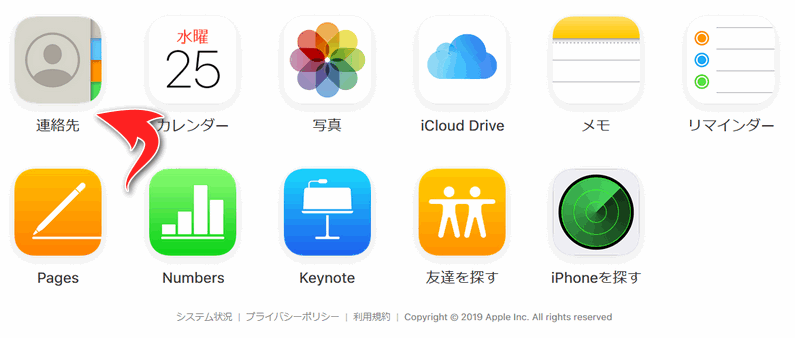
バックアップの違い
iOSデバイスのユーザーはよくiTunesやiCloudでバックアップを取ります。CopyTrans Backup Extractorでは、PCに保存された全てのバックアップを表示するので、iTunes、iCloudまたは他のソフトで取ったiPhoneのバックアップを確認できます。ところが、それをする際、目立てているバックアップの違いがよくわかると思います。「iCloudバックアップとiTunesバックアップの違いは何ですか?」または「どちらを利用すべきですか?」と尋ねることをよく聞かれていますね。どこでバックアップを取ったほうが便利のを調べましょう。

iCloudで取ったバックアップ
- iCloudにファイルを保存
- 最大2 TBのストレージへのアクセス(最初の5 GBは無料)
- 必須のバックアップ暗号化
- どこでもバックアップを作成および使用する機能(Wi-Fiネットワークへのアクセスの対象)
iTunesで取ったバックアップ
- MacまたはPCにファイルを保存
- ストレージ容量は、MacまたはPCの使用可能なディスク容量に依存します
- バックアップを暗号化する機能(デフォルトでは無効)
- MacまたはPCでバックアップを作成および使用する機能
iTunesとiCloudバックアップの利点
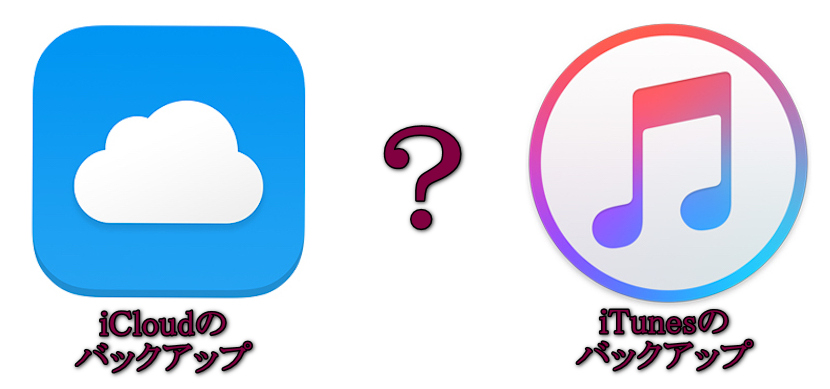
🕜 復元時間
iTunesからバックアップを復元するのはiCloudからより高速です。 iTunesからの完全な復元が30分以内に実行できる場合、iCloudの復元には数時間以上かかることがあります。両方の場合の実際の復元時間はバックアップのサイズに依存します。iCloud復元の時間はインターネット接続速度によっても違います。
✅ ストレージのスペース
iTunesのバックアップでは、PCハードドライブの容量によって制限されます。必要なスペースがある限り、バックアップは高速で無料です。ただし、これはiCloudバックアップに関係ありません。iCloudバックアップの場合、いつでもストレージスペースを追加購入できるので、便利です。
🔄 複数のバックアップを保存する
iTunesとiCloudの両方が既存のバックアップを上書きし、最新のデータのみを保存します。PCの場合は、バックアップを作成した後、そのバックアップを移動したら、別のバックアップを作成できます。それで、PC で必要な数のバックアップを作成するのは可能です。iCloudの場合、最新のバックアップのみを取れます。つまり、iCloudバックアップが壊れた場合、他のバックアップを選択することはできません。PCのバックアップだと、その問題がありません。
🥇 便利さ
どんなバックアップ方法が便利ってiOSデバイスとコンピューターの使用方法によって違います。毎日PC を使っているユーザーの場合、iTunesのバックアップが非常に簡単です。常に移動しているユーザーは、iPhoneをPCに接続できないので、iCloudの方が便利です。
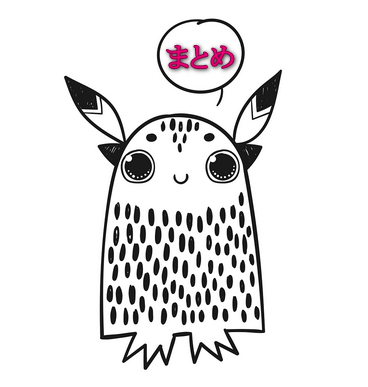 iPhoneのバックアップをしないと、大事なデータを失う可能性があると思います。
iPhoneのバックアップをしないと、大事なデータを失う可能性があると思います。
CopyTrans Backup Extractor は、iPhoneバックアップから必要なデータを抽出できる便利なツールです。 このソフトを使用すると、バックアップしたファイルをいつでも確認できます。iPhoneのバックアップを確認する可能性があったら、心配なくデータを削除したり、デバイスの容量を増えたりすることも簡単にできますので、ぜひ CopyTrans Backup Extractor をお試しください!
CopyTrans Backup ExtractorをダウンロードCopyTrans Backup Extractor ユーザーのご意見
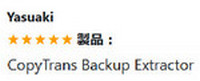
過去20年間に撮りためた写真を保存したHDDが購入後半年でクラッシュ。すべてを失ってしまいました。幸いiTunesのiPhoneバックアップデータは残っていたのでiPhoneの写真等は救うことができました。CopyTrans Backup Extractorは期待通りの働きをしてくれました。
今後はCopyTrans Shelbeeも使ってみたいと思います。