iPhoneに復元せずに、iPhoneバックアップのデータをPCに保存するソフトCopyTrans Backup Extractorの機能や使い方を紹介します。
PCでiPhoneバックアップを探す
iOS端末のバックアップ保存先を覚えていない場合、CopyTrans Backup Extractorを使用すると、PCの隅々またはiCloudである全てのバックアップを探すことができます。手順は以下に記載されます。
- 最初はCopyTrans Backup Extractorをダウンロードし、インストールします。インストール手順はインストールガイドにあります。
CopyTrans Backup Extractorをダウンロード - CopyTrans Backup Extractorを起動し、「バックアップを探す」をクリックすると、iPhoneバックアップの検索が自動的に開始されます。
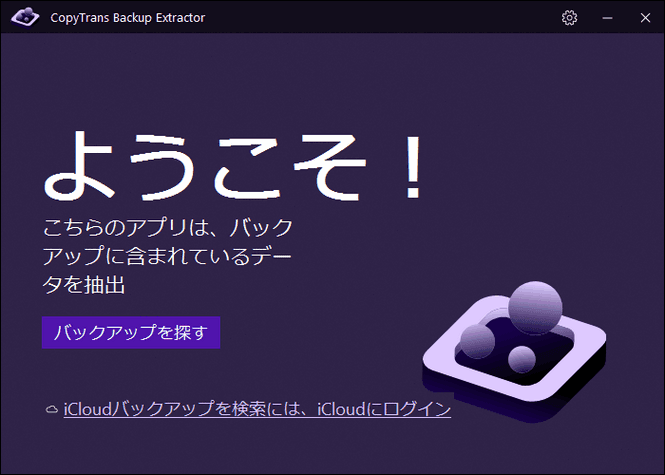
-
iCloudでiPhoneのバックアップがあれば、下である「iCloudバックアップを検索には、iCloudにログイン」をクリックしてください。
PCでWindows用iCloudがインストールされていない場合、下記の画面が出ます。「ダウンロード」ボタンを押して、Appleサイトから日本語対応のWindows用iCloudのバージョンをインストールしてください。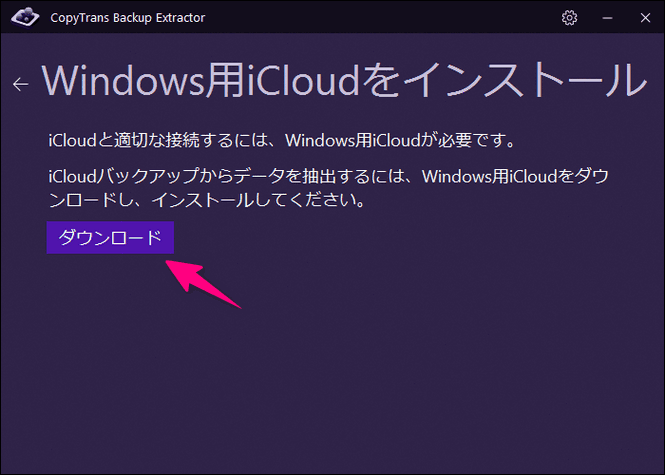
Windows用iCloudをインストールした後、AppleIDを使って、iCloudにログインしてください。入力したデータを保存したい場合、「AppleIDとパスワードを保存」のチェックボックスにチェックを入れます。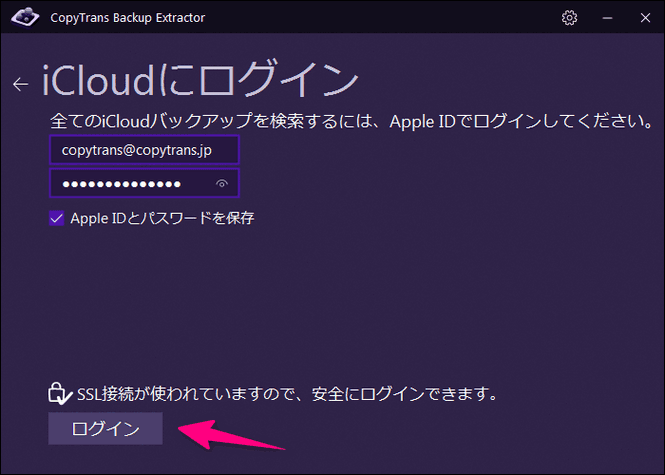
必要があれば、2ファクター認証のコードをご入力ください。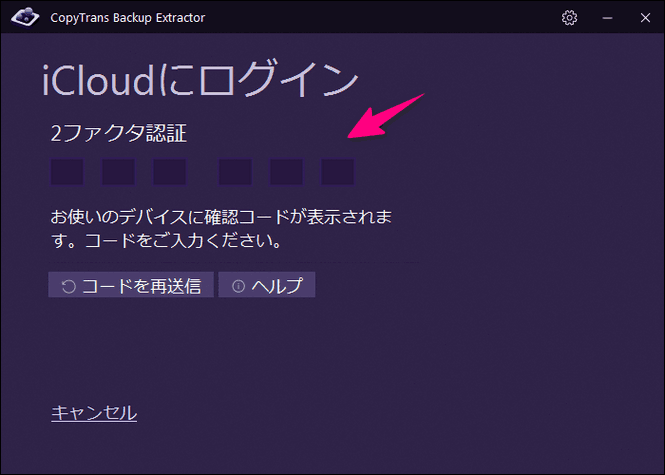
無事にiCloudにログインされた場合、バックアップが表示される画面の右上で「iCloudにログイン済み」が出ます。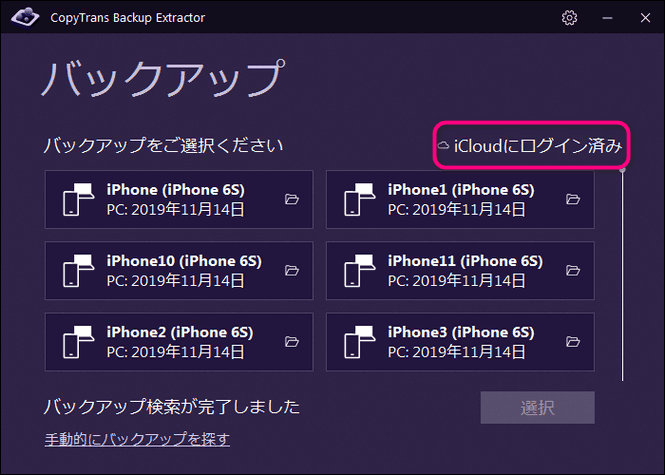
最初の画面で「iCloudバックアップを検索には、iCloudにログイン」を押しなくて、PCであるバックアップの画面までに行ったところ、こちらの画面でもiCloud位ログインできます。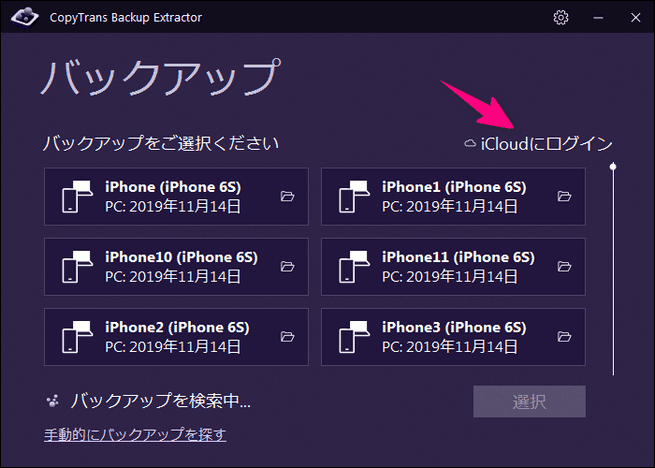
- 必要なバックアップの保存先が分かったら「手動的にバックアップを選択」をクリックし、バックアップの場所を選びます。
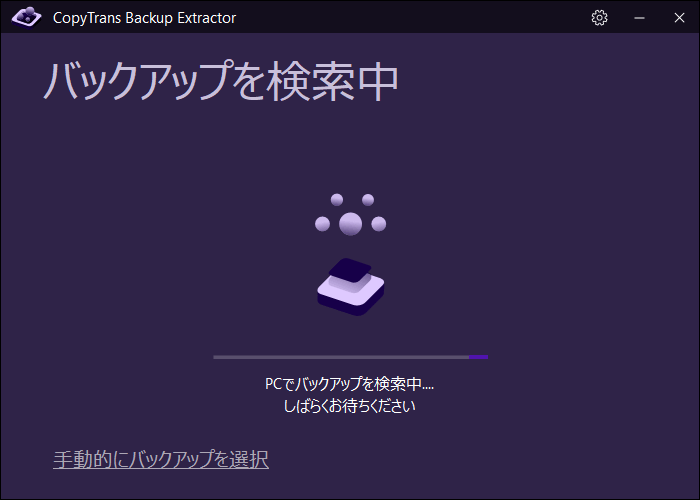
- バックアップ探しが終了したら、パソコンにある全てのiOSバックアップが日付順に並べ替えて表示されます(iCloudのバックアップに雲のアイコンが付いています)。それでも必要なバックアップが表示されなかったら、「手動的にバックアップを探す」をクリックし、バックアップを手動的に選択できます。バックアップが暗号化されていたら、バックアップにはロックのアイコンが表示されます。
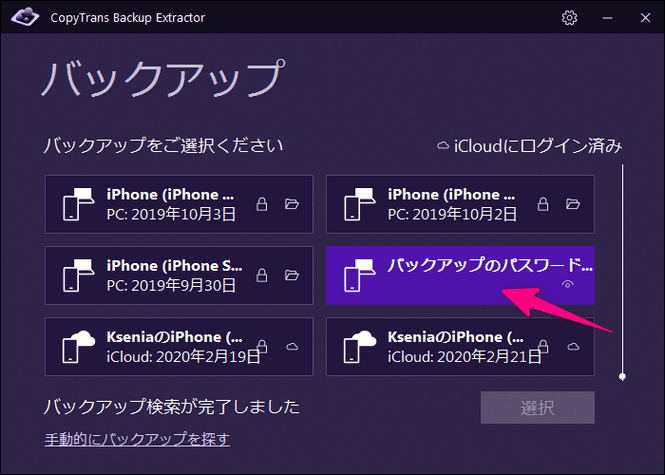
- バックアップの名前の右にあるフォルダのアイコンをクリックすると、バックアップフォルダが開かれます。そこでバックアップを削除、又は他の場所に移行できます。
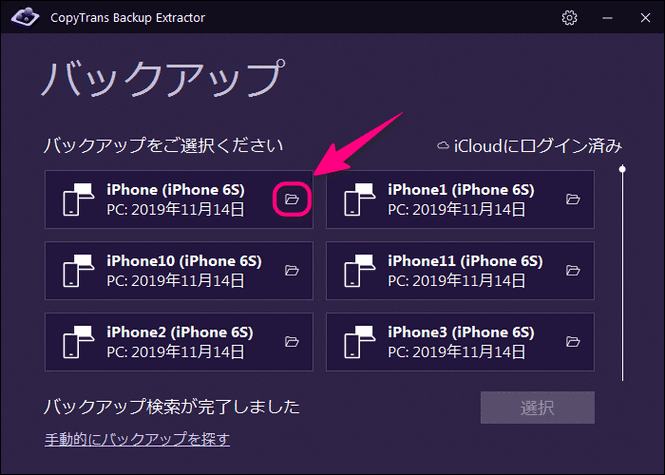
iPhoneバックアップ内容を見る
バックアップにあるデータを確認したい場合は、バックアップをクリックします。バックアップが暗号化されている場合、パスワードを入力してから、取り出せるファイルの数とサイズをタイプごとに確認できます。詳細は、「iPhoneのバックアップを確認する方法」を見てください。複数のデータタイプにチェックを入れます。全てのデータを抽出したい場合、「全てを抽出」にチェックを入れます。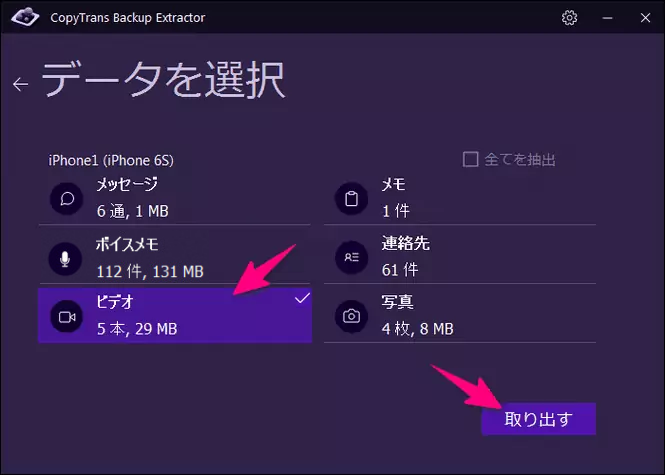
Appleのセキュリティポリシーにより、パスワードが入力されなかったら、暗号化されたバックアップを開いたり、復元したりすることができません。iOS 11以降の場合は、iPhoneの設定でバックアップパスワードをリセットしてから、新バックアップを取れます。詳細は「iPhoneのバックアップのパスワードを忘れたときの対策」という記事を参考してください。
iPhoneのデータをPCまたは外付けHDDに復元
iPhoneのデータが削除された場合や、消えた場合は、CopyTrans Backup Extractorを使用してバックアップからデータをPCまたは外付けHDDに復旧できます。詳細の手順と取り出せるファイル形式は、「iPhoneバックアップデータを取り出す方法」を参照してください。
復元したいデータをクリックし、保存先のフォルダを選択します。PC上のフォルダも、外付けHDDのフォルダも選ぶのが可能です。ファイルの抽出が終わるまで少し待ってください。平均して、5 GBの写真が5分以内に復元されます!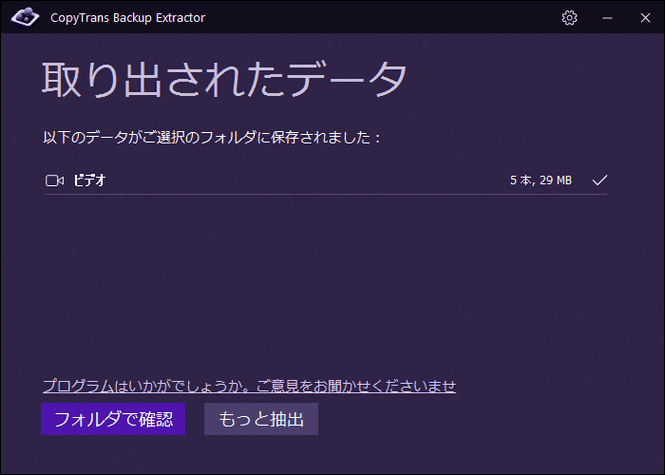
最後に、「もっと抽出」をクリックすると、データの選択の画面に戻ります。「フォルダで確認」をクリックすると、復元されたファイルがタイプごとに表示されます。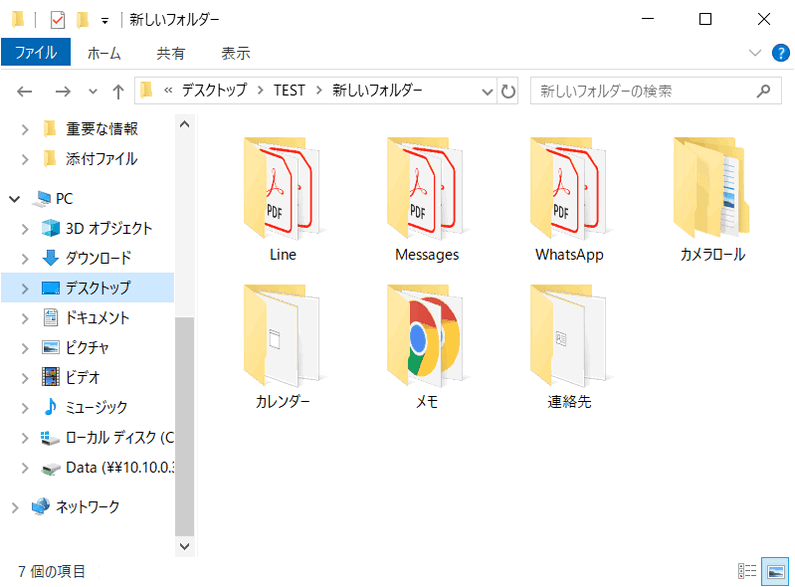
互換性
対応するバックアップ:
- iTunes
- iCloud
- CopyTrans Shelbee
- 他のサードパーティプログラムによって作成されたiOSバックアップ
※暗号化されたバックアップを含む
iOS 10以降 のすべてのiOSバックアップをサポートしています。
Windows 11、10、8、7と互換性があります。