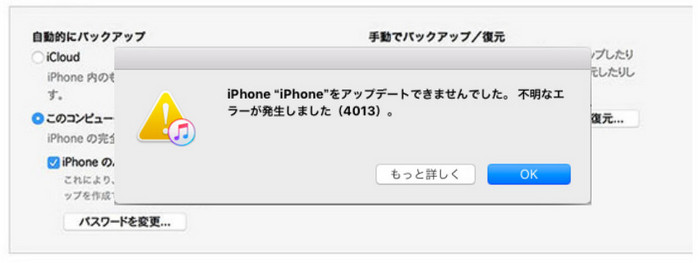
個人データをiPhoneに保存すると非常に便利です。小さなデバイスは大容量のストレージを備えています。毎日使用すると、写真、連絡先、メモなどのファイルがiPhoneに徐々に蓄積されます。この大事なデータを保存するには、ユーザーはiPhoneのバックアップを取ります。残念ながら、iPhoneをiTunesでバックアップしても、データが安全に保存されるとは限りません。
iTunesを使う際、ユーザーはあらゆる種類の問題に直面しています。エラーの通知が表示された場合は、何らかの理由でデバイスとコンピューター間の接続が中断されたことを意味します。
多くの場合、iPhoneを更新または復元するときに、「不明なエラーが発生しました。(4013)」というエラーメッセージが表示されます。iTunesの4013エラーコードは、不明な原因でデバイスとコンピュータ間の接続が中断されたことを意味します。4013のエラーコードの代わりに、エラー4014、9、または5のコードが表示される場合もあります。この場合には、バックアップからデータを復元できなくなります。
この記事では、アップルデバイスをバックアップまたは復元する際表示されるiTunesエラーメッセージとその対処方法を紹介します。
- コンピューターとiOSデバイスを再起動する
- 別のUSBポートまたはケーブルを使用
- iTunesおよびiOSデバイスを更新する
- iTunesを再インストールします
- OSの更新する
- 別のコンピューターを試す
- 機内モードをオフにする
- パスワードが正しいか確認
- アンチウィルスとファイアウォールを確認
- DFUモード
- CopyTrans Shelbeeでデータを復元する方法
- iTunesのバックアップが破損しているとき解決法
コンピューターとiOSデバイスを再起動する
問題が発生した場合、最初に行うことは、iPhoneとPCを再起動することです。 このソリューションは非常に単純ですが、多くの場合に役立ちます。 コンピュータを再起動するには、「スタート」ー「電源」ー「再起動」をクリックします。iPhoneを再起動する方法がわからないと、「iPhone, iPod touch, iPadを再起動する方法」記事をご覧ください。
別のUSBポートまたはケーブルを使用
MFi認証のオリジナルのライトニングケーブルを使用することを強くお勧めします。 認証されていないケーブルを使用すると、技術的な問題が発生する可能性が高いです。パッケージに下記のロゴがあったら、USBケーブルが認定されていることを確認できます。
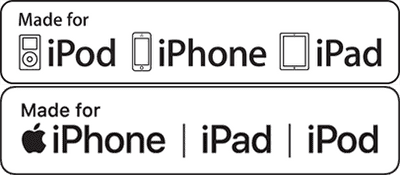
もっと詳しく知りたい場合、「Lightning コネクタアクセサリの偽造品や模倣品を識別する」アップル記事を読みください。
別のUSBポートに認定されているケーブルを接続してみることもできます。 PCに3つ以上のポートがある場合は、すべてのポートを1つずつ確認することをお勧めします。
iTunesおよびiOSデバイスを更新する
ほとんどの場合、デバイスとソフトウェアが古くなっているとエラーが発生します。したがって、iTunesおよびiPhoneを更新すると、iTunesエラー4013を修正できます。今後、あらゆるエラーを回避するために、ソフトウェアが更新されていることを確認してください。
- Windows10 PC でiTunesを開きます
- メニューバーに移動します。
- ヘルプをクリックします。
- 「更新の確認」をクリックします。
- 次に、所定の指示に従ってアップデートをインストールします。
WindowsのPC でiTunesを更新する手順は次のとおりです:
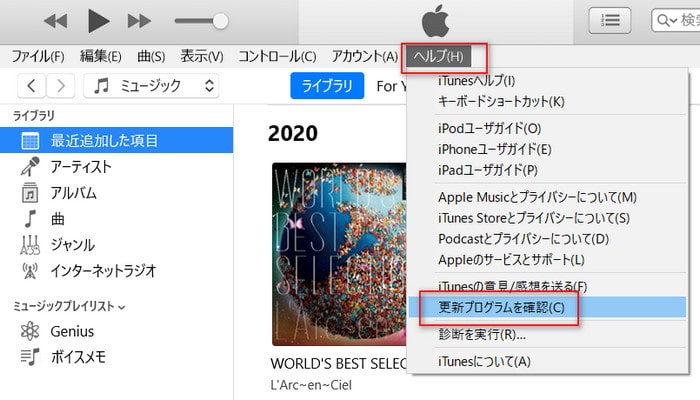
iTunesとiOSデバイスを更新した後、エラー4013が修正されたかどうかを確認します。
iTunesを再インストールします
iTunesを最新バージョンに更新しても効果がない場合は、iTunesを完全に削除し、その後にインストールすることを試せます。アンインストールが完了したら、最新バージョンのiTunesをダウンロードしてインストールし、コンピュータを再起動します。
iTunesを完全にアンインストールするには、弊社のCopyTrans Driver Installerをお勧めします。詳細は、「iTunesと関連するAppleのソフトを完全にアンインストールする方法」記事をご覧ください。
OSの更新する
更新されたiTunesに加えて、コンピュータには新しいオペレーティングシステムも必要です。利用可能なアップデートをインストールした後、コンピューターを再起動する必要があります。Windowsを更新する方法は、「Windows 10、11 を更新する」記事をご覧ください。
別のコンピューターを試す
機会があれば、iPhoneを別のコンピューターに復元してみてください。これは、問題の原因がPCであるかどうかを判断するのに役立ちます。
機内モードをオフにする
場合によっては、復元の問題を解決するため、iOSデバイスで機内モードをオンにすることできます。
- iPhoneの「設定」アプリを開きます。
- AppleIDのすぐ下にある「機内モード」ボタンを有効にします。
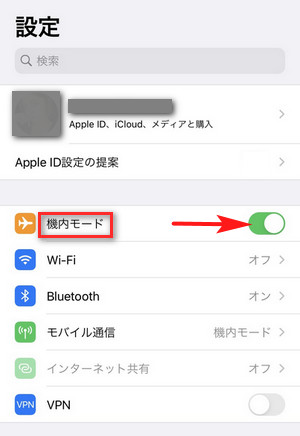
パスワードが正しいか確認
iPhoneをバックアップまたは復元するときは、パスコードを入力してデバイスのロックを解除する必要があります。入力したコードが正しいことを確認してください。パスコードを忘れて無効にしたい場合、またはデバイスにアクセスできない場合は、Appleの公式Webサイトの「iPhone、iPad、iPod touch でパスコードを使う」記事で解決策を見つけることができます。
アンチウィルスとファイアウォールを確認
iPhoneの復元が失敗した場合、またはiPhoneが認識されない場合は、アンチウィルスをオフにすることをお勧めします。次に、ファイアウォール設定に移動して、iTunesがプライベートネットワークとパブリックネットワークの両方で許可され、Bonjourサービスがプライベートネットワークでのみ許可されていることを確認します。詳細な手順については、Appleの公式Webサイトの「iTunes と他社製セキュリティソフトウェアとの問題を解決する」記事を参照してください。
DFUモード
場合によっては、緊急時に起動されるDFUモードが状況の修正に役立ちます。使い方の詳細は、弊社の「iPhoneをDFUモードにして、データを復元する方法」記事をご覧ください。
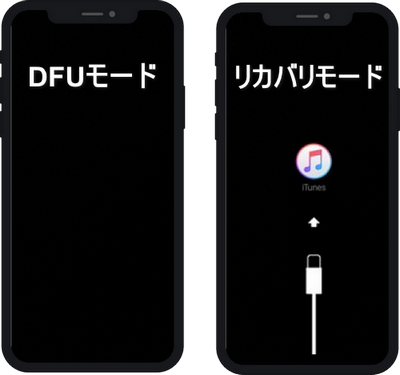
デバイスの冷却
iTunesエラー4013を解決する方法として、あるサイトにはiPhoneを冷凍庫の密閉バッグに15〜20分間入れることを提案しています。 このような可笑しい方法を使用することをお勧めしません。 ただし、iPhoneがたくさんある場合、または実験が好きだったら、この方法も試すこともできます。
エラー4013を解決できない場合、iPhoneのデータをバックアップや復元するには、iTunesの代わりにCopyTrans Shelbeeソフトウェアをお勧めします。
CopyTrans Shelbeeでデータを復元する方法
CopyTrans Shelbeeは全てのデータまた必要なデータだけを復元できるユニークなプログラムです。
CopyTransShelbeeをダウンロードCopyTrans Shelbeeを起動し、iPhoneをパソコンに接続すると、メイン画面で「復元」や「選択して復元」の2つの機能を選ぶことが可能です。
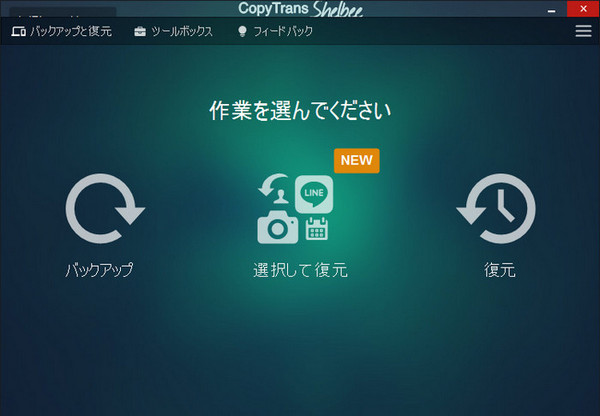
全てのデータを復元した場合、こちら手順に従ってください:
-
CopyTrans Shelbeeのメイン画面で「復元」をクリックします。
-
パソコンにあるバックアップ保存先を選びます。必要だったら、バックアップのパスワードを入力します。アプリを復元したい場合、チェックボックスにママークを入れるのを忘れないでください。
-
次の画面の指示に従って、復元が始まるまで進んでください。
-
復元の完了までお待ちください。
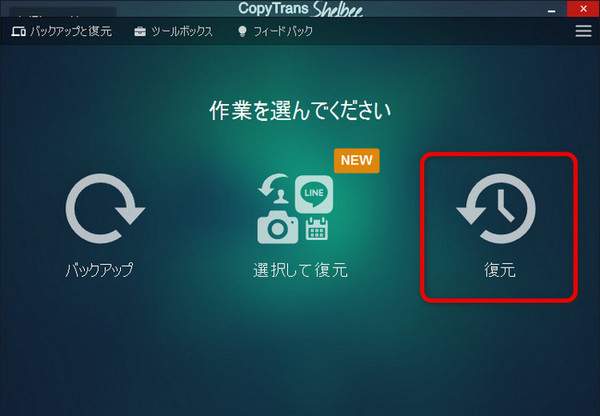
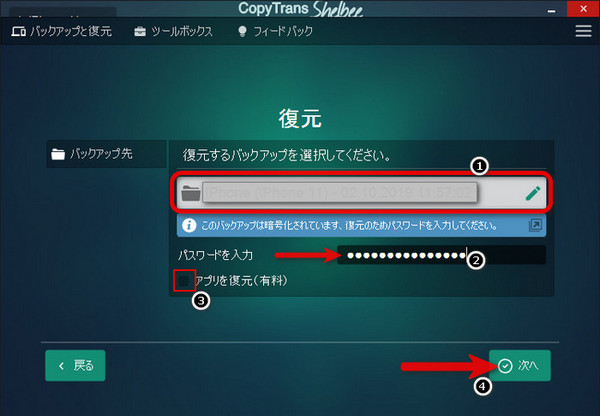
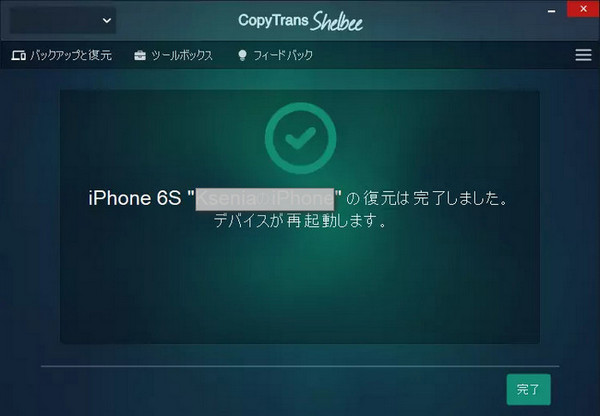
もっと詳しく、「iTunesなしにiPhoneやiPadをバックアップ・復元する方法」記事はおすすめです。
完全にデータを復元したくなく、必要なデータのみを復元したい場合、こちら手順に従ってください:
-
CopyTrans Shelbeeのメイン画面で「選択して復元」をクリックします。
-
パソコンにあるバックアップ保存先を選びます。必要だったら、バックアップのパスワードを入力します。アプリを復元したい場合、チェックボックスにマークを入れるのを忘れないでください。
-
次の画面の指示に従って、必要なデータを選択して、復元が始まるまで進んでください。
-
復元の完了までお待ちください。
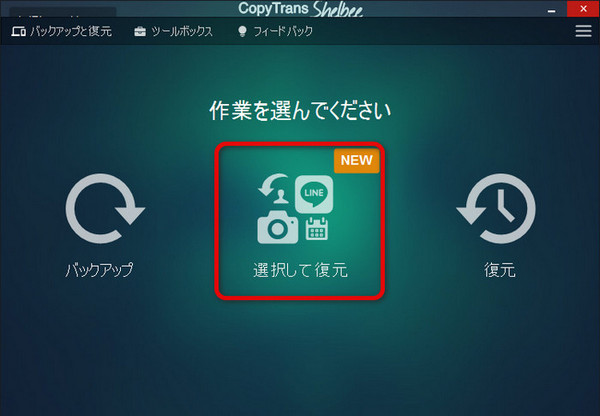
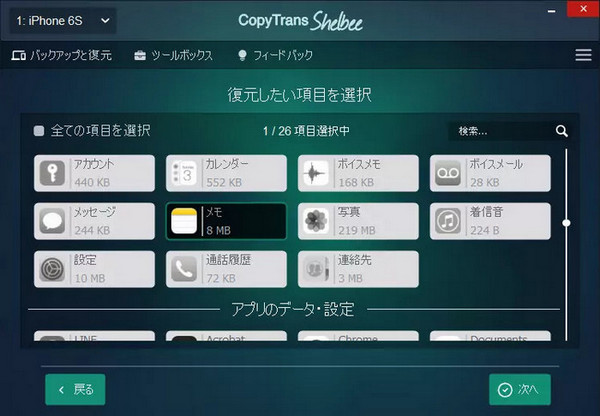
もっと詳しく,「選択して復元」の機能とその方法という記事をご覧ください。
iTunesを使って、バックアップを作成するとき、iTunesはそのバックアップを検証しません。 つまり、iPhoneのバックアップが破損しているか確認されません。 必要になったら、このバックアップを復元できないリスクがあります。その結果、重要なiPhoneデータが失われる可能性があります。
このような大変な状況を回避するために、バックアップの作成にはCopyTransShelbeeを使用することをお勧めします。 CopyTrans Shelbeeは、iPhone、iPad、iPodTouchのデータを簡単にバックアップおよび復元できるように設計されています。
iTunesのバックアップが破損しているとき解決法
iPhoneの復元中には、「バックアップが壊れているため、iTunesはiPhone復元できませんでした」というエラーメッセージが表示された場合、データが永久に失われたことを意味するわけではありません。iPhoneのバックアップが破損している場合でも、iPhoneのバックアップから一部のデータを抽出できる可能性があります。 これを行うには、CopyTrans BackupExtractorソフトウェアを試してください。
CopyTrans Backup ExtractorはiPhoneのバックアップのデータを確認したり、取り出したりするツールです。そのプログラムはPCにあるすべてのバックアップを自動的に探します。
CopyTrans Backup Extractorを使えば、壊れているバックアップから必要なデータを復活できます。そうするには、下記の手順に従ってください:
-
プログラムをこちらからダウンロードし、パソコンにインストールします。手順はインストールガイドにあります。
- プログラムを実行し、必要なバックアップを選択します。iCloudのバックアップからLINEトークを取り出すため、Apple IDでiCloudにログインする必要があります。
- そしたらLINEトークにチェックを入れ、データ抽出を開始します。詳細な手順は、バックアップからiPhoneのデータを取り出す方法を見てください。
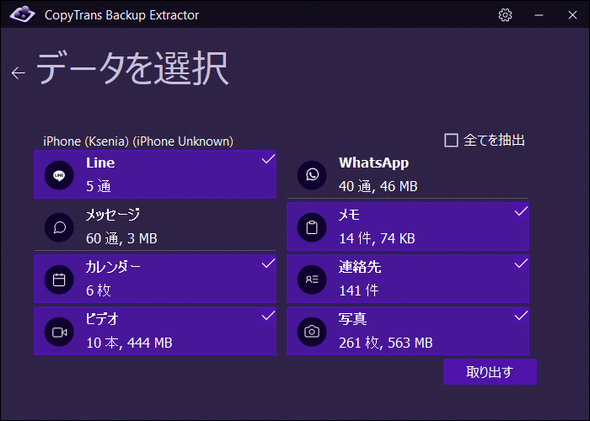
- これで簡単に消してしまったLINEトークをPCに復元できます。
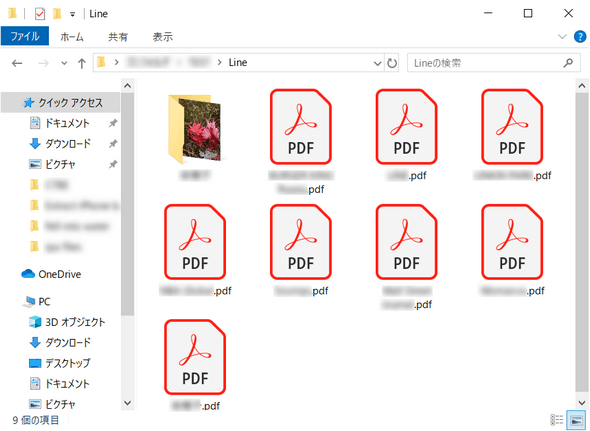
まとめ
これで、iPhoneを復元する時にiTunes不明なエラー4013を解決する方法を紹介しました。この記事がお役に立てて参考になり、WindowsのPCで問題なくiTunesアプリを楽しんでいることを願っています。