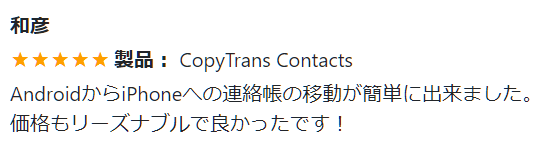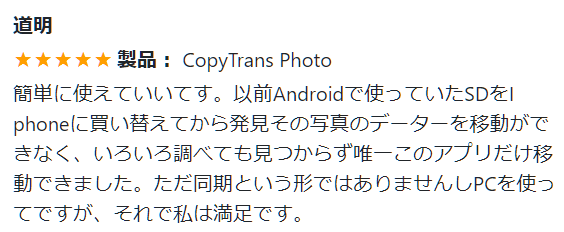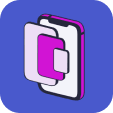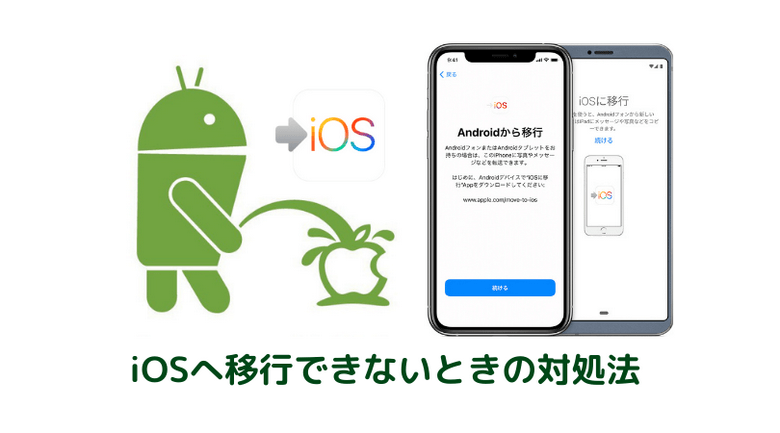
Apple社は、AndroidからiPhoneへデータを移行するために特別なアプリケーションを開発しました。そのアプリケーションは「Move to iOS」といいます。
連絡先、メッセージ履歴、カメラの写真、ビデオ、Webブックマーク、メールアカウント、カレンダーを正常に転送するには、多くの作業が節約され、数回クリックするだけで済みます。
ただし、iOSに移行が機能しない問題が発生することがあります。たとえば、アンドロイドからiOSに移行した後で再試行できない、移行作業が中断する、データを移行するに時間がかかり過ぎるなどの問題のせいで「Move to iOS」を使えなくなる場合があります。又「Move to iOSはデバイスと通信できませんでした」というエラーメッセージが表示されることがたまに発生します。そのような状況では、AndroidからiPhoneにデータを正常に転送することができません。そういった問題を解決できるのでしょうか。
この記事ではMove to iOSが失敗、Move to iOSを介してデータを移行できないときの対策を紹介します。
📋 「目次」
必要なデータのみをタイプごとに移行:
Move to iOSについて
データの転送を開始する前に、お使いのデバイスがiOSへ移行する機能に対応しているかを確認しましょう。
Move to iOSでデータを移動するための要件:
- Android 4.0以降
- iOS 9以降
- iPhone 5以降
- 第4世代以降のiPad
- 第2世代以降のiPad mini
- 第6世代以降のiPod touch
すべての要件が満たされている場合、移動を開始できます。
AndroidのデータをiOSに移動する手順:
- Androidの端末上Google Playから「Move to iOS」というアプリをダウンロードし、インストールします。
- 新しいiPhoneの電源を入れたら、AndroidデバイスがiPhoneを自動的に見つけます。
- セキュリティコードを入力すると、データの移動が開始されます。
AndroidからiPhone、iPad、iPod touchに移行する方法はApple公式サイトの記事を参照してください。
Move to iOSで移行できないときの対処法
Move to iOSでデータ移行の手順に従いましたが、上手くできなかったらどうすればいいのですか?例えば、「Move to iOSはデバイスと通信できませんでした」というエラーが発生したか、不明な原因でデータの転送が失敗しました。その状況ではデータの移行の作業は難しくなります。
Move to iOSを行う際、次のエラーが発生する恐れがあります。
1.Move to iOSでデータの移動が中止
最初からやり直す必要があります。始める前に、すべての要件が満たされているか確認します。
2.アプリがクラッシュする
データを転送中にデバイスが使用される場合、アプリがクラッシュします。データ移行が終了するまで電話をかけたり、アプリを使用したりするのを遠慮してください。最初からやり直す必要があります。
3.Move to iOSで移行が進まない、又は時間が掛かりすぎる
データの容量により、移行は10時間以上かかる場合があります。両方のデバイスを電源に接続し、そのままで置いてください。
私はAndroidをiPhoneに切り替えるとき、数GBの写真をMove to iOSを使って転送しようとしましたが、全然進みませんでした。結局Move to iOSを使うのを諦めて、写真をCopyTrans Photo経由で転送しました。
4.Move to iOSを使っているとWi-Fiが切れる
転送の直前にAndroid端末で機内モードをオンにし、再試行してください。
5.「Move to iOSはデバイスと通信できませんでした」というエラーが発生する
Move to iOSがデバイスと通信できないときは、以下の対策を試してみてください:
- 両方のデバイスを再起動します。
iPhoneを再起動する方法をこちらに参考してください。 - 両方のデバイスのOSを更新します。
- Android端末でモバイルデータ通信をオフに切り替えてから、データ転送をもう一度実行します。
それでも上手くいかなかったら、以下の対処法も活用してみてください:
Android 端末で、Wi-Fi 接続に障害しそうなアプリや設定は無効にしておきます。例えば、Smart Network Switch又はSprint Connections Optimizerをオフにするのはおすすめです。
残念なことにMove to iOSの問題を解決できない場合があるので、全ての対処法を試しても上手くいかなかったら、別の方法を試してみてください。
Move to iOSを使わずにAndroidからiOSへデータを移動する方法
Move to iOSの代替を使用する理由は、Move to iOSで移行できないとは限りません。iPhoneを既に新しいデバイスとして設定したときや、Androidのスマホから一部のデータのみを移動したいときは、Move to iOSを使えません。Android端末のユーザーは、端末の容量を増やすため、外部ストレージとしてmicroSDカードを使います。しかしiPhoneが内部ストレージしかありません。それで全てのデータを移行したら、iPhoneストレージはすぐにいっぱいになります。それを避けるため、データを個別に転送しましょう!
必要なデータのみをタイプごとに移行:
AndroidからiPhoneに連絡先とカレンダーをインポート
CopyTrans Contactを使用してAndroidスマホからiPhoneに連絡先とカレンダーを転送できます。このツールには、iPhoneのLINEトーク履歴のエクスポートや印刷、カレンダーとOutlook、iCloud、Googleとの同期などの機能もあります。
AndroidからPCに連絡先をVCF形式ファイルとしてバックアップし、CopyTrans ContactsでPCからiPhoneに連絡先をインポートします。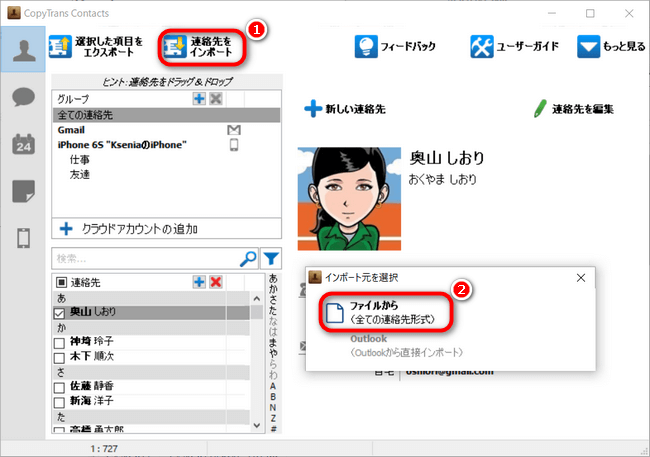
AndroidからiOSデバイスにカレンダーを転送するには、カレンダーをAndroidスマホからPCに移行し、CopyTrans ContactsでiPhoneにインポートします。詳細は「AndroidからiPhoneにカレンダーを移行する方法」をご覧ください。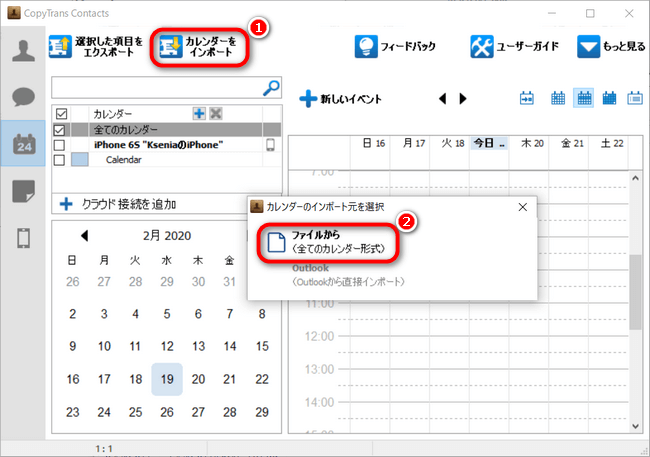
AndroidからiPhoneに写真と動画を転送
CopyTrans Photoを使用してAndroidの写真や動画を新iPhoneに転送できます。後でiPhoneユーザーとして、このプログラムを使い続けることもできます。iPhoneとPCの間で写真を双方転送したり、管理したり、フォトアルバムを作成したり、PCで写真やビデオをバックアップしたりすることが可能です。
CopyTrans Photoを使えば、写真をドラッグアンドドロップだけでAndroidからiPhoneに移行できます。手順は「AndroidからiPhoneに写真を移行する方法」という記事を参照してください。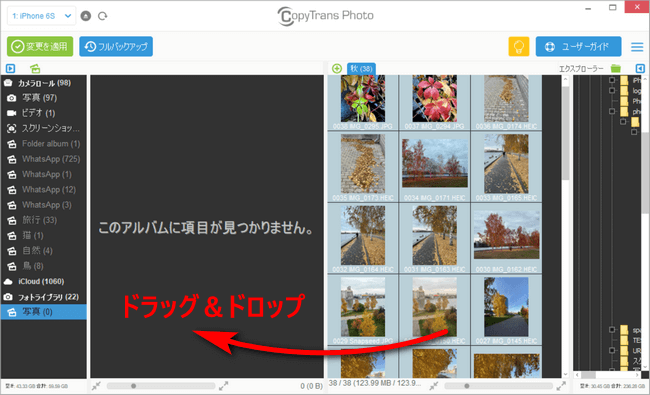
AndroidからiPhoneにWord、Excel、PDFなどのドキュメントを転送
無料のツールCopyTrans FileyでWordや、Excelや、PDFなどのファイルをiPhoneとPC間で転送できます。必要なファイルをスマートフォンからPCにコピーします。そしたらCopyTrans Fileyを使用してPCからiPhoneにコピーしたドキュメントをドラッグアンドドロップします。
CopyTrans Fileyをダウンロード
AndroidからiPhoneに音楽を移行
無料のプログラムCopyTrans Managerを使えば、iPhoneにAndroidからの音楽を追加できます。詳細の手順は、「AndroidからiPhoneへ音楽を移動する方法」を見てください。
CopyTrans Managerをダウンロード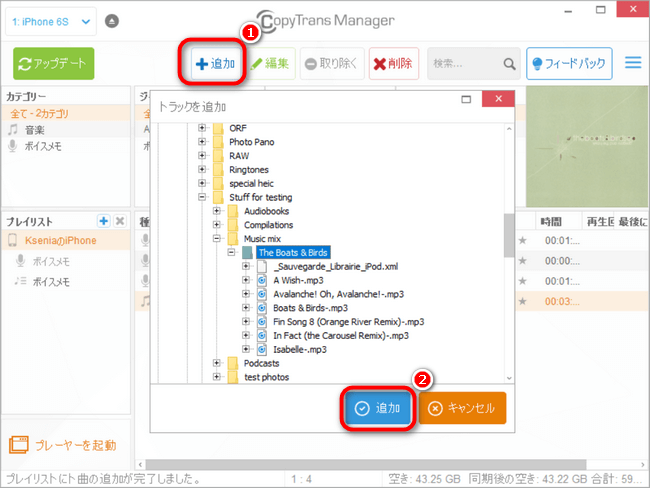
まとめ
Move to iOSでデータを移行できなかったら、以上に紹介した対処法を試せます。多くの場合は解決法が効果的ですが、全てを試してもうまくいかない場合もあります。その時はCopyTransプログラムを使って簡単にAndroidをiPhoneに切り替えることができます。データを移行した後もiPhoneのデータをあっさりと管理するためプログラムを使用できます。
iPhoneの完全の管理を求めている方のためにCopyTrans 7 Packを紹介したいと思います。3480円だけで無制限にiPhoneを管理できます。データ双方転送、バックアップ・復元、データ整理などをスムーズに行うソフトです。CopyTrans 7 Packに含まれる各プログラムは試用版があるので、プログラムの機能を試みて頂けます。CopyTransプログラムと一緒にiPhoneの世界をお楽しみください!