
有線イヤホンがiPhoneに接続しているときや、パソコンに空いているUSBポートが1個もないときや、速くファイルを転送しなければならないときなど、iPhoneとWindowsのPC間でファイルを転送するにはUSB接続を使用することが不便です。その時にファイルをWi-Fi経由で転送することができます。
こちらの記事ではiPhoneとWindowsパソコン間でファイルをWi-Fiで転送する2つの方法とWi-Fi接続の問題の解決法を紹介します。
iPhoneのファイルをWi-Fiで転送する方法のまとめ表
| 特徴 / プログラム | CopyTrans Filey | iTunes |
| ファイルを転送 | ✓ | ✓ |
| フォルダを転送 | ✓ | ✓ |
| 標準の転送先のアプリを選択 | ✓ | ✘ |
| PCに転送せずにファイルを閲覧 | ✓ | ✘ |
| ファイルをフォルダに追加 | ✓ | ✘ |
| サイズまたは日付で並べ替える | ✓ | ✘ |
| アプリごとにファイルを表示 | ✓ | ✓ |
| 全てのファイルのリストを表示 | ✓ | ✘ |
| フォルダの内容を見る | ✓ | ✘ |
| ファイルの名称を変更 | ✘ | ✓ |
| プログラムの占有容量 | 35MB | 191MB |
方法1:CopyTrans FileyでWi-Fi経由でファイルを転送する
CopyTrans FileyはiPhoneのファイルを管理するプログラムです。CopyTrans Fileyを使用すればWi-Fi経由でiPhoneのファイルをPCにバックアップしたり、PCからiPhoneにドキュメントやお気に入りの動画などを追加したり、iPhone内のファイルをサイズで並べ替えて一番容量が大きい項目を削除したりできます。
始める前に
iPhoneとWindowsパソコンのWi-Fi接続を設定するには、Bonjourが必要です。Bonjourをインストールため、全てのiOSドライバーをインストールするソフトCopyTrans Drivers Installerをダウンロードしてください。
Wi-Fiでファイルを移行する方法
- CopyTrans Fileyをこちらからダウンロードして、インストールします。
CopyTrans Fileyをダウンロード - プログラムを実行します。あらかじめWi-Fi接続を設定するためにiPhoneをUSBケーブルでPCに接続する必要があります。次回はUSBケーブルを使用せずにWi-Fiで接続できます。
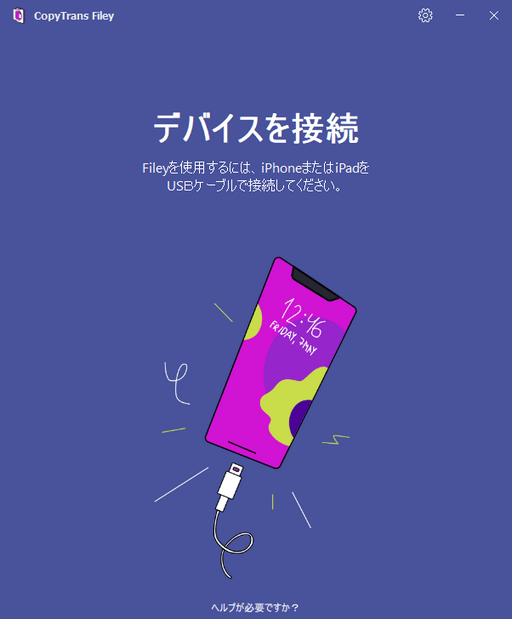
- iPhoneを接続して、ロックを解除します。そしてiPhone上で「このコンピュータを信頼」をタップします。
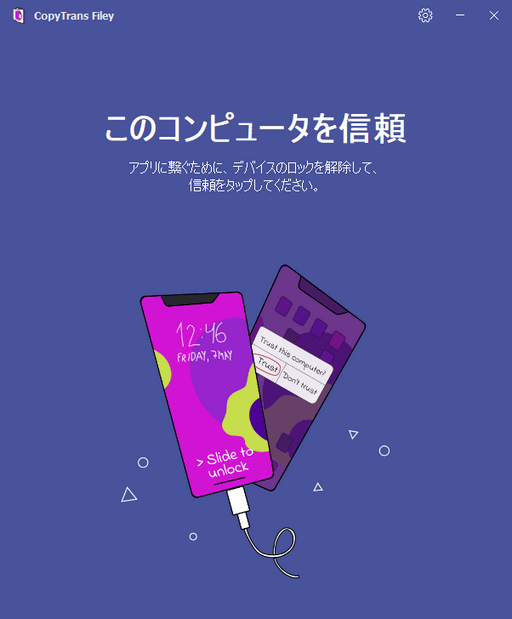
- 「Wi-Fiで接続」という画面が表示されると、「Wi-Fiを使用」にチェックを入れ、「開始→」をクリックします。
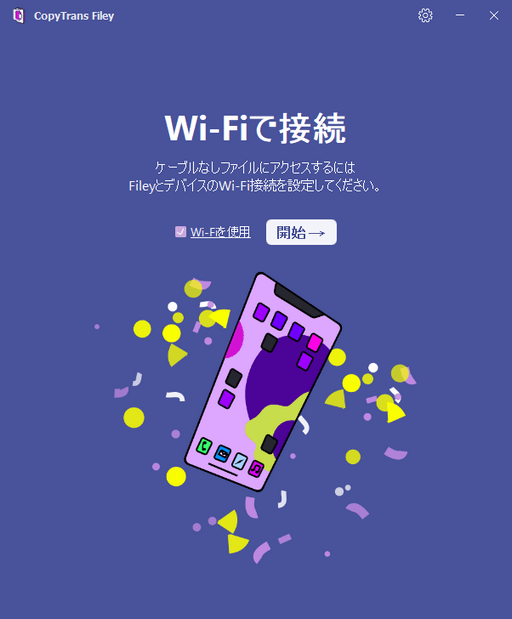
- iPhoneのアイコンのところでWi-Fiの記号が表示されるので、USB接続を外すことができます。
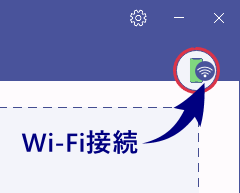
接続の問題がありましたら、「CopyTrans FileyでWi-Fi接続の問題を解決する方法」を参考してください。 - iPhoneからファイルを転送するには「全てのアプリ→」をクリックして、必要なファイルがあるアプリを選択します。
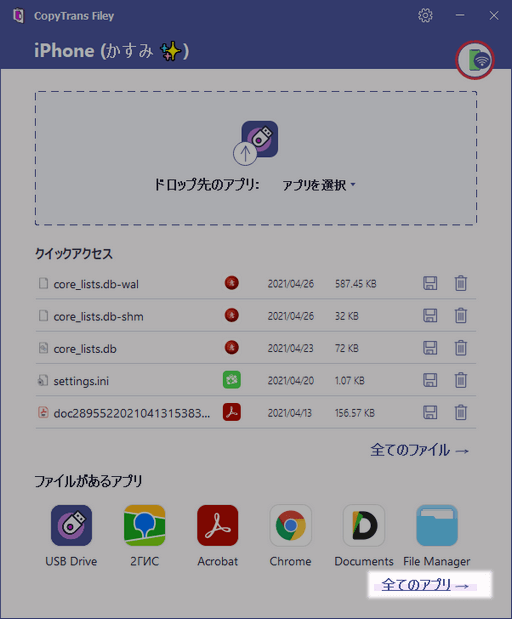
- PCに移行したいドキュメントやフォルダの横にチェックを入れ、保存記号をクリックし、保存先を指定します。
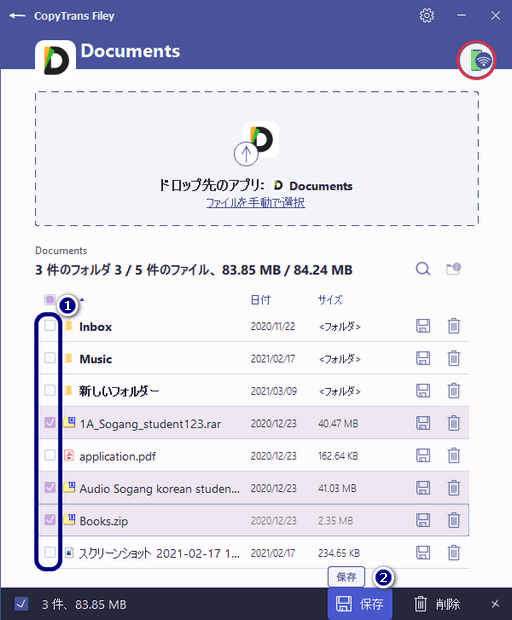
- PCからiOSデバイスにファイルやフォルダを追加したい場合は、必要なアプリを選択し、ファイルをプログラムにドラッグアンドドロップします①。
または「ファイルを手動で選択」をクリックして転送したいファイルを選択します②。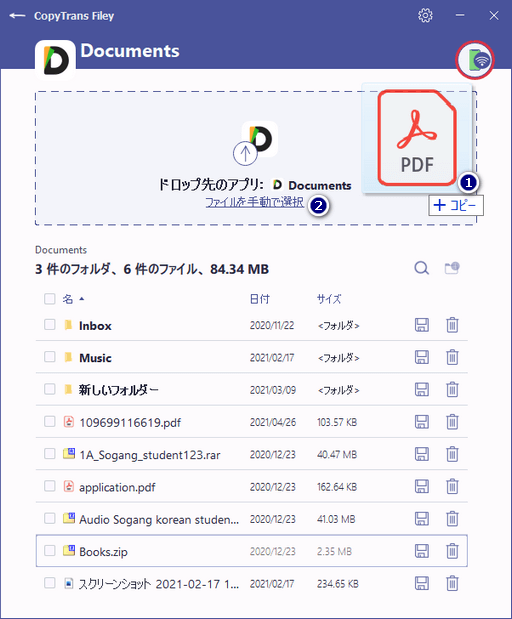
- ファイルをフォルダに追加するには、フォルダをダブルクリックして、ファイルをドラッグアンドドロップします。
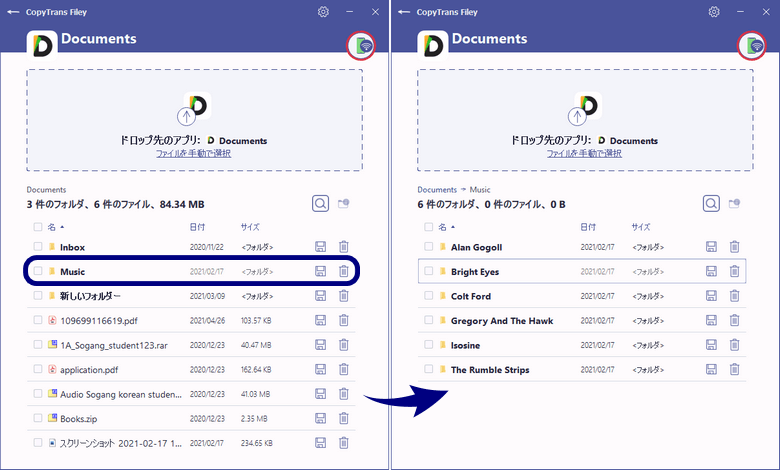
CopyTrans Fileyの機能についてもっと詳しく:
- iPhone、iPadに漫画を入れて読む方法
- iPhone・iPadのZIP及びRARファイルを開く方法
- AVI/MKVファイル形式の動画をiPhoneで再生する方法
- CopyTrans Fileyの使い方
CopyTrans Fileyの利点:
✅ よく使う転送先のアプリに簡単にアクセス
歯車をクリックして、ドロップ先の標準アプリを選択します。するとメイン画面に選択したアプリが表示されます。これで簡単にメイン画面からファイルをiPhoneに転送できます。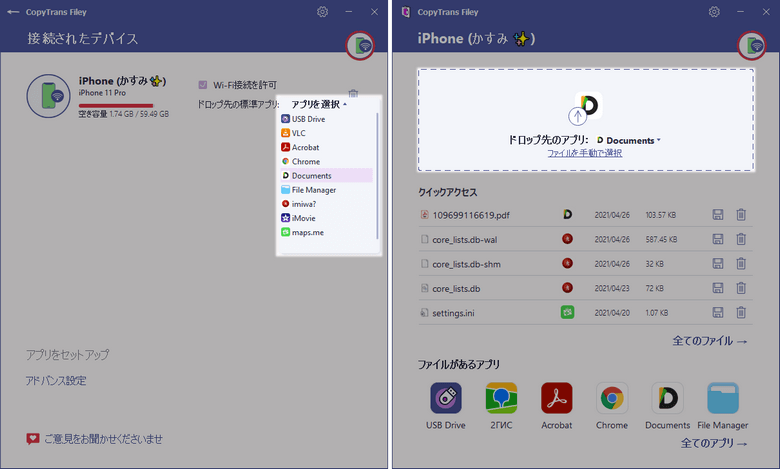
✅ ファイルをPCに転送せずに閲覧
ファイルをダブルクリックしたら、PCに保存せずに開くことができます。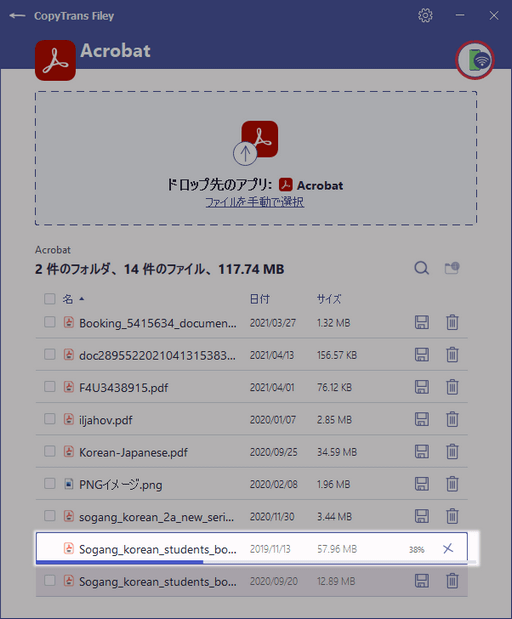
✅ ファイルをフォルダに追加
フォルダをダブルクリックすると、フォルダ内のファイルを管理することができます。フォルダに新しいファイルを追加することも可能です。
✅ サイズまたは日付で並べ替える
最近のドキュメントを検索するときに「日付」、重いファイルを削除して空き容量を増やしたいときに「サイズ」をクリックしてファイルを並べ替えることができます。
✅ 全てのファイルを表示
iPhoneに保存しているファイルをすべて確認するには、メイン画面で「全てのファイル→」をクリックします。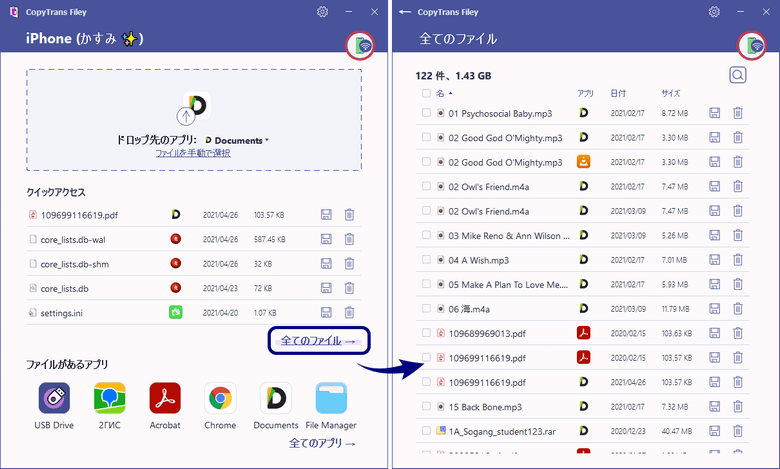
方法2:iTunesを使ってWi-Fi同期する
Wi-Fiでファイルを同期する方法
- Apple公式サイトからiTunesをダウンロードしてインストールします。
- iTunesを起動し、iPhoneをUSBでPCに接続します。デバイスのアイコンをクリックします。
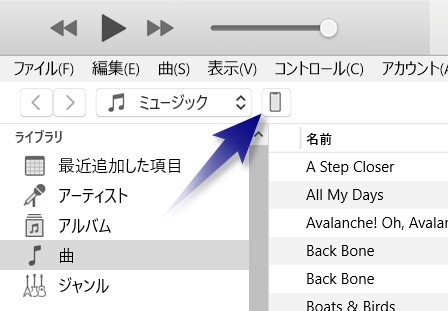
- 「オプション」の欄で「Wi-Fi経由でこのiPhoneと同期」にチェックを入れ、「適用」をクリックします。
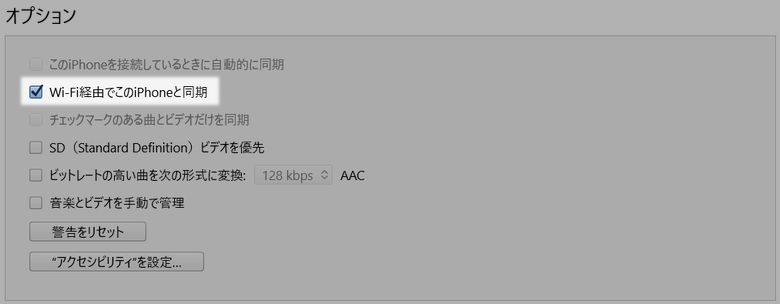
- USB接続を外して、iTunesを再起動します。iTunesが起動したら、iPhoneをWi-Fi経由で認識します。
- メニューから「ファイル共有」を選択し、必要なアプリをクリックします。「書類」欄にアプリ内ファイルが表示されます。
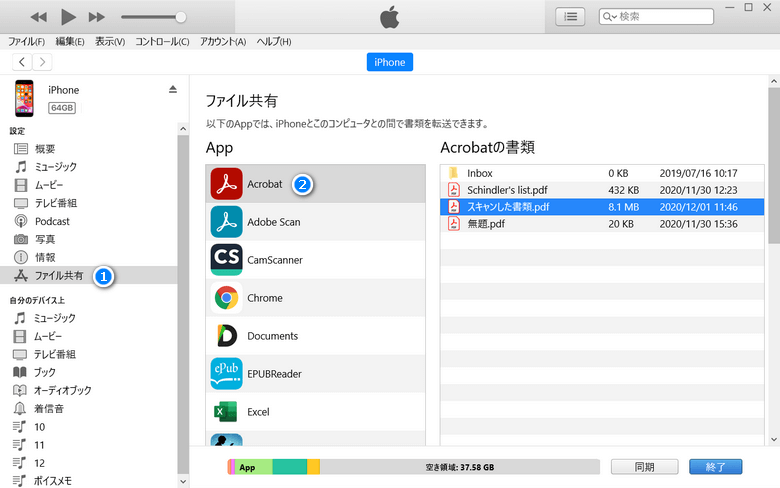
- バックアップしたいファイルあるいはフォルダをPCにドラッグアンドドロップできます。
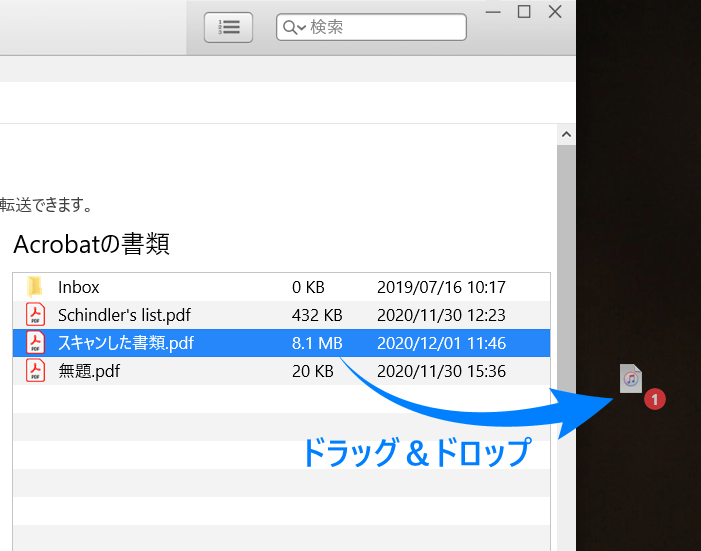
- iPhoneにファイルを転送するには、ファイルをアプリの書類欄にドラッグアンドドロップします。
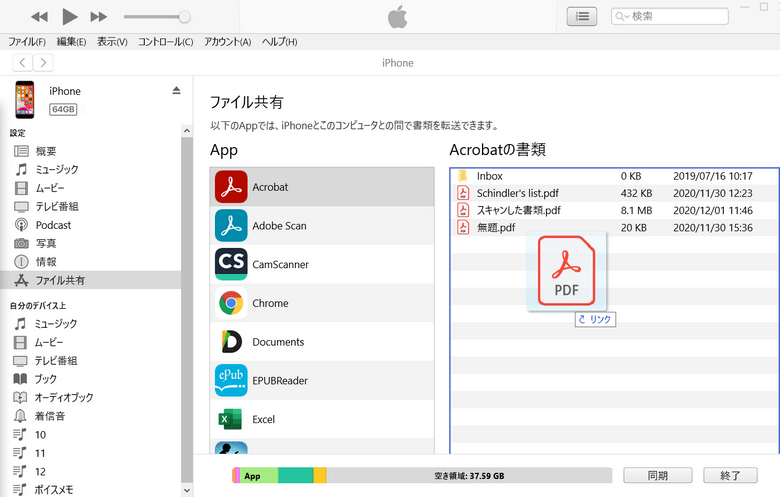
iTunesの利点:
✅ ファイルの名称を変更
ファイル名をダブルクリックすれば、名称を変更できます。
Wi-Fi経由でiTunesとiPhoneが同期できない問題を解決
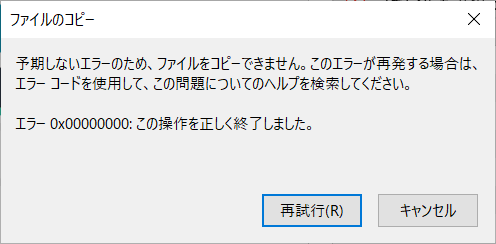
iPhoneとiTunesの接続が切れるときや、iTunesがiPhoneを認識できないときなど以下の対策を活用してみてください。
- PCとiPhoneが同じWi-Fiネットワークに接続していることを確認します。
- iTunesを再起動します。
- iPhoneのパスコードを入力してロックを解除します。
- オプションで「Wi-Fi経由でこのiPhoneと同期」のチェックを外して、再度チェックを入れます。
私がiTunesを使っていると、iPhoneとiTunesの接続が何回も切断したし、iTunesが対応しなくなった場合があったので、不満でした。CopyTrans Fileyの方が便利だと思うようになりました。ですから問題の解決が上手くいかない場合には、CopyTrans Fileyを試すことをおすすめします。