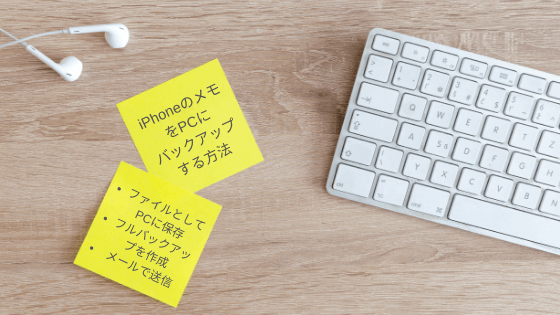
iPhoneでメモを取りますか?アイデア、及び思い浮かんだことを書き残す、重要な情報を保存する、チェクリストを作成する、様々な目標に利用できるので、とても便利です。そんな大事な情報を失わないようにするため、バックアップが必要です。
- PCにバックアップする方法
- クラウドサービスにバックアップする方法
iPhoneのメモをバックアップ方法はいくつかありますが、一般的に2種類に分類できます:
クラウドサービスにバックアップにメモをバックアップするには、「iPhone内のメモをiCloudに転送する方法」という記事をご覧ください。こちらの記事ではiPhoneのメモをPCにバックアップする方法を紹介します。
iPhoneのメモをファイルとしてバックアップ
iPhoneのメモをファイルとしてパソコンに保存すれば、いつでも使用できるようになりますので、一番便利な方法だと思います。そのために、CopyTrans Contactsアプリを進めします。こちらのアプリを使うと、簡単にiPhoneのメモをパソコンにバックアップできます。
CopyTrans Contactsを試すには、下記の手順に従ってください:
-
CopyTrans Contactsをこちらからダウンロードしてください:
CopyTrans Contactsをダウンロード -
CopyTrans Contactsをインストールします。CopyTrans Contactsのインストール方法についての詳細はCopyTransプログラムのインストールガイドをご覧ください。
- プログラムを起動し、デバイスをパソコンに接続します。
-
メイン画面の左側にあるメモアイコンをクリックし、リストからバックアップしたいメモを選択します。複数のメモを選択する場合にはチェックボックスを使います。全選択するには「メモ」にチェックを入れます。
-
「選択した項目をエクスポート」ボタンを押します。
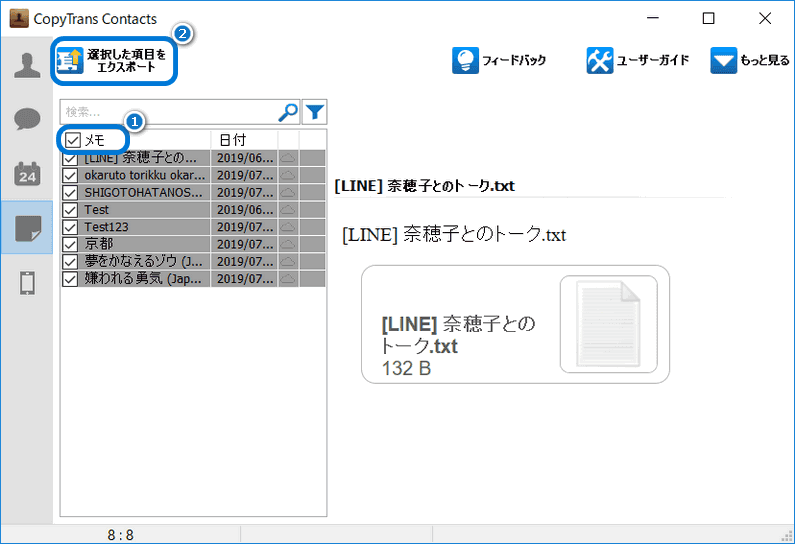
「選択した項目をエクスポート」ボタンをクリック -
「ファイルへエクスポート」をクリックします。iPhoneのメモを保存する場所を指定し、「OK」をクリックします。
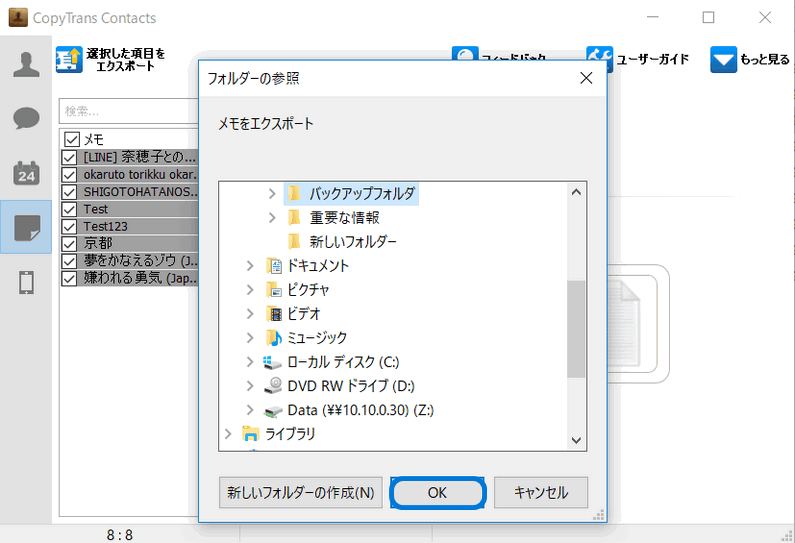
CopyTrans Contactsで「ファイルへエクスポート」をクリック -
これでiPhoneのメモがPC上に個々の*.html ファイルとしてバックアップされます。添付のファイルはフォルダごとに保管されます。
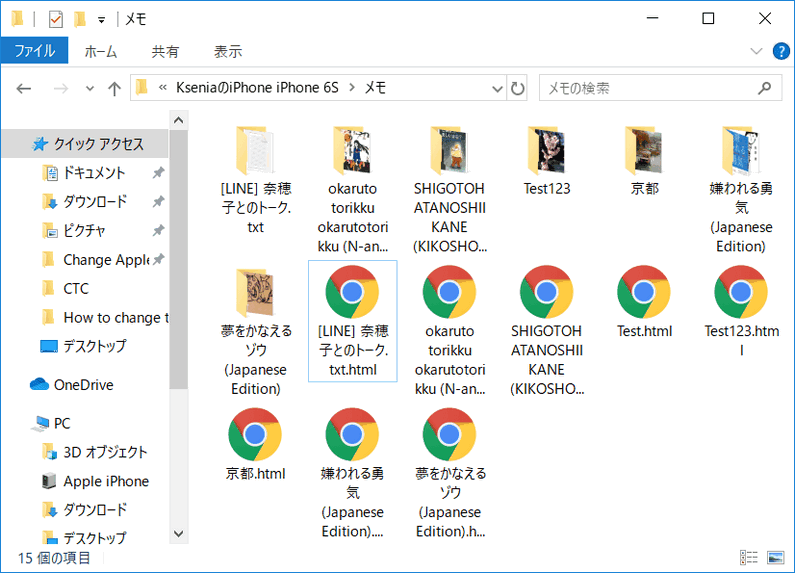
添付のファイルはフォルダごとに保管される
この方法でiPhoneのメモを簡単にPC上でバックアップできます。
メモをCopyTrans Shelbeeでバックアップ
他の方法は、iPhoneのバックアップを取ることです。そうすると、メモはファイルとしてでなく、バックアップの中にあるファイルとしてパソコンに保存されます。バックアップのファイルは、直接パソコンに読み込むことは不可能ですが、いつでもiPhoneに復元し、使用することができます。
iPhoneを使用せず、パソコンに保存されているバックアップの中からデータを取り出す必要がある場合、弊社のCopyTrans Backup Extractorをお勧めします。詳細は、「iPhoneバックアップデータを取り出す方法」 記事をご覧ください。
CopyTrans Shelbeeは、iPhoneのメモ、または他のデータをバックアップ・復元する便利なプログラムです。メモのバックアップを取るには、下記のガイドに従ってください:
- CopyTrans Shelbeeをこちらからダウンロードします:
CopyTrans Shelbeeをダウンロード - CopyTrans Shelbeeをインストールします。プログラムのインストール方法は、インストールのガイドを参照してください。
- プログラムを起動し、デバイスを接続します。
- CopyTrans ShelbeeでiPhoneのフルバックアップをします。バックアップの手順は、「iTunesなしにiPhoneやiPadをバックアップ・復元する方法」という記事をご参考ください。その後メモのみを選択してiPad、又は別のiPhoneに復元できます。
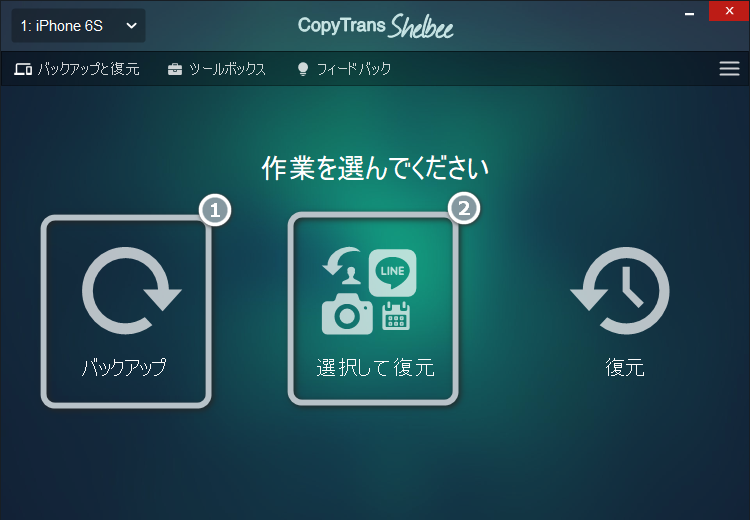
CopyTrans ShelbeeでiPhoneのメモをバックアップ - 選択して復元をする際に、メモのみをクリックします。詳細は、「「選択して復元」の機能とその方法」をご覧ください。
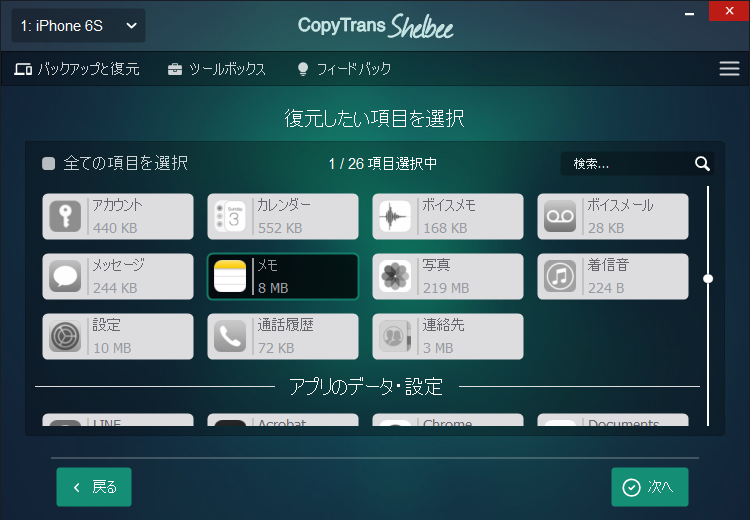
CopyTrans ShelbeeでiPhoneのメモのみ復元
メモをiTunesでバックアップ
iTunesでもiPhoneメモのバックアップをすることが可能です。
- iTunesをApple公式サイトからダウンロードし、インストールします。
- iTunesを起動し、デバイスを接続します。そしたらデバイスのアイコンをクリックします。
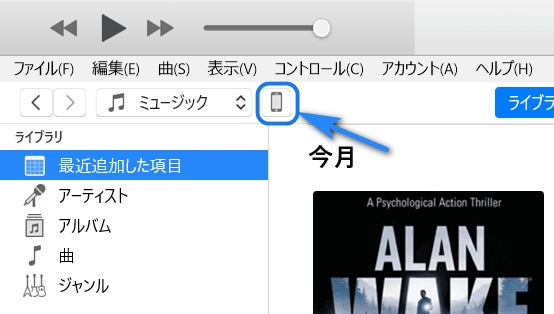
iTunesでデバイスのアイコンをクリック - 左メニューの「概要」をクリック → 出てきた画面のバックアップのセクションで「このコンピュータ」と「ローカルバックアップを暗号化」にチェックを入れます。そして「今すぐバックアップ」のボタンを押します。
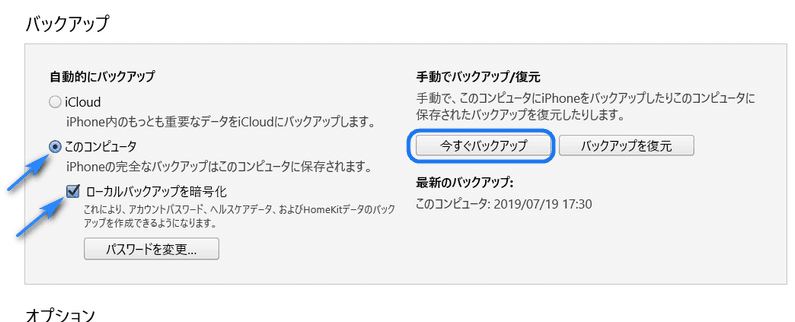
左メニューの「概要」をクリック →「このコンピュータ」と「ローカルバックアップを暗号化」にチェック →「今すぐバックアップ」
完成です!
後でバックアップされたメモを復元したい場合は、「iTunesのバックアップからiPhoneのメモを復元する方法」という記事を参考してください。
iPhoneのメモをメールで送付
メールでもiPhoneからパソコンにメモを送付するのは可能です。
欠点:いくつかのメモを一括でバックアップするのが不可能です。メモを一つずつ送信しなければなりません。
iPhoneのメモをメールで送付、下記の手順に従ってください:
- iPhoneでメモのアプリを開き、バックアップしたいメモを選択します。
- 右上にある共有のボタンをタップし、メールを選択します。
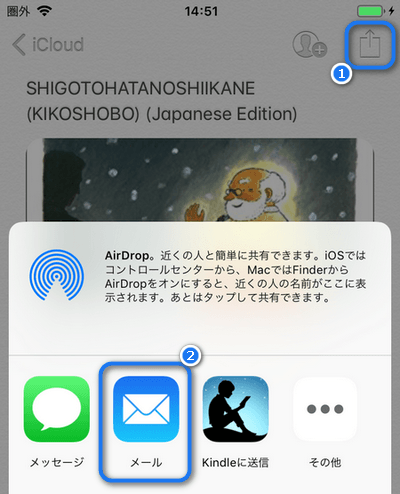
共有のボタンをタップし、メールを選択
まとめ
以上iPhoneのメモをバックアップの方法を紹介しました。CopyTrans Contactsの方がおすすめです。メモを一括してバックアップだけでなく、メモをPCで閲覧、添付ファイルを保存もできます。とても便利です!