iPhone・iPadのメモのアプリは文書を作成するため非常に便利です。アイディアを記録したり、To Doリストや、添付ファイルの付いたメモを作成したりことができます。そのメモの表をiPhoneやiPadでPDFとして保存したい、または印刷したい場合があるので、この記事ではiPhoneのメモをPDF化と印刷する3つの方法を説明します。
メモをPCに転送し、PDFとして保存
iPhoneのメモをPCに転送するにはCopyTrans Contactsを使えます。CopyTrans Contacts はメモ帳や、連絡先や、LINEトークを管理したり、バックアップしたりするプログラムです。そのプログラムを使ってメモを全て一括でエクスポート可能で、個別にエクスポートするのも可能です。
メモをPCに転送
下記の手順に従って、メモをパソコンに保存してください:
- CopyTrans Contactsをこちらからダウンロードし、インストールします。 CopyTrans Contactsをダウンロード
- プログラムを起動し、iPhoneを接続します。iPhoneのデータの読み込みが完了まで待ちます。
- 左にあるメモのアイコンをクリックし、保存したいメモを選択します。そして「選択した項目をエクスポート」ボタンを押します。
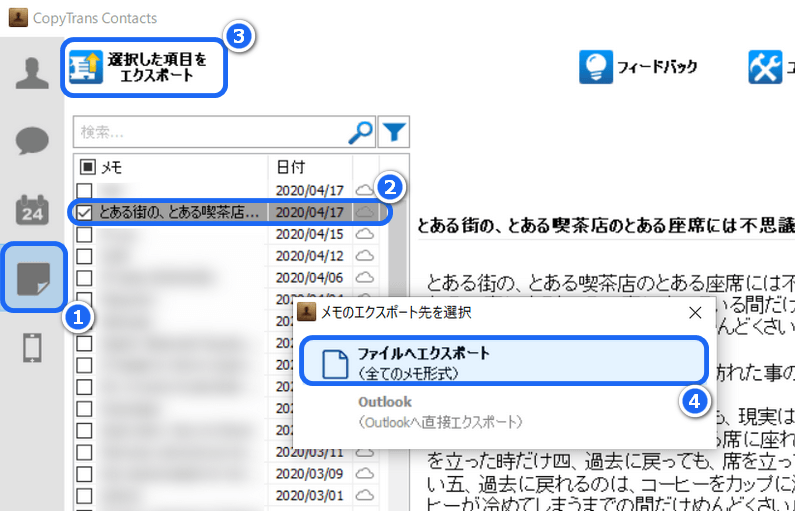
すべてのメモを一括で保存するため、「メモ」にチェックを入れてください。
これでメモはHTML形式で保存されます。
メモをPDF化と印刷する方法
メモをPDFに変換するため、必要なメモをブラウザーで開き、CTRL+Pを押します。又はブラウザーのメニューで「印刷」を選択します。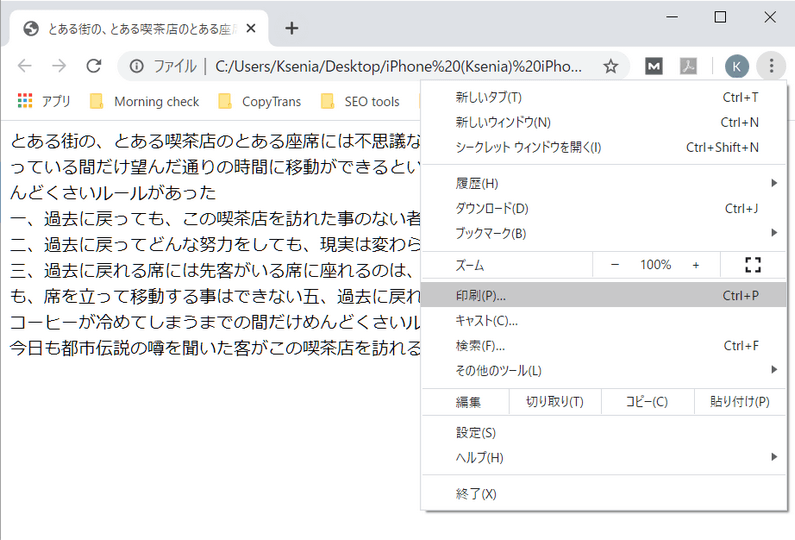
そして「Microsoft Print to PDF」あるいは「PDFに保存」を選択します。メモを印刷したい場合は、プリンターを選択します。そしたら「印刷」ボタンをクリックします。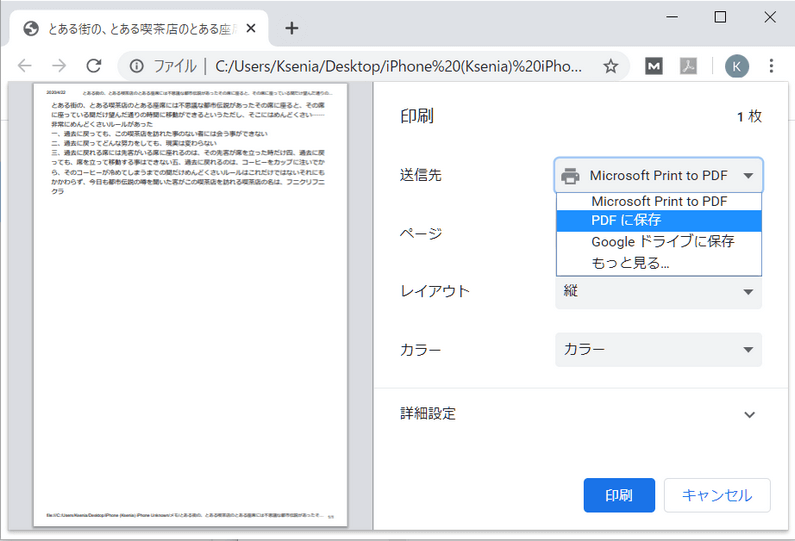
すべてのメモをiCloudバックアップから抽出し、PDF化する
デフォルトでiPhoneのデータが定期的にiCloudにバックアップされます。そのバックアップにはiPhoneのメモが含まれています。CopyTrans Backup Extractor というバックアップを抽出するソフトを使えば、バックアップに保存しているメモを一括してHTML形式で取り出せます。
メモをPCに取り出す
最初、メモをiCloudからパソコンに抽出してください:
- CopyTrans Backup Extractorをこちらからダウンロードし、インストールします。 CopyTrans Backup Extractorをダウンロード
- プログラムを起動し、 iCloudにログインします。ログインの後バックアップの検索が開始されます。
- 雲のアイコンが付いたバックアップを選択します。そしてメモをダウンロードします。もっと詳細な手順は「CopyTrans Backup Extractorの使い方」という記事を参考してください。
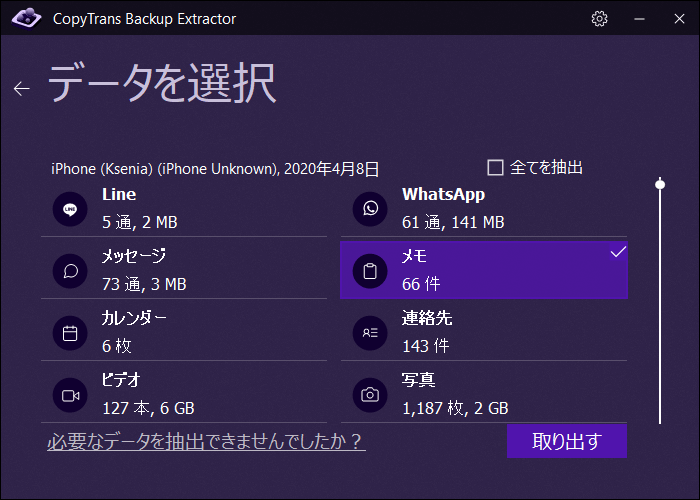
メモをPDF化と印刷する方法
メモをPDFに変換又は印刷する方法は1番目の方法と同じです。ブラウザーからメモを開き、印刷を選択します。
CopyTrans Backup Extractorの機能についてもっと詳しく:
まとめ
以上iPhoneのメモをPDFに変換と印刷する3つの方法を紹介しました。メモをPCで閲覧したい場合や、印刷したい場合は、CopyTrans ContactsあるいはCopyTrans Backup Extractorを使ってPCに転送することをおすすめします。iPhoneでPDF化したメモを保存したい場合は、やはりiPhone上でPDFに変換することが便利だと思います。自分のニーズに応える方法を選んでください。